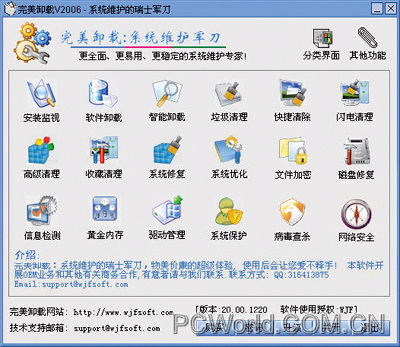引:對於一台電腦硬盤的重要性是不言而喻的盡量延長硬盤的使用壽命不僅僅是節約一點銀兩的問題更重要的是關系到數據安全的大問題
現在的硬盤容量越來越大速度越來越高就是說盤片的密度越來越高轉速越來越快了這使本來就十分嬌貴的硬盤更加脆弱了
一般情況下對於諸如防震和散熱等硬盤的外部使用環境問題我們都會很注意的但是僅僅這些還是不夠的因為現在的網絡資源越來越豐富寬帶已經走進家庭上網變得異常方便大多數人都喜歡一邊下載一個大文件(如音樂電影軟件等)一邊干其他工作這樣硬盤就需要同時進行多項讀寫操作大大加重了硬盤的負擔如果又是使用BT之類的下載工具來下載大文件那對硬盤的損傷就更大了所以我們還要從硬盤盤片的轉速和磁頭在盤片滑動等內部讀寫操作方面進行優化從而使我們的硬盤能夠健康長壽
下面就來介紹幾種硬盤的優化方法通過系統對硬盤進行一些優化不僅可以大幅度地提高硬盤的性能而且對於延長硬盤的使用壽命也有一定的效果
打開硬盤的DMA傳輸模式
打開硬盤的DMA(直接存儲器存取)傳輸模式不僅能提高傳輸速率(讀寫硬盤時一般不會先響上一陣子了)而且還會降低硬盤讀寫時對CPU時間的占用整個系統的效率也就得以提高了
一般情況下DMA傳輸模式是自動打開的但對於DIY族來說自己攢的機器也有可能沒有把DMA傳輸模式打開所以不妨看看自己機器的DMA傳輸模式是否打開了如果沒有打開就在設備管理器中手動地將其打開操作方法是
()從我的電腦的快捷菜單中選擇屬性
()在系統屬性對話框中選擇硬件選項卡
()單擊設備管理按鈕(打開了設備管理器窗口)
()在設備管理器窗口中展開IDE ATA/ATAPI 控制器項
()從IDE通道的快捷菜單中選擇屬性
()在高級設置選項卡中進行設置


消硬盤的自動關閉功能
WINDOWS系統為了防止電腦空轉(在一定時間內沒有對硬盤進行任何讀寫操作)過久而損壞顯示器和硬盤就規定空轉一定的時間後會自動關閉顯示器和硬盤
硬盤的自動關閉功能對於小內存的電腦確實是有好處的但對於擁有MBMB或者更大內存的電腦而言不但沒有什麼益處有時甚至是有害的比如您在內存為MB的電腦做某件事情軟件啟動以後就不會再讀寫硬盤了這樣到了規定的時間系統就會認為硬盤在空轉而將硬盤關閉等您把工作做完再回到桌面時就可能會因為硬盤處於關閉狀態而死機這無論是對於系統還是對於硬盤都是不利的所以我們應該取消硬盤的自動關閉功能操作方法是
()打開控制面板中的電源選項對話框
()在電源使用方案選項卡中將關閉硬盤的時間設置為從不
定期清理垃圾文件
大多數軟件軟件(系統軟件或應用軟件)在運行期間都會建立一些臨時文件如果軟件正常結束則它會清除那些臨時文件如果異常結束則那些臨時文件就會留在硬盤上成文垃圾文件聽說某個軟件很好下載下來安裝了但運行一段時間感覺不合自己的口味就又卸了這又會在硬盤上留下一堆垃圾文件所以任何系統只要在使用硬盤上就會有垃圾文件使用的愈久垃圾文件就愈多如果長時間不清理可能會積累成百上千個垃圾文件
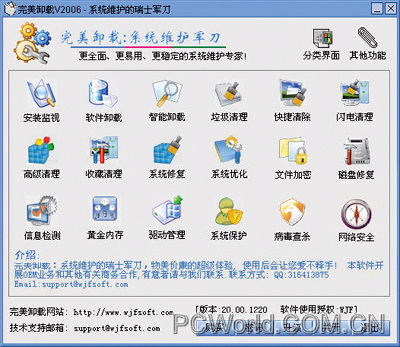
硬盤上的垃圾文件通常不會占用太大的存儲空間但如果數量龐大就會產生大量的磁盤碎片這不僅會使文件讀寫的速度變慢(在硬盤上尋找文件所花的時間變長了)也會影響硬盤的使用壽命(硬盤的讀寫次數增多了)所以我們對硬盤的各種垃圾文件應該定期進行清理
清理垃圾文件可以手工進行比如卸載了一個軟件之後立即將該軟件殘留的文件夾刪除掉並且查一查注冊表把系統文件夾中那些不再有軟件使用的垃圾DLL文件也刪除掉一個軟件運行時死機了重新啟動後將其文件夾中殘留的臨時文件刪除掉……雖然手工也能清除垃圾文件但效率太低而且需要有一定的經驗不是每一個人都能辦到的所以最好使用工具軟件進行這項工作
能夠清除硬盤上垃圾文件的軟件有許多比如完美卸載()以及其中附帶的硬盤垃圾清理工具(各大軟件下載網站中都能找到)該軟件不僅操作方法簡單掃描速度快而且掃描垃圾文件的類型也非常多(垃圾文件基本上不會漏網)
將虛擬內存設置為固定值
如前所述磁盤碎片的增多會影響硬盤的使用壽命將虛擬內存設置為固定值也可以減少系統所在盤上磁盤碎片的產生
在默認狀態下系統是根據磁盤剩余空間的大小來動態設定虛擬內存的大小的這樣就會造成虛擬內存的大小經常發生變化這種變化就會產生磁盤碎片系統默認是將虛擬內存放在系統盤上的為了防止系統盤產生大量磁盤碎片可以將虛擬內存設置固定值(該值在物理內存的到倍之間為宜)而且如果硬盤有兩個以上分區最好將虛擬內存改放到非系統盤(分區)上操作方法是

()從我的電腦的快捷菜單中選擇屬性
()在系統屬性對話框中選擇高級選項卡
()單擊性能框中的設置按鈕(打開性能選項對話框)
()在性能選項對話框中選擇高級選項卡
()單擊虛擬內存框中的更改按鈕(打開虛擬內存對話框)
()在虛擬內存對話框中選定作為虛擬內存的驅動器選中自定義大小單選按鈕在初始大小和最大值編輯框中輸入相同的值(比如)並單擊設置按鈕
()在虛擬內存對話框中選定系統所在的驅動器選中無分頁文件單選按鈕並單擊設置按鈕
()單擊確定按鈕按系統要求重新啟動系統即
()系統重啟後將系統文件夾(比如C:\WINDOWS)中的Winswp文件刪除(此時它已經沒有任何用處了)
如果在設置虛擬內存之前將磁盤碎片整理一下對硬盤的加速效果會更佳
設置適當的磁盤緩存
磁盤緩存的大小會直接影響幾乎所有軟件(系統軟件或應用軟件)的運行速度和性能在默認狀態下是由WINDOWS自己管理的它通常很保守不啟用磁盤緩存因此硬盤性能不能得到充分的發揮所以我們可以自己動手來設置磁盤緩存以提高硬盤性能操作方法是

()打開注冊表編輯器(單擊開始菜單中的運行輸入regedit並單擊確定按鈕)
()尋找HKEY_LOCAL_MACHINE\SYSTEM\CurrentControlSet\Control\Session Manager\Memory Management項下的IoPageLimit值如果沒有就建立該值操作方如下
①展開各項直到Memory Management項
②在Memory Management項上單擊鼠標右鍵從快捷菜單選擇新建/DWORD值(此時在Memory Management項中建立了一個名為新值 #的DWORD類型的值)將新值 #改為IoPageLimit
()打開IoPageLimit的快捷菜單並從中選擇修改(打開編輯DWORD值對話框)
()在編輯DWORD值對話框中選中十進制單選按鈕並在數值數據輸入框中輸入磁盤緩存的大小(單位為KB)為推薦設置值為(即M)或者(即MB)如下圖
()單擊確定按鈕
設置完成後重新啟動電腦經過這樣的設置再進行磁盤讀寫比較頻繁的操作時您可以感到硬盤燈的閃動頻率比以前明顯下降了(即硬盤讀寫的頻率降低)比如使用BT下載的時候大文件時會有較為明顯的感覺
定期檢查硬盤的健康狀況
隨著硬盤盤片轉速的不斷提高和存儲密度的不斷增大硬盤也越來越脆弱了因此硬盤上存儲的資料也越來越讓人提心吊膽了所以有專家警告說要經常地把磁盤上的重要資料(比如數字照片)刻到光盤上以免在硬盤壽終正寢時造成不可挽回的損失
有一款名為磁盤健康醫生(Drive Health)的軟件(各大軟件下載網站中都能找到)可以幫助我們了解自己硬盤的健康狀況該軟件能很直觀的告訴我們硬盤很健康(沒有衰老跡象)或者硬盤已經開始衰老了或者硬盤已經垂垂老矣或者硬盤的生命之火快要熄滅了於是我們能在硬盤壽終正寢之前將數據安全轉移從而避免損失
另外多說一句該程序還可以顯示硬盤的加電時間這一功能對於買新硬盤時很有用它可以使我們避免購買到返修貨!
好了如果您想讓您的硬盤更穩定性能更高速度更快使用壽命更長那就趕快動手按照上述方法把您的硬盤優化優化吧
最後請您注意上述優化方法對於各種Windows都是適用的但所給的操作方法都是針對Windows XP的
From:http://tw.wingwit.com/Article/os/youhua/201311/10744.html