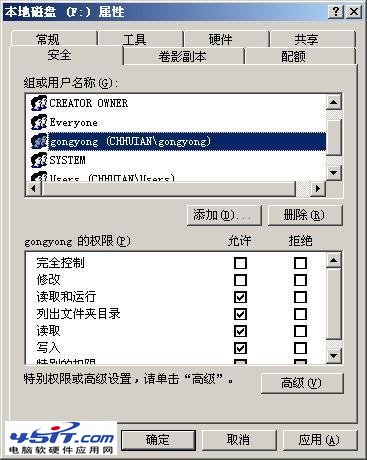如何通過設置權限來管理公用電腦?本文將跟大家分享個學校的實例操作由於學校師資緊張筆者在擔任網絡管理員的同時還管理著文印室的辦公電腦由於平時工作比較忙對文印室的辦公電腦管理很松散因此老師們可以自己用這台電腦打印資料這樣一來引發了很多問題例如隨意存儲個人的文件不慎刪除學校的重要文件等等為解決這個問題筆者打算通過一些設置來達到這樣的目的一般的老師只能對指定的文件夾進行寫入操作而對其他文件夾只具有讀取的權限只有管理員或特定用戶才擁有對全部文件夾的讀寫權限
如果不借助其他工具Windows X系統很明顯是無法實現這些功能的考慮到機器的配置比較高和系統的穩定性遂決定將系統更換為Windows Server 通過為不同的用戶設置不同權限的方法成功實現了這一目的(注意文件夾所在分區必須是NTFS格式)
第一步添加用戶和組
添加用戶
先以Administrator登錄然後右擊桌面上“我的電腦”選擇“管理”在打開的“計算機管理”對話框中展開“本地用戶和組”目錄然後右擊展開目錄中的“用戶→新用戶”命令打開“新用戶”對話框在相關輸入框中鍵入用戶名bangong和密碼取消“用戶下次登錄時須更該密碼”選項並勾選“用戶不能更該密碼”和“密碼永不過期”兩項最後單擊“創建”按鈕這時會彈出下一個“新用戶”對話框根據需要添加若干個用戶(如chuyin)創建完畢後單擊“關閉”按鈕結束用戶的添加(如圖)

圖
添加組
為了管理上的方便我們最好創建一個獨立的組並將剛才創建的用戶添加到這個組中在圖所示的對話框中右擊“組”選擇“新建組”在打開的“新建組”對話框中填寫組名gongyong然後單擊“添加”按鈕打開“選擇用戶”對話框在“輸入對象名稱來選擇”框中鍵入剛建立的用戶bangong並單擊“確定”按鈕這時你可以發現在“新建組”對話框中已經出現了名為bangong的成員按同樣的方法將其他用戶也添加進來最後依次單擊“創建→關閉”按鈕即可(如圖)

圖
小提示
添加組成員時也可在“選擇用戶”對話框中依次單擊“高級→立即查找”按鈕在“搜索結果”列表中點選剛剛創建的用戶並單擊“確定”按鈕進行添加
第二步設置權限
建立了我們需要的用戶和組以後下面就要賦予這些用戶或組不同的權限了假設機器中有“教師論文”和“學生成績”兩個文件夾我們想讓gongyong組的所有成員都有讀寫“教師論文”文件夾的權限;“學生成績”文件夾只賦予bangong這一個用戶讀寫權限而gongyong組的其他成員只有讀取的權限實現方法簡述如下
gongyong組權限設置
在“教師論文”文件夾上右擊選擇“屬性”在打開的“教師論文 屬性”對話框中切換至“安全”選項卡單擊“添加”按鈕打開“選擇用戶或組對話框”在“輸入對象名稱來選擇”框中鍵入組名gongyong並單擊“確定”按鈕接下來在gongyong的權限”選擇框中補充勾選“寫入”權限單擊“確定”按鈕權限生效(如圖)
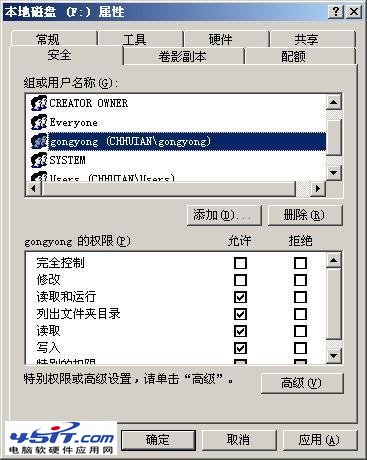
圖
bangong用戶權限設置
按照同樣的方法設置gongyong組對“學生成績”的訪問權限只是不要勾選“寫入”權限然後在“學生成績 屬性”對話框中再次單擊“添加”按鈕在“輸入對象名稱來選擇”框中鍵入用戶名bangong並單擊“確定”按鈕然後在bangong的權限”選擇框中補充勾選“寫入”並單擊“確定”按鈕使權限生效
小提示
盡管系統會將新建的用戶自動添加到Users組中但是對於文件夾而言我們設置的gongyong組的權限與Users組相同或比Users還高因此不必擔心會出現用戶越權訪問的問題
第三步具體使用
假設某教師以gongyong組中的其他用戶身份(如chuyin)登錄系統那麼他只在“教師論文”文件夾中具有讀取刪除和寫入的權限而在“學生成績”文件夾中則只能讀取文件如果某教師以bangong的身份登錄系統則他對兩個文件夾都具有讀寫權限
通過上述操作我們賦予了gongyong組和bangong用戶對相同資源的不同訪問權限當然文中所舉實例比較簡單你可以根據實際情況為硬盤資源設置更為合理的訪問權限以上方法同樣適用於Windows 和XP
From:http://tw.wingwit.com/Article/os/xtgl/201311/9902.html