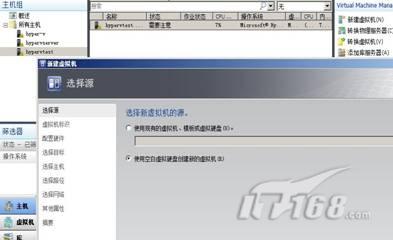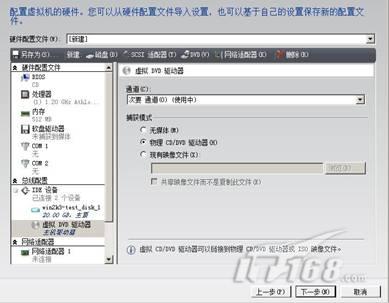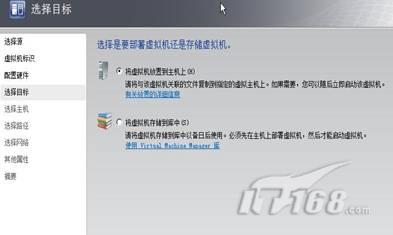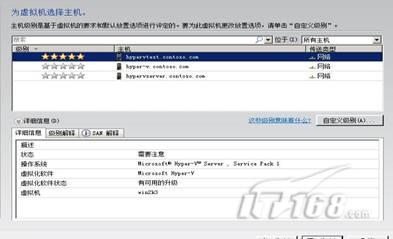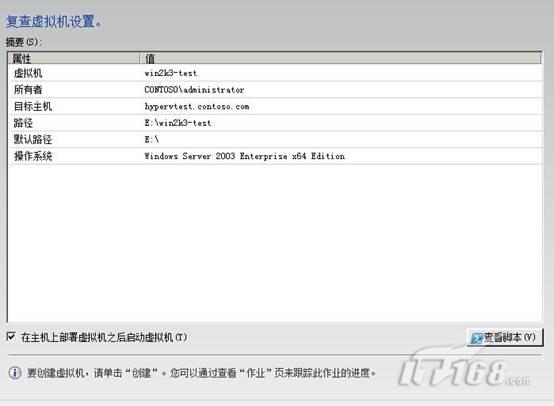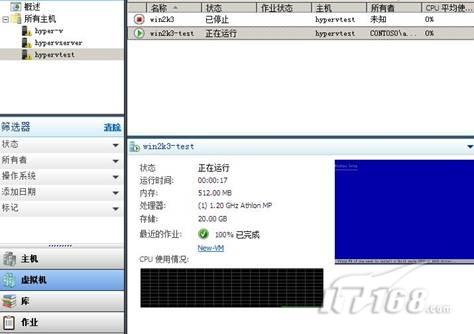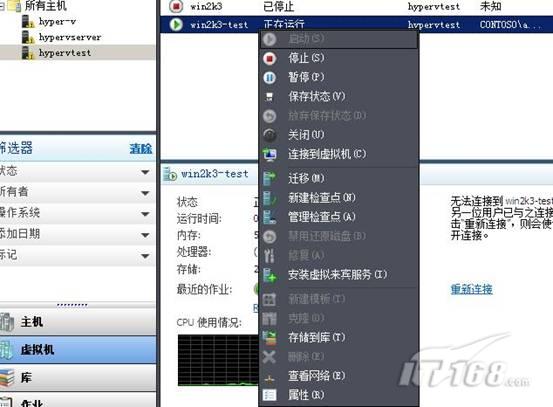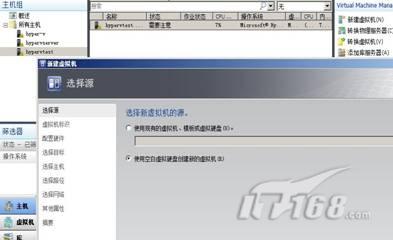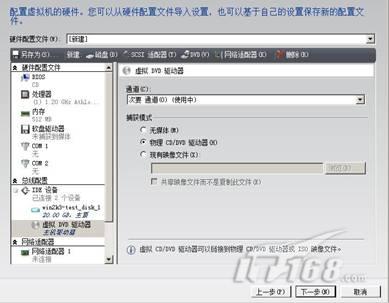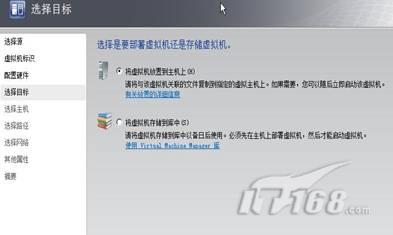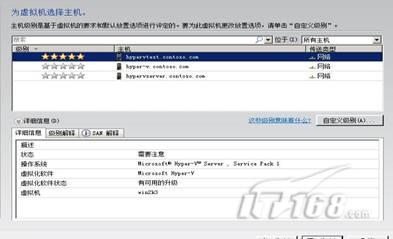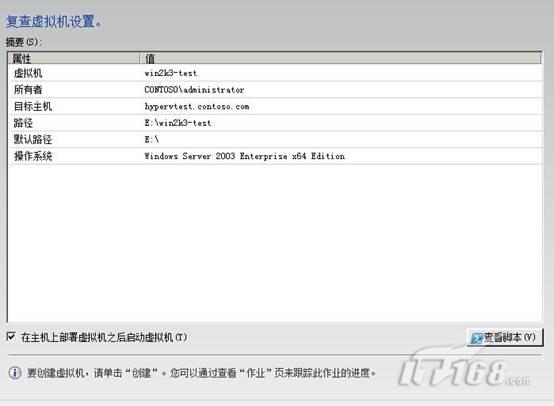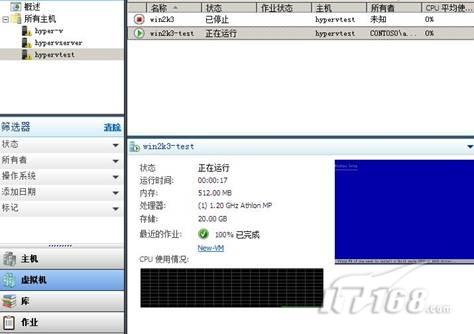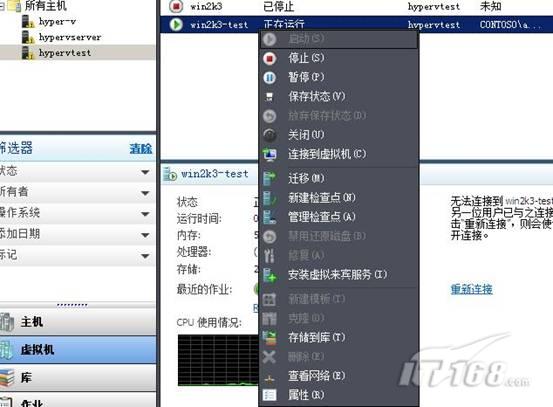HyperV Server 主機添加VMM管理控制台上就可以通過VMM管理控制台進行管理了如設置主機的網絡添加虛擬硬盤新建虛擬機等等
設置網絡的順序有兩種一是安裝虛擬機前一是安裝虛擬機後一般建議在虛擬機安裝前對HyperV Server 主機進行網絡連接設置網絡連接類型有三種專有網絡(主機上的虛擬機之間的通訊)內部網絡(主機上的虛擬機之間以及虛擬機與主機之間)物理網絡適配器(與當前生產環境或測試環境中的網絡相通訊)
對主機網絡連接的設置是通過VMM管理控制台主機項(還有很多其它的設置及變更都是通過主機屬性)來進行的選定要設定的主機雙擊主機名字在彈出的主機屬性界面找到網絡便可以設定(圖)

如圖所示我設定了一個虛擬網絡internet使之和物理網絡相連並在下面的主機訪問框中添加要選擇的物理網絡適配器(在HyperV Server 主機上有兩張網卡)如果你想設置不同的虛擬網絡可以通過選擇另外兩項來進行配置
『注意』此時的物理網絡適配器也就是在VIRTUAL PC 所熟悉的internet在VMWARE WORKSTATION所熟悉的橋接方式在此處設定好虛擬網絡後在此主機上安裝虛擬機時或安裝虛擬機後便可以對虛擬機的網絡進行配置了
一般情況下建議你在HyperV Server 主機上最好安裝至少兩個網卡一個網卡用於連接管理網絡另外一張網卡用於虛擬機通訊
在VMM控制台導航至主機組選定剛才新建的主機Hypervtest在當前界面的右側的操作欄點擊新建虛擬機彈出如下圖的窗口(圖)
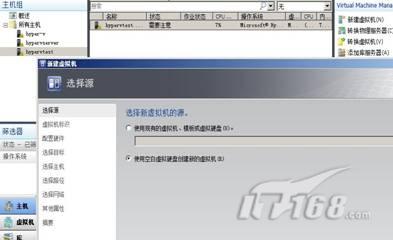
如上圖的選擇源中對新虛擬機的源的選擇有兩種一種是使用現有的虛擬機模板或虛擬硬盤一種是使用空白虛擬硬盤創建新的虛擬機前者是需要提前在VMM管理控制台的庫中進行配置及安裝的後者是根據向導基於主機新建
『注意』如果使用的是模板是可以根據需要對模板進行硬件的自定義及操作系統配置如果使用的是存儲的虛擬機或虛擬硬盤則只能自定義硬件設置虛擬硬盤存儲在VMM的庫中才能被訪問
選擇使用空白虛擬硬盤創建新的虛擬機下一步
在虛擬機標識頁輸入可以標識新建虛擬機的名稱winktest並選定所有者(一般是域用戶或委派的域用戶可以和自服務門戶相結合)下一步
在配置硬件頁我只設置了硬盤的空間大小為G並選擇合用物理CD/DVD驅動器(如果在VMM的庫中設置了映像文件你可以選擇現有映像文件)下一步(圖)
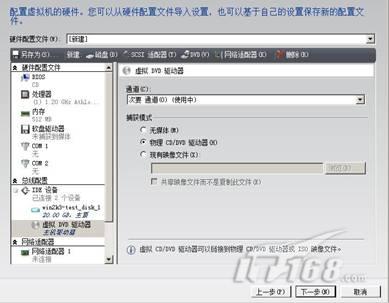
在選擇是要部署虛擬機還是存儲虛擬機頁可以選擇將虛擬機存放到庫中也可以選擇放置在主機上如果選擇前者還需要在主機上進行部署才能啟動虛擬機此處選擇後者下一步(圖)
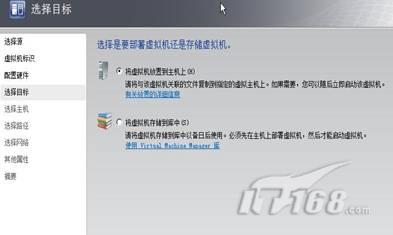
在為虛擬機選擇主機頁會列出在VMM控制台中所有的主機選項並且會有從數字到五的主機級別顯示級別越高說明越適合裝載當前要安裝的虛擬機由於三個主機選項中只有一個主機在運行且為五星的最高級別故選擇第一個也就是新加的主機HYPERVTEST下一步
『注意』部署或遷移虛擬機時將為每個可用主機分配一個 到 的級別以指示主機是否適於承載該虛擬機主機級別是根據虛擬機軟硬件要求以及預計的資源使用情況而定的評估主機是否適於承載虛擬機的過程稱為虛擬機放置
同時你可以自定義主機級別亦可以通過VMM控制台左側的管理常規放置設置項來進行參數調整調整的順序依照重要性分別為CPU使用情況可用內存磁盤I/O網絡使用率(圖)
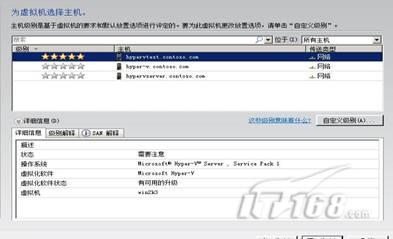
在選擇主機上用於保存與虛擬機關聯的文件的位置頁選擇虛擬機在主機上的存放路徑默認是在C\ProgramData\Microsoft\Windows\HyperV目錄下我選擇主機上的E盤同時你可以在下面的小方框中打上對勾以把E盤做為主機存放虛擬機的默認路徑下一步
在指定用於虛擬機的虛擬網絡頁在虛擬網絡下拉框中選擇之前添加主機時建好的internet連接下一步
在其他屬性頁讓選擇自動啟動操作也就是啟動及停止物理服務器(主機)時對虛擬機進行哪些操作可以根據測試或生產環境的不同選擇不同的虛擬機操作此處保留默認下一步
在摘要頁顯示了之前操作步驟如果沒有問題(此截圖有些問題截完後發現操作系統類型選擇的是 位實際是位的但並不影響)繼續下一步(圖)
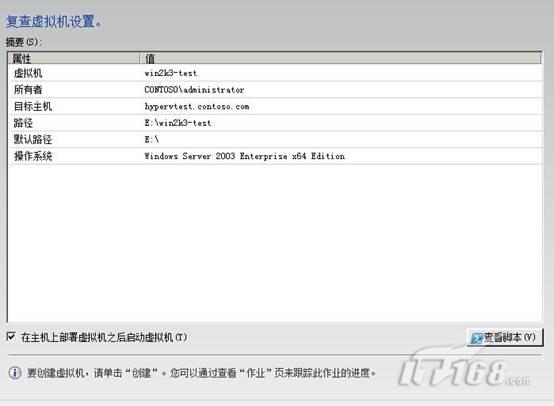
接下來就會彈出一個作業窗口詳細的顯示了當前進行的系統安裝過程可以關閉它並回到VMM控制台如下圖在控制台中間部分詳細的顯示著當前進行的操作(圖)
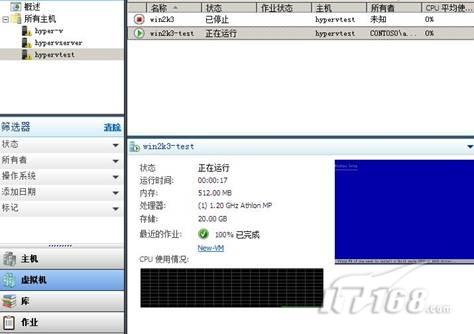
具體安裝過程就不再細說和在真實的物理主機上安裝沒有什麼區別只是要注意的是此時的鼠票是不可用的只能通過鍵盤進行操作很多朋友到了這一步就認為有問題了並非如此待安裝完成後在VMM的控制台面板虛擬機中選擇剛剛裝好的虛擬機雙擊或是右健便可以看到有個安裝來賓虛擬服務項點擊會暫時停止虛擬機並更新及安裝此服務待安裝完成後就可以正常使用鼠標了(同時雙擊或右鍵後所顯示的一些選項均可以在VMM控制台的右側操作欄裡顯示)(圖)
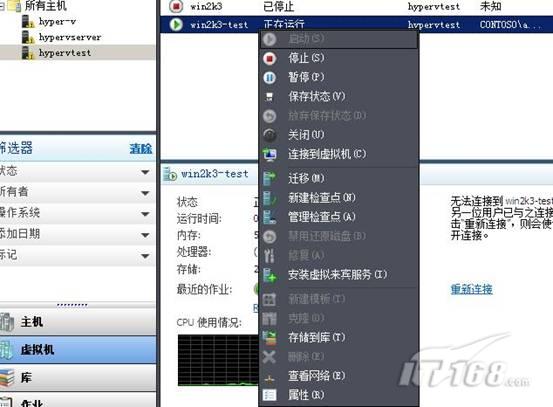
以上操作完成後就可以啟動虛擬機並連接然後分配其IP地址由於虛擬機的虛擬網絡和物理網卡相關聯此場景中是充許其上外網的如下圖打開IT服務器頻道中的虛擬化首頁(圖)

至此通過VMM添加HyperV Server 主機並在此主機上新建虛擬機的操作全部完成最後要建議各位是在無論是安裝VMM或是主機或是虛擬機都要有一個詳細的規劃有一個明確的目的性然後再通過幫助文檔來幫助自己加深對VMM的了解和學習!
From:http://tw.wingwit.com/Article/os/fwq/201311/10258.html