本文沒有介紹那些眾所周知的操作,而是專門收集了一組不太為人所知的小技巧,但願今天這篇文章能讓大家對於這款全新系統有著一個更為深刻的了解!
1. 邊角熱區
新版Win8取消了開始菜單,但用鼠標點擊左下角時仍可進入Metro界面,其實剩余的幾個角也都有著類似功用。比如左上角代表在打開的Metro應用間循環切換、右上角代表可以一鍵激活Charm工具欄、左下角是Metro與傳統桌面的切換鍵,至於右下角則表示將所有已打開程序最小化(Metro界面下代表全局展示Metro分組)。

圖1 桌面四個角的“功用”
2. 程序關閉
我們知道Metro應用是沒有關閉按鈕的,當系統從一個應用切換到另一個應用時,Win8會將其自動“掛起”。tW.wiNgWIt.cOm雖說掛起狀態除了少許的內存占用,對於CPU及網絡帶寬毫無消耗,但很多人還是不習慣“懸掛”過多的Metro進程。
消費者預覽版允許關閉Metro應用,方法是進入應用切換欄右擊關閉目標應用。當然你也可以利用Win7時代的“土法”,直接借助任務管理器搞定它!
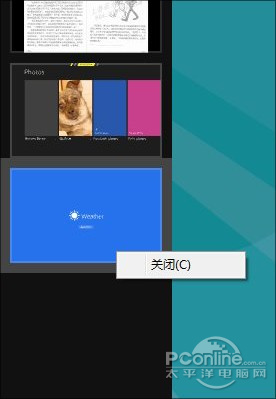
圖2 關閉Metro應用
3. 一鍵Metro
Metro是Win8中的最大亮點,但你知道有幾種辦法可以快速進入Metro界面嗎?首先也是最簡單的,就是直接點擊桌面左下角,其次鍵盤上的Win鍵也是一個不錯的選擇,再者通過Charm中的“開始”圖標也能達到同樣目的。
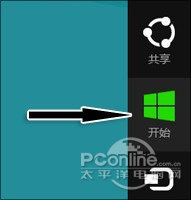
圖3 快速進入Metro界面
注:ESC鍵、Win鍵也可用作由Metro退回傳統界面的快捷鍵。
4. “開始菜單”
很多人都知道將鼠標懸停到桌面左下角會激活一個縮略圖標,點擊即可進入Metro界面。但你也許不知道,如果在這個地方右擊鼠標,還會激活另一個隱藏菜單——一個酷似舊版“開始菜單”的小菜單。
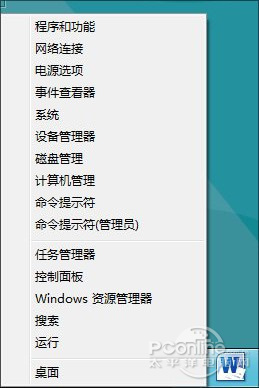
圖4 隱藏的“開始菜單”
此外Win+X也能達到同樣的目的,別忘了呀。
5. 一鍵鎖屏
臨時離開電腦的時候很多很多,怎樣才能避免別人亂動自己的文件呢?當然你可以點擊右上角頭像→“鎖定”(Metro界面下),但一個更簡單的方法是直接按下——Ctrl+L。

圖5 一鍵鎖屏
注:該快捷鍵可以在傳統界面下生效。
6. 程序卸載
控制面板找卸載,這是十幾年的老習慣了,Win8也能這樣操作。但如果仔細觀察你會發現,其實Metro界面中便內置了程序卸載,使用時只需右擊要處理的程序選擇“卸載”按鈕即可。而且這項技巧不僅適用傳統程序,Metro應用也沒問題。
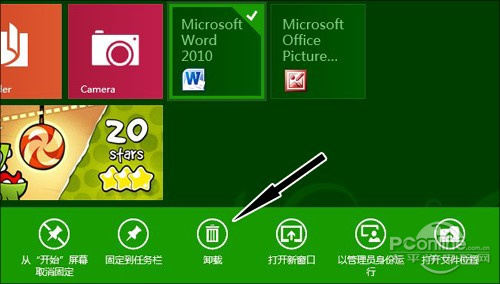
圖6 Metro菜單直接卸載
7. 快速關機
一直以來Win8的關機都很讓人頭疼,由於被設計在一個二級菜單下,很多新用戶都找不到關機按鈕。快捷鍵有時是解決此類問題的良方,比如Metro界面下可以通過Win+I,傳統界面下可以借助Alt+F4,然而最絕的其實是使用“電源管理”(通過“設置搜索→power→更改電源按鈕的功能”打開)將電源按鈕設為關機,到時只要潇灑地按動一下關機鍵就可以了。
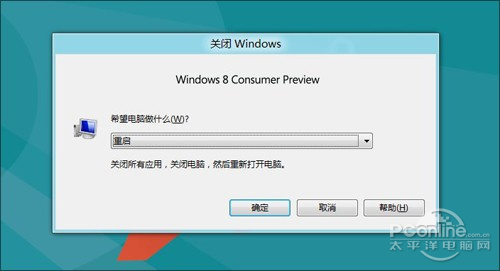
圖7 Alt+F4調出快速重啟框
8. 快速搜索
Metro界面支持直接關鍵字搜索,這是很多人都知道的功能。但是Win8卻硬生生將其分成“應用”、“設置”、“文件”三個子入口,每次搜索默認查找“應用”,其他結果則需要用戶手工切換。其實這三個入口分別對應有不同的快捷鍵,比如“應用”對應的是Win+Q、“設置”對應的是Win+W、“文件”則對應了Win+F,需要哪個直接按下相應的快捷鍵,遠比之前的手工切換方便得多。
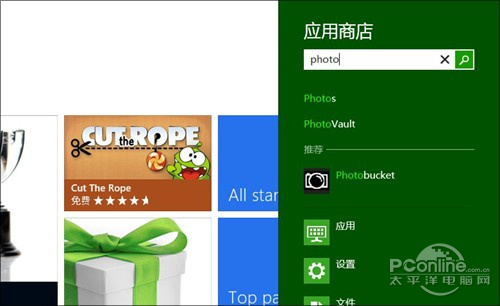
圖8 快速搜索
9. 磁貼整理
時間久了Metro下的圖標會越來越多,怎樣才能將它們井井有條呢?其實在Win8中,磁貼可以方便地移動和定位,比如你可以拖拽一個磁貼到另一個磁貼組中,右擊磁貼完成隱藏或者大小調整,此外也可拖拽磁貼到分組與分組間組建一個新分組。
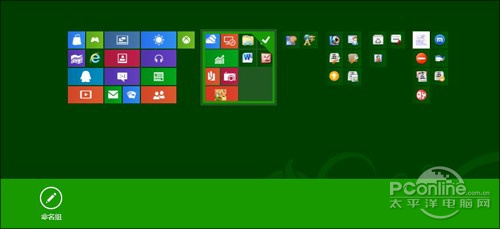
圖9 管理Metro分組
如果點擊Metro右下角的縮放按鈕,也可以對磁貼分組進行管理,功能和具體方法與單個磁貼無異。
10. 輸入法切換
也許你已經習慣了“Ctrl+Shift”切換鍵盤布局、“Ctrl+空格”切換鍵盤語言,但這兩種方法到了Win8中似乎都不那麼好用了。不妨試試“Win+空格”吧,看一看是不是很方便了。
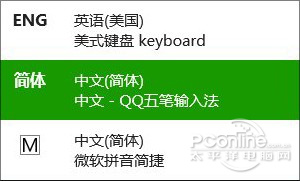
圖10 試試Win+空格吧~
注:使用“Win+空格”切換到微軟拼音後,還可利用“Shift”鍵繼續在中文與英文模式間來回切換。
11. 任務切換
我們知道將鼠標懸停在桌面左上角或左下角時,都能激活任務切換欄。但由於中途需要短暫停頓一下,因此這並不是最高效的辦法。其實Win+TAB和上面的操作具有同樣作用,使用起來卻更方便。
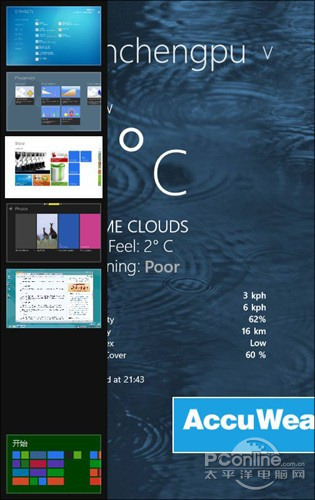
圖11 Win+TAB直接激活切換欄
12. IE啟動
Metro版IE不支持Plugin-in,於是還有不少網友青睐程序版IE。不過每次都要→傳統桌面→雙擊IE是不是很麻煩?那麼更簡單的一個辦法是——直接按下Win+1就行(Metro、傳統界面都適合~)
注:該快捷鍵的原理是啟動Win8任務欄的第一個項目,由於默認情況下IE正是任務欄的第一個項目,所以我們則可以借此完成IE的快速啟動。
13. 無密碼登錄
Win8支持網絡賬戶,但如果你的電腦就是在家放著,實在沒必要每次都去輸入登錄密碼。其實Win8同樣可以像Win7一樣,實現指定帳戶的自動登錄。方法是在“運行”框內輸入“netplwiz”,選中要使用的帳戶名,接著取消彈出對話框中的“要使用本計算機,用戶必須輸入用戶名和密碼”復選框,向Win8提供好該賬戶的密碼即可。
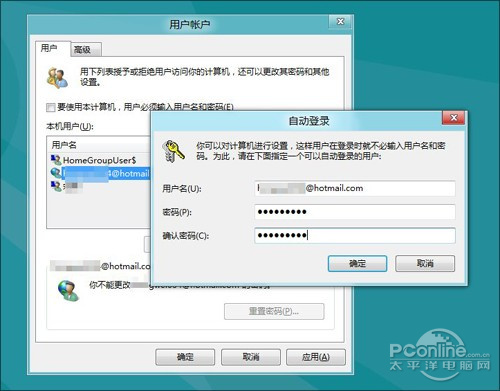
圖12 設置Win8自動登錄
14. 按a~z查找應用
之前咱們說過,Win8可以利用Win+Q搜索想要的應用,但如果不知道關鍵字就麻煩了。其實我們完全可以讓系統對應用分類自行排序,方法是在所有應用界面(右擊Metro空白處選擇“所有應用”)點擊右下方按鈕,這時Win8會自動按a~z對應用分類,漢字則會以軟件廠商進行分組。如此一來,應用查找就顯得簡單多了。
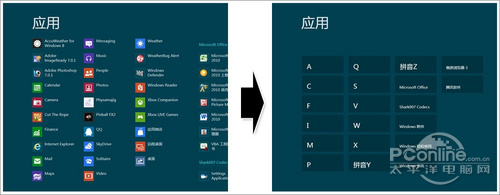
圖13 應用面板變身
15. Metro“我的電腦”
Metro界面本身並不包括“我的電腦”,這也就意味著如果我們打算訪問一個文件時,必須首先進入傳統桌面,然後再用雙擊打開的方法啟動功能。其實在Win8中,每一個傳統桌面中的圖標都可以被固化到Metro界面裡,方法是直接在圖標上右擊鼠標,選擇“固定到‘開始’屏幕”就可以了。
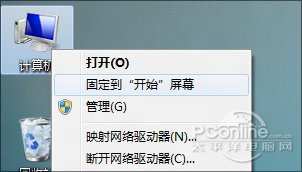
圖14 將“我的電腦”固定到Metro下
16. 任務管理器變身
Win8的任務管理器很好用,但龐大的面板有時的確礙手。其實任務管理器還是可以“變身”的,比如雙擊圖表變成專項圖表風格,雙擊指標變成全局圖表風格,或者在圖表中右擊選擇“隱藏圖形”來變成純監控風格等等。配合原本的“置於頂層”,任務管理器瞬間變身監控軟件。
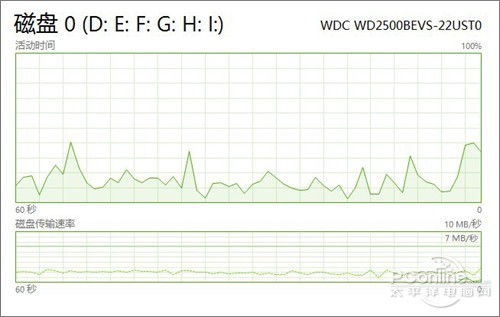
圖15 純圖表風格

圖16 純監控風格
From:http://tw.wingwit.com/Article/os/Win7/201311/4286.html
