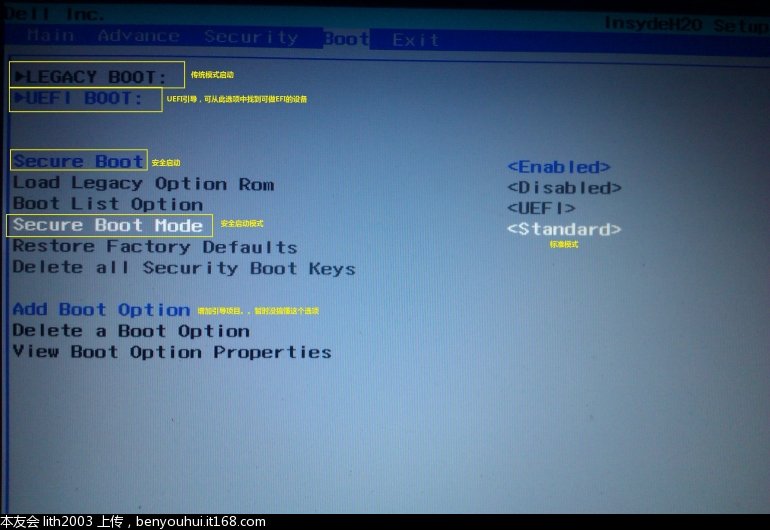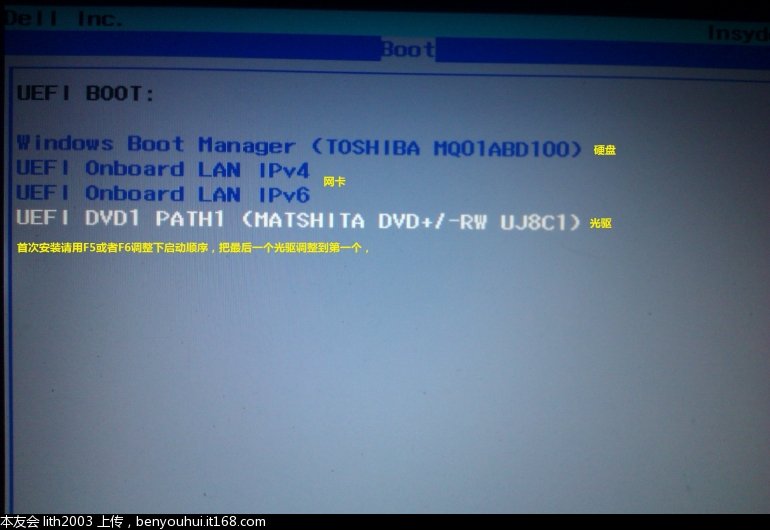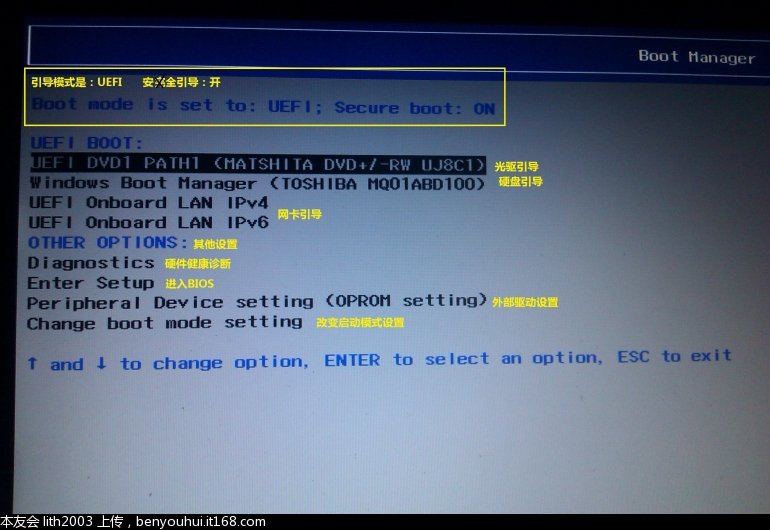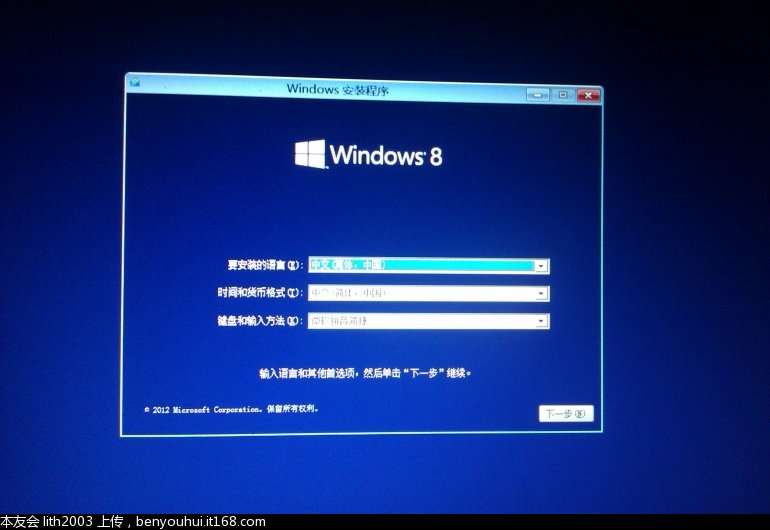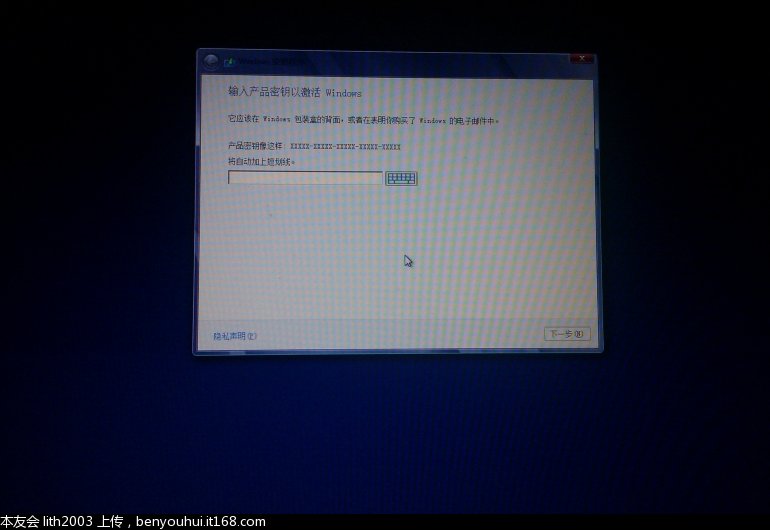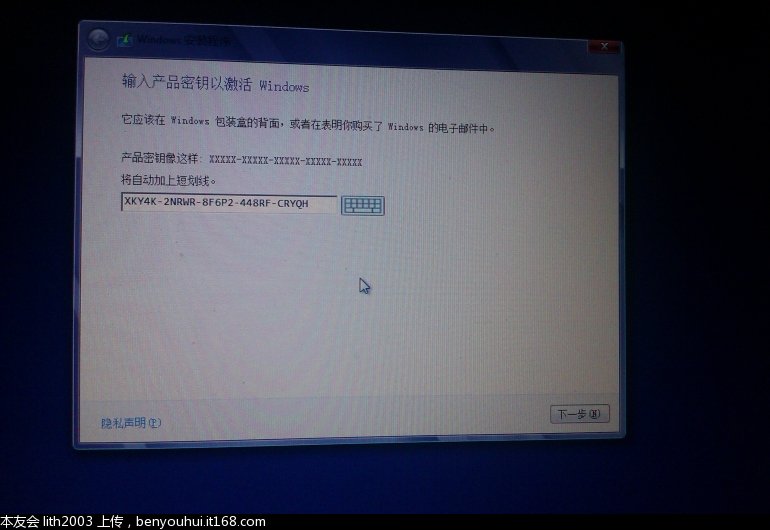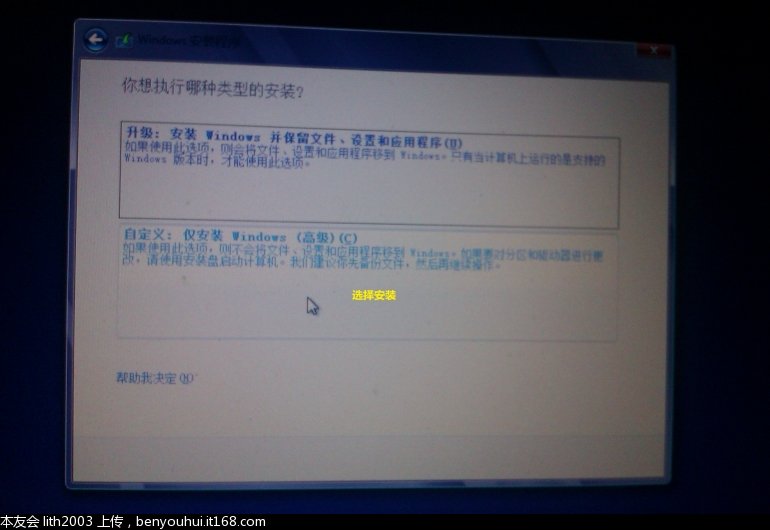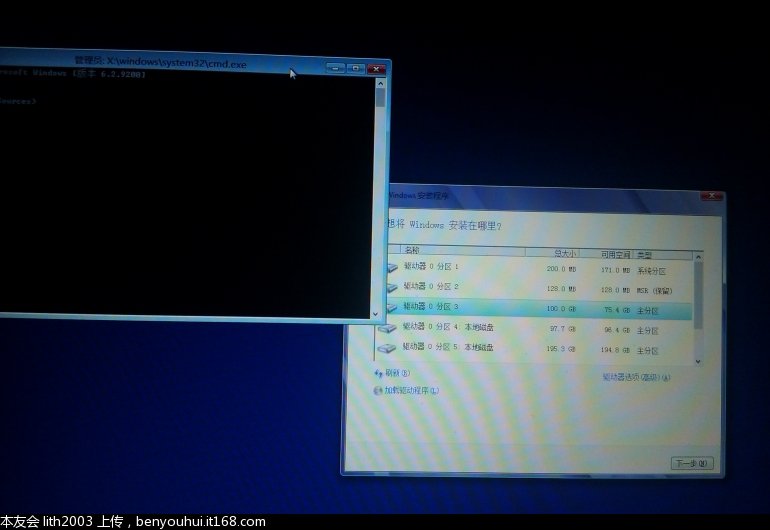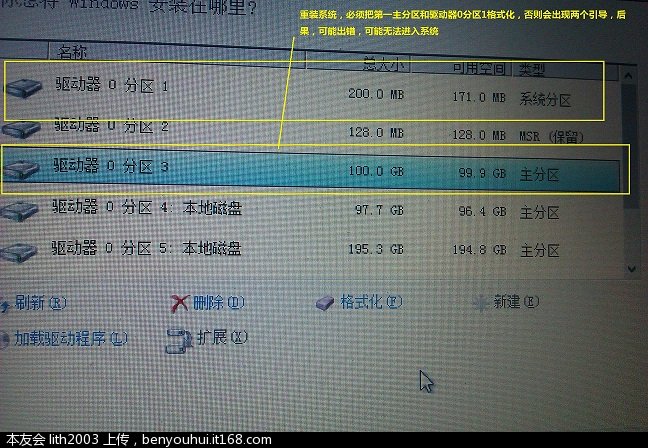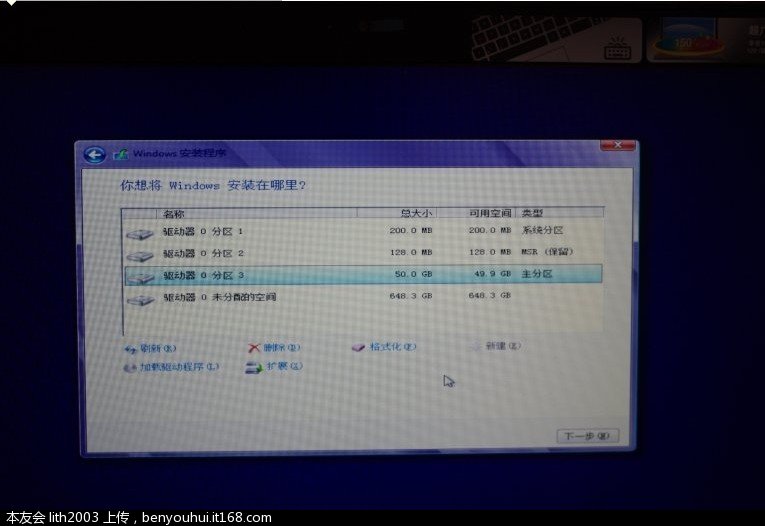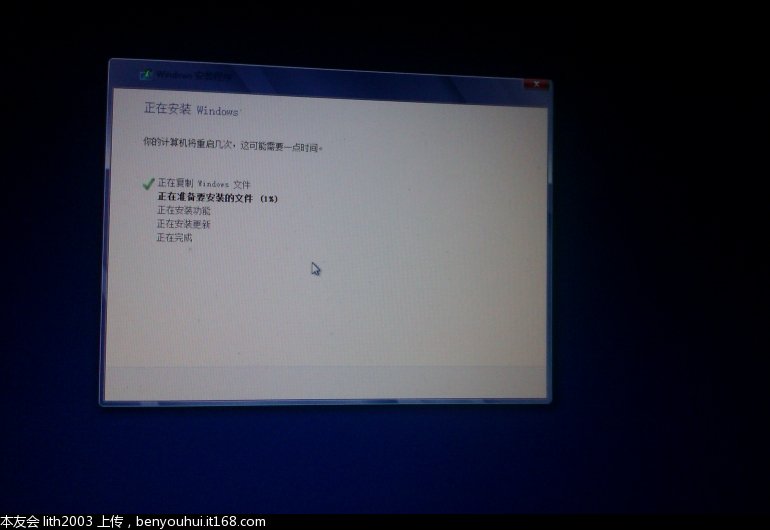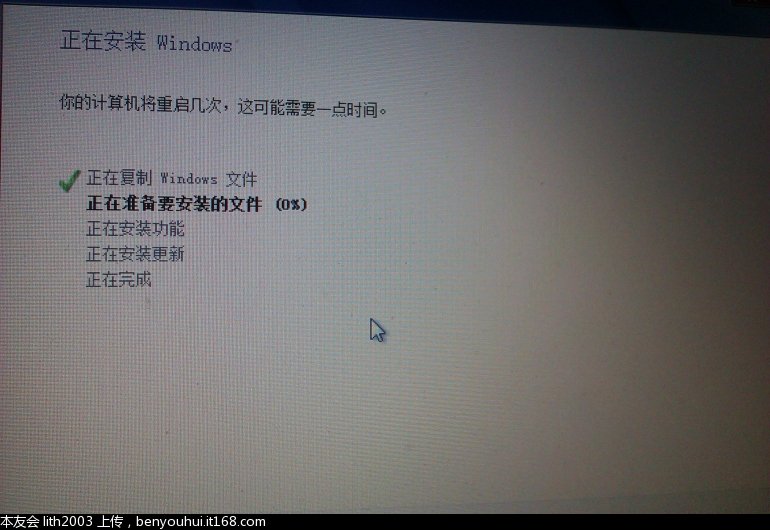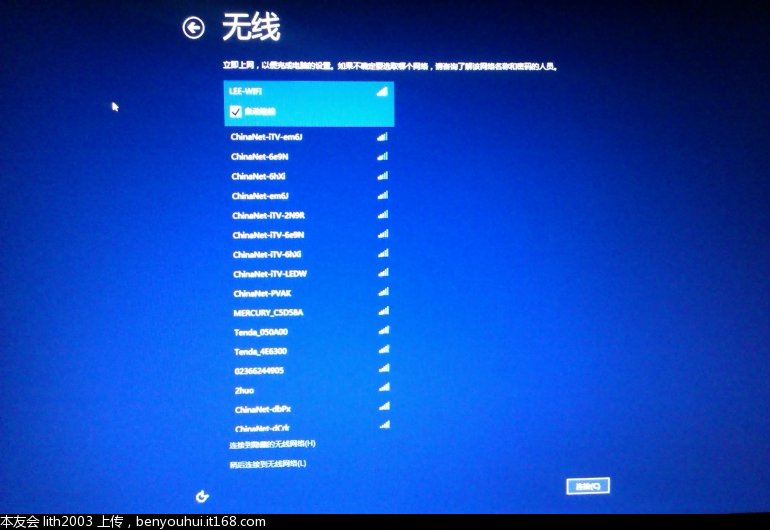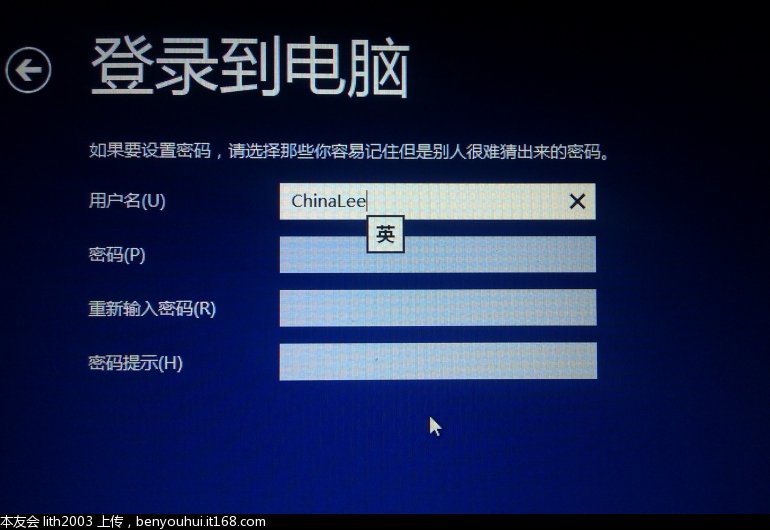刷戴爾官方BIOS版本號A
首先把ISO刻錄到光盤上
<說明下圖為本人刻錄的Win專業版ISO的光盤>

進去BIOS設置啟動項和UEFI引導
<以下圖為本人的BIOS設置及幫大家漢化了下選項的中文>
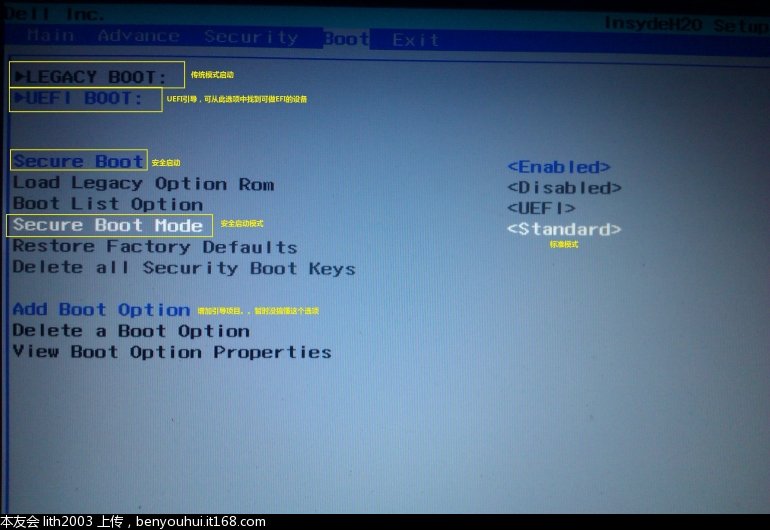
Uefi BOOT選項
<以下為本人UEFI BOOT裡面的選項>
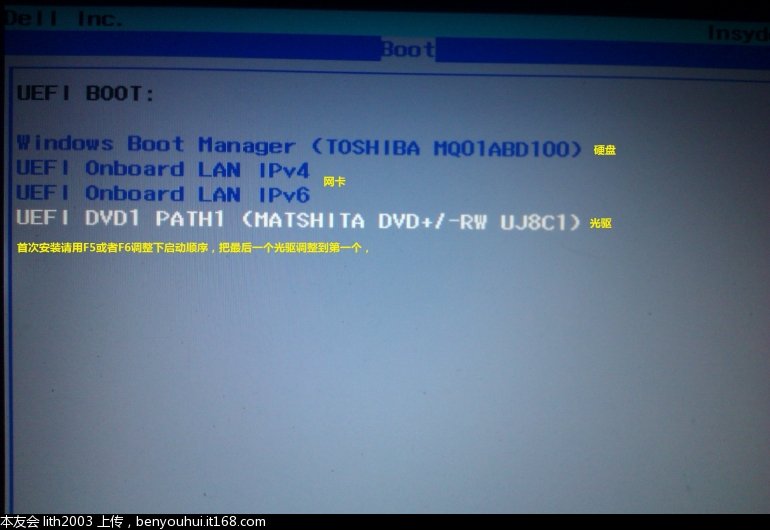
把第三步按F保存後重啟按F進入引導設置
<下圖為本人的引導設置>
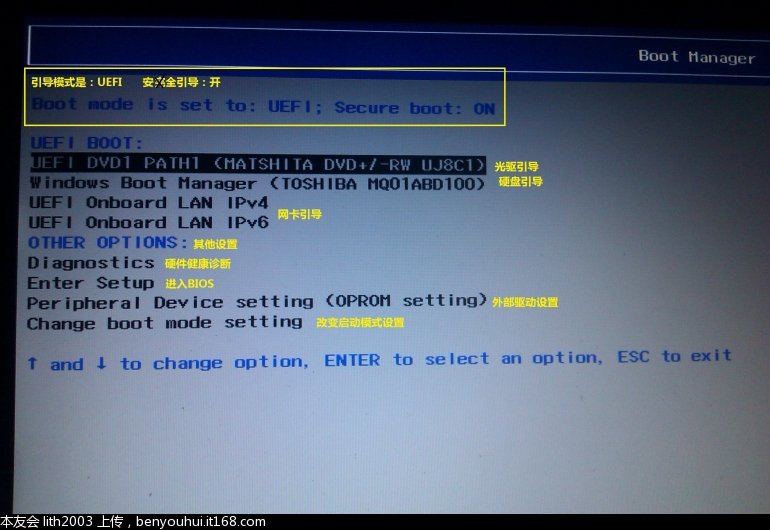
設置完畢後在看見這個提示親請按一下鍵盤任意進入光驅引導

安裝界面輸入安裝密鑰安裝方式等
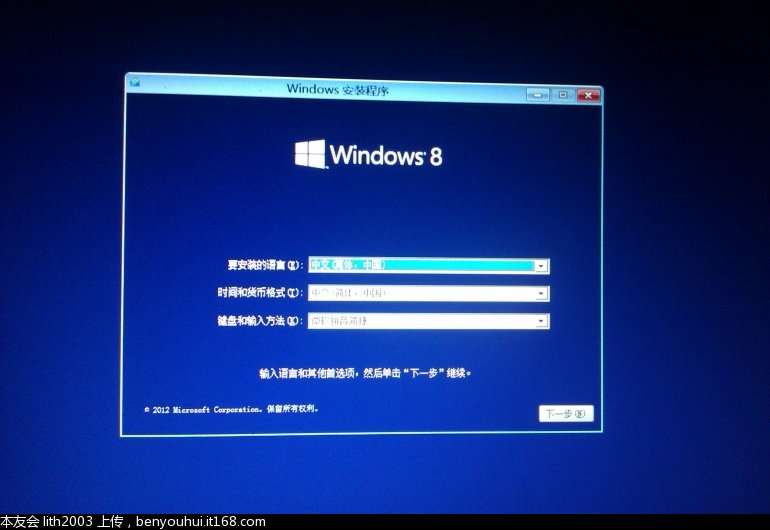
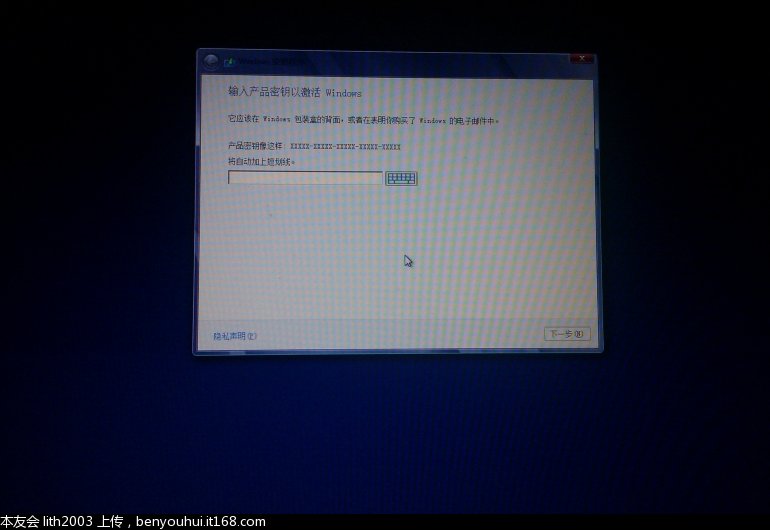
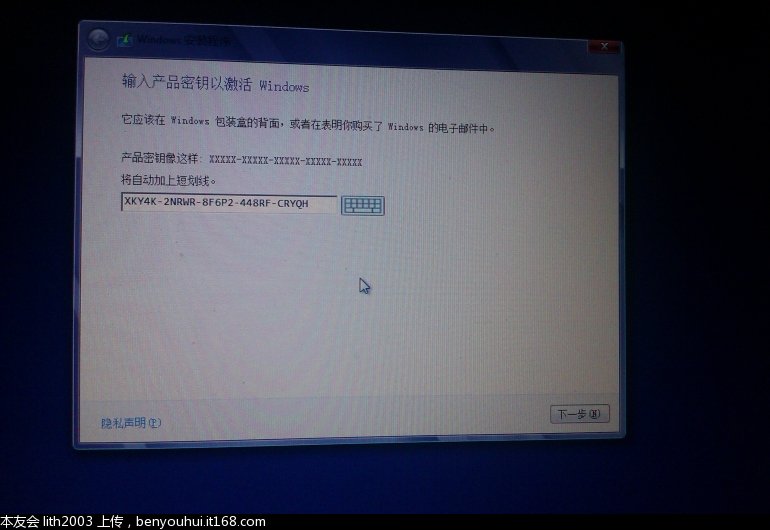
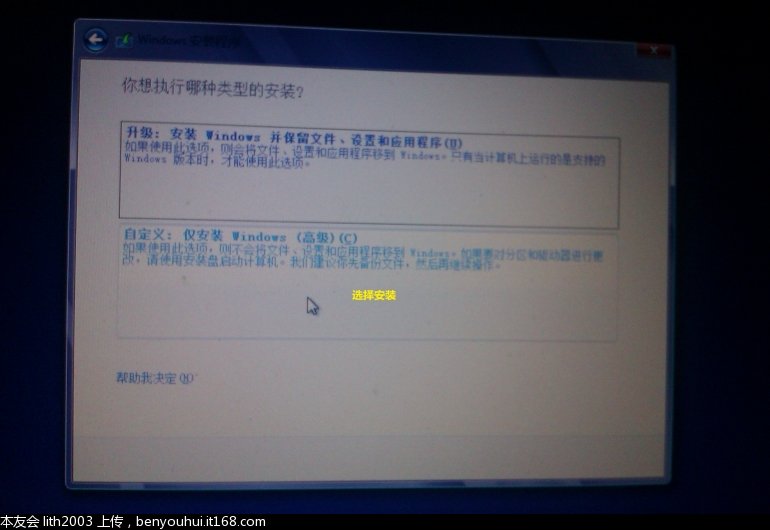
點擊第步驟的下一步後會彈出以下界面關鍵時刻到了按鍵盤shift+F打開命令提示符
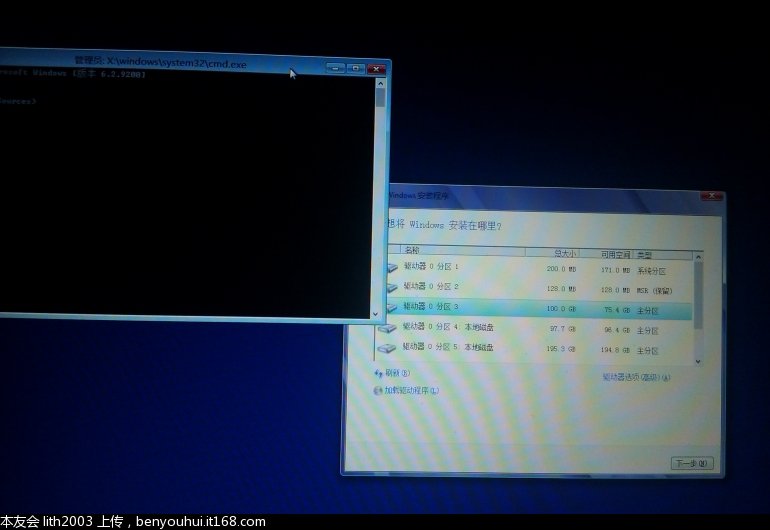
此步驟為詳細步驟注意閱讀
把MBR磁盤轉換為GPT磁盤
鍵入
diskpart
打開diskpart工具
選擇目標磁盤
list disk列出系統擁有的磁盤
select disk 選擇號磁盤(請根據磁盤大小自行判斷你的目標磁盤)
清空目標磁盤並轉換為GPT格式
Clean清除磁盤注意大寫不行請不C換成小寫c
convert gpt將磁盤轉換為GPT格式
list partition列出磁盤上的分區因為我們剛轉換成GPT格式因此分區為空
建立EFI分區及系統安裝分區
create partition efi size=建立EFI分區大小為Mcreate partition msr size=建立MSR分區微軟默認建立的話大小是M
create partition primary size=建立主分區大小為G根據自己需求調整該分區用來安裝win本人建立大小為也就是GB
list partition列出磁盤上的分區
select partition 移動焦點到第一主分區GUID=
format fs=Ntfs quick 快速格式化分區為Ntfs
然後點擊下圖的刷新並且把第系統安裝到第一主分區後面的分區可以在windows內進行分區
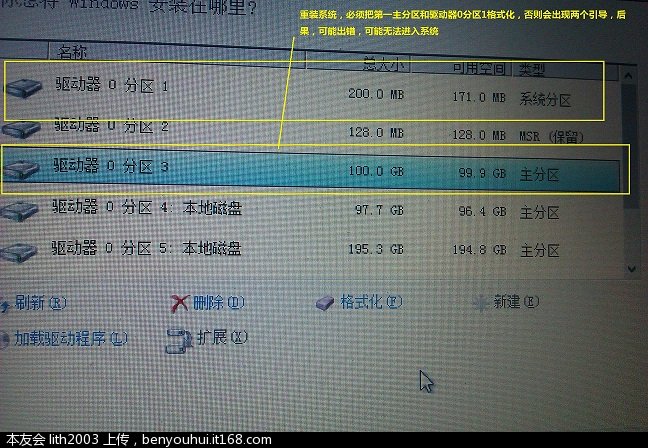
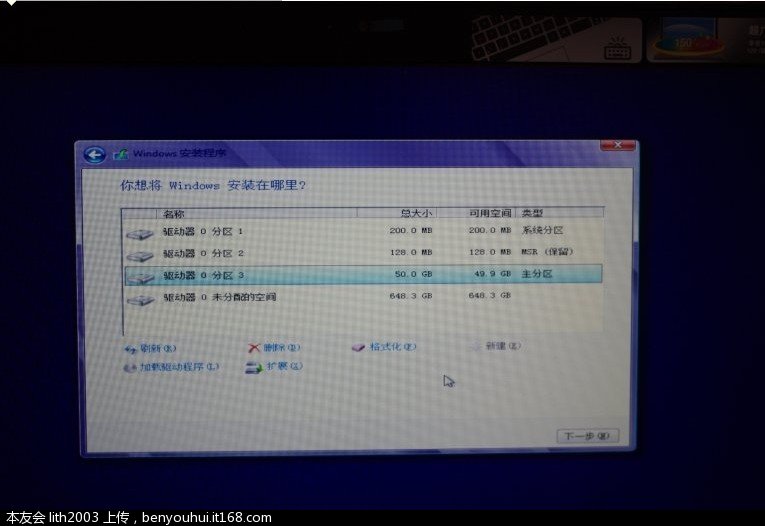
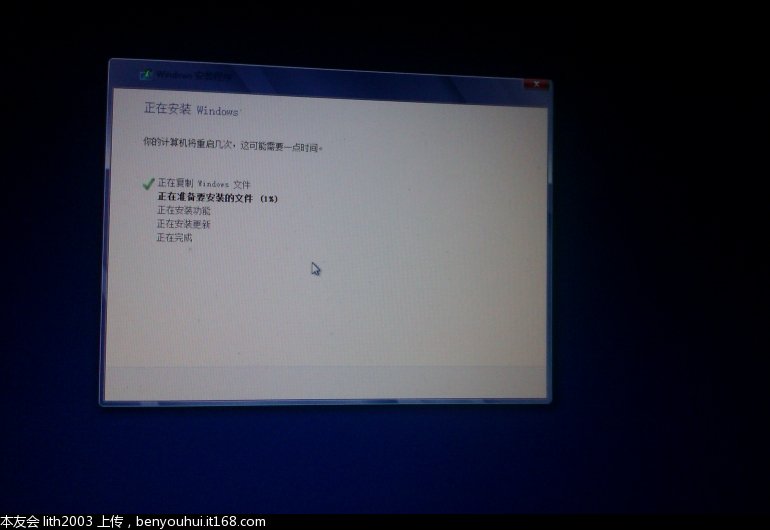
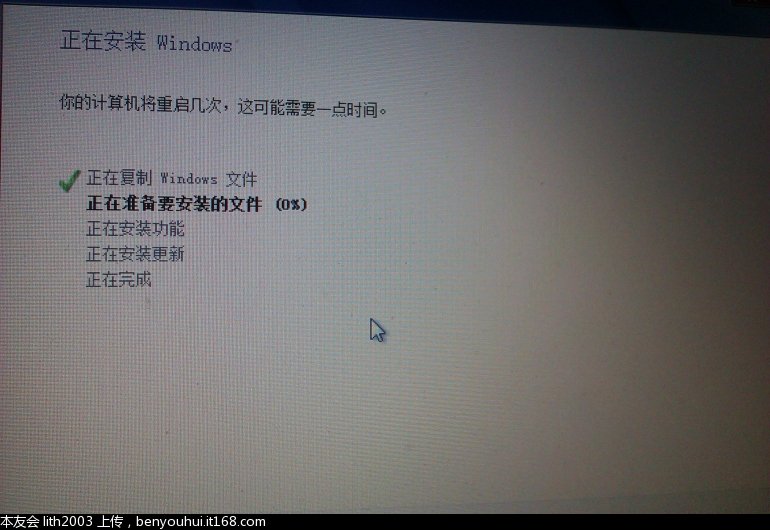
由於我們采用了EFI引導所以啟動微軟LOGO將被戴爾的自動替換以下為欣賞




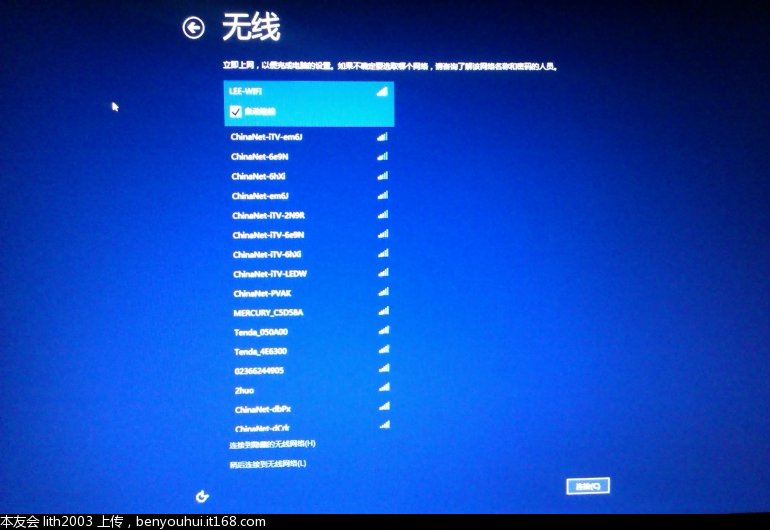
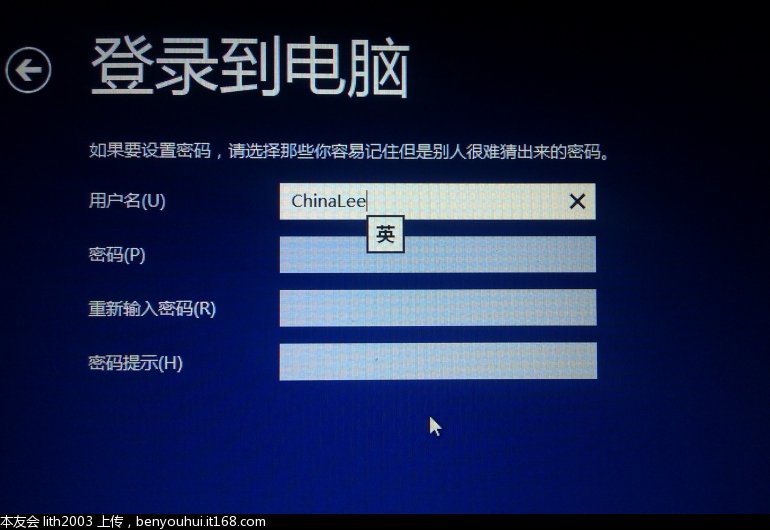
安裝完畢!
以上教程大部分為本人原創部分指令源於網絡
如有不足請大家更正和提醒
提示一般安裝引導成功從引導界面就是屬於高分辨率如果分率為X的請注意查看設置
From:http://tw.wingwit.com/Article/os/xtgl/201311/9515.html