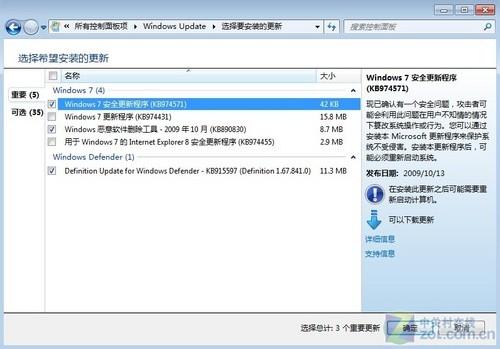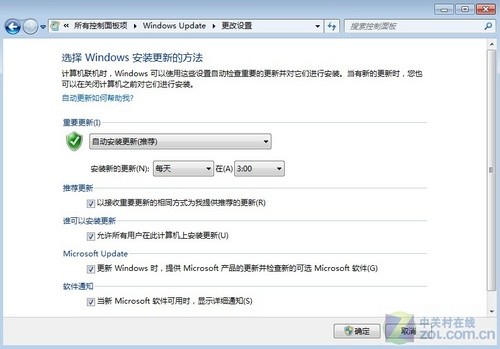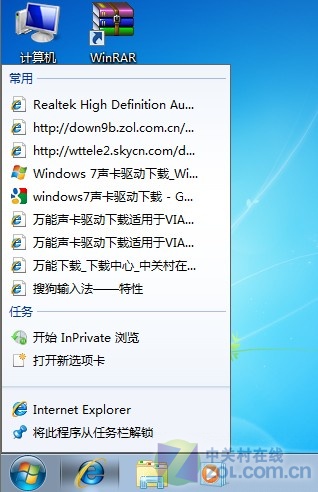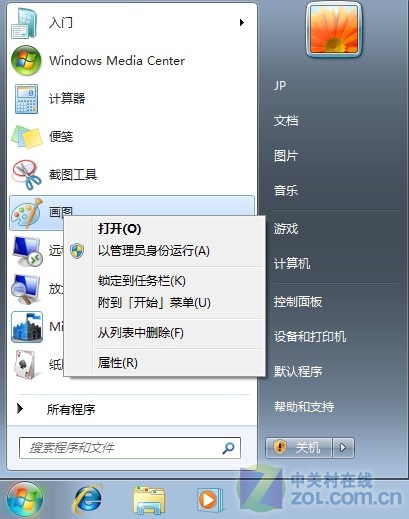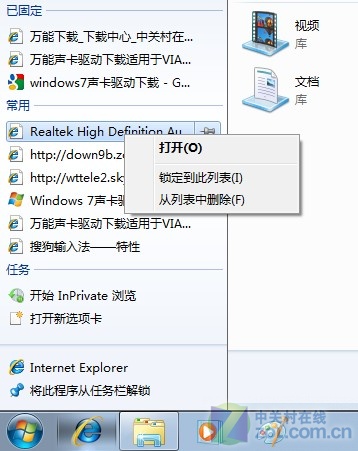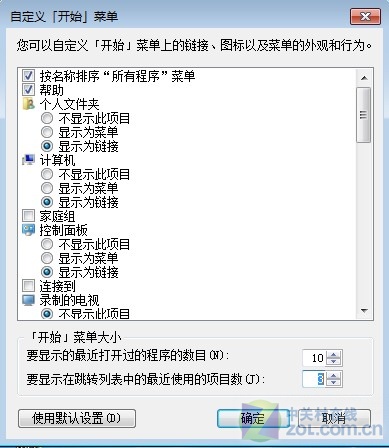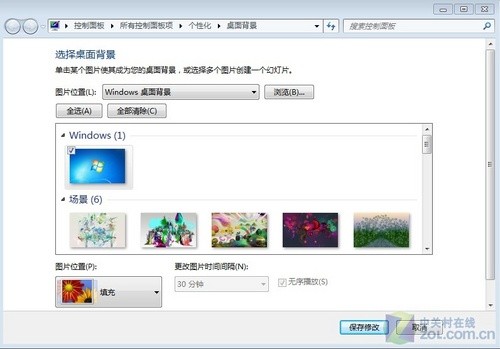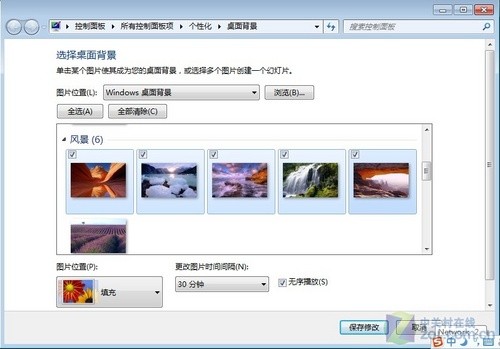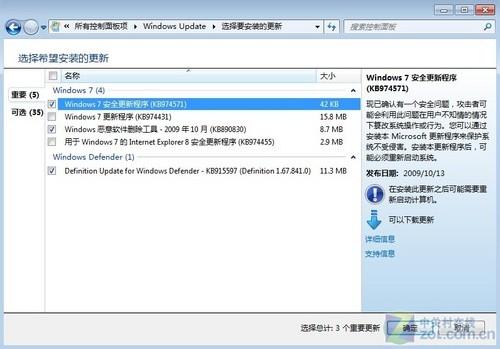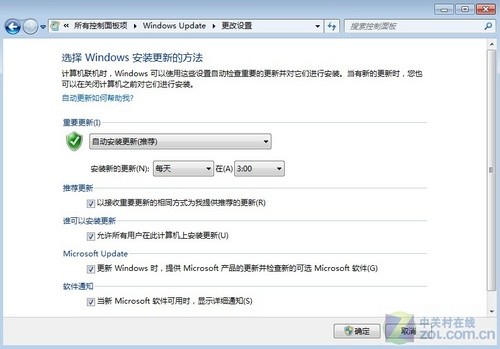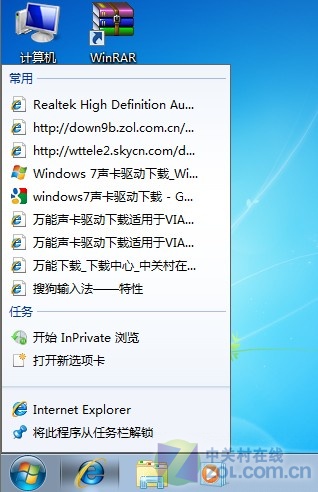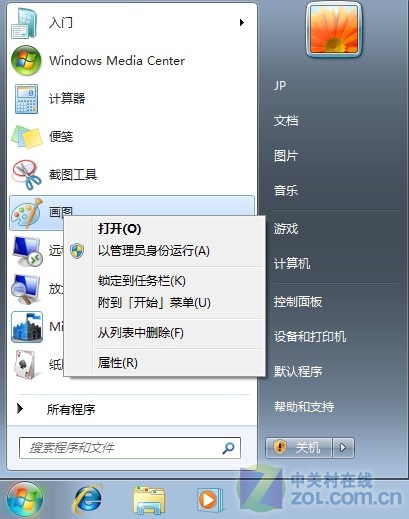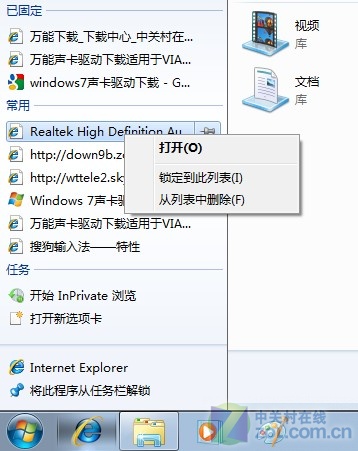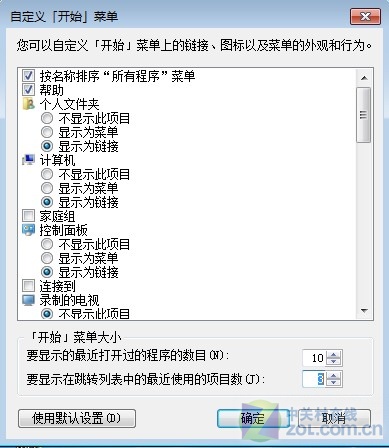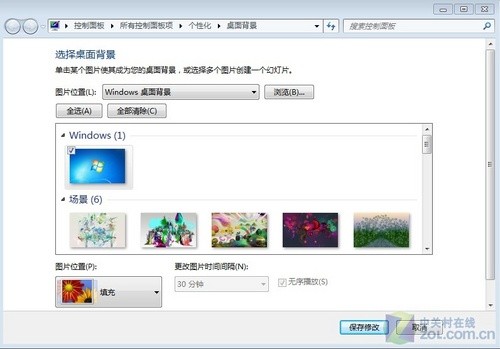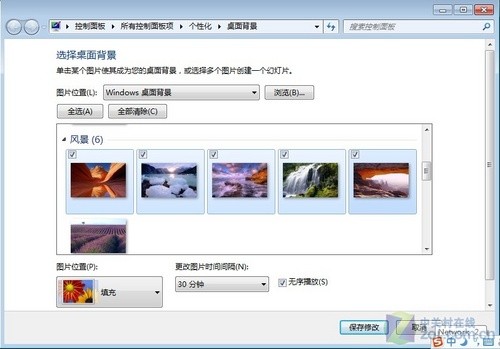Windows 集成了許多有趣而實用的功能對於Windows 新手來說其中的某些功能隱藏得比較深並不為大家所知本文將和大家一同體驗其中的幾個功能
設置Windows Update獲取更多更新
Windows Update是Windows 的系統更新組件默認情況下它是開啟的正是因為它我們的系統才能保持最新不過默認情況下Windows Update只提供與當前系統相關的更新如何獲取更多的更新呢?
依次點擊開始→所有程序→Windows Update可打開控制面板中的Windows Update控制台單擊左窗格中的檢查更新鏈接會聯網獲取當前系統可安裝的重要及可選更新如圖所示這些都是與Windows 相關的更新(圖)
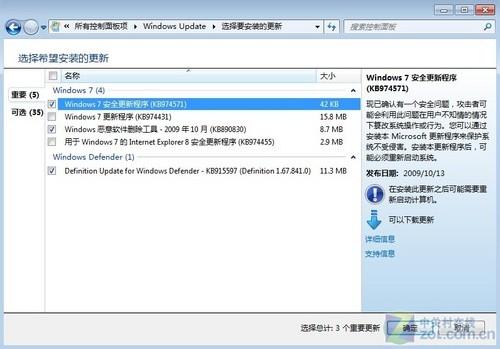
圖 Windows 更新組件分為重要和可選兩部分
通常情況下我們還會安裝諸如Office等其它微軟產品要獲取與其相關的更新需要對Windows Update進行設置在Windows Update窗口中點擊左窗格的更改設置鏈接進入其設置窗口勾選Microsoft Update下的更新Windows時提供Microsoft產品的更新並檢查新的可選Microsoft軟件項可讓我們獲取更多的更新另外還有其它一些選項大家和根據需要進行設置設置完畢後確定退出即可(圖)
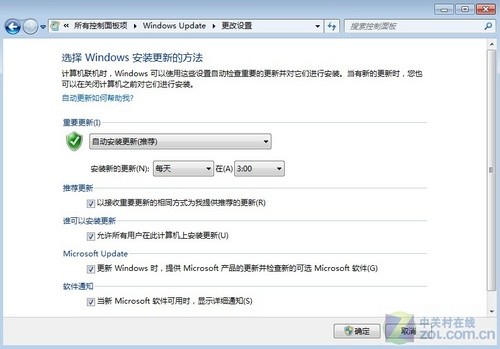
圖 更多更新選項
調整跳轉列表實現快速訪問
Windows默認會保留用戶的訪問記錄以方便下次快速訪問在Windows 中類似的功能得到了加強也更實用即所謂的跳轉列表我們可將經常訪問的文件或運行的程序添加到跳轉列表實現快速訪問
如果你是孩子家長你使用該功能查看孩子最近使用電腦的情況比如用鼠標右鍵單擊任務欄上的Media Player的圖標最近放過的電影音樂什麼的都列了出來右鍵點IE浏覽器圖標最近訪問過的網頁鏈接會顯示出來(圖)
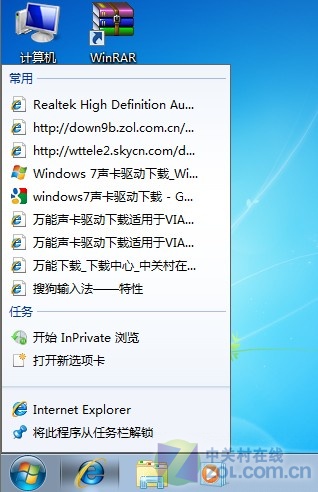
圖 IE的JumpList中顯示最近訪問過的鏈接
當然我們也可將自己常用的文件或者程序鎖定到任務欄上具體做法是找到該程序(或文件)右鍵單擊選擇鎖定到任務欄命令即可(圖)
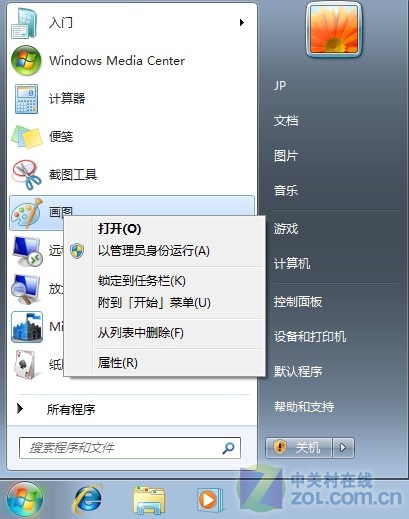
圖 右鍵可將任何文件和程序鎖定到任務欄
另外我們可對跳轉列表根據需要進行刪減剔除無用的跳轉而固定常用的跳轉以調整IE跳轉列表為例右鍵單擊任務欄上的IE圖標打開其跳轉類表然後在某一跳轉上點擊右鍵選擇從列表中刪除命令可刪除該跳轉選擇鎖定到此列表命令就會將其添加到跳轉列表的已固定項下(圖)
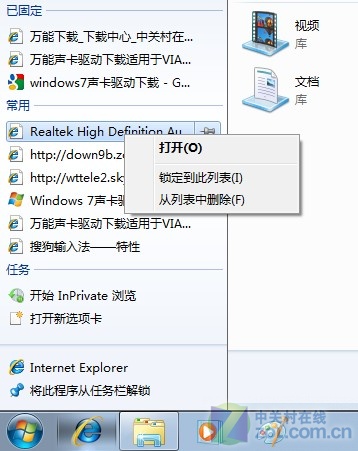
圖 管理Jumplist
最後我們也可根據需要調整列表中跳轉的數目甚至關閉該功能右鍵單擊開始選擇屬性在開始菜單標簽頁下點擊自定義在打開的頁面的最下面我們可以設置跳轉的數目(默認為)當設置為時就等於關閉了跳轉列表(圖)
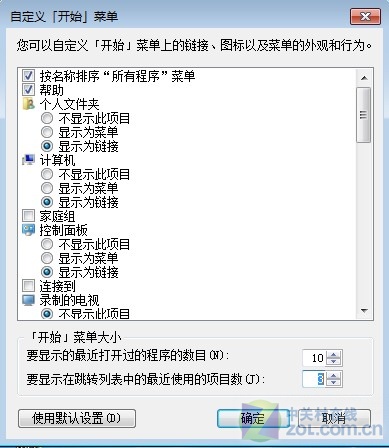
圖 Jumplist顯示數量調整
快速隱藏桌面圖標
將常用的文件程序放置到桌面上是很多人的習慣在一定程度上能夠提升工作效率帶來的副作用久而久之桌面會變得面目全非在Windows 中可快速隱藏桌面圖標在需求的時候可快速調出來
在Windows 的桌面上單擊右鍵取消查看下對顯示桌面圖標和桌面小工具的勾選這樣桌面就干淨了如果要顯示桌面圖標我們按下組合鍵應用程序鍵+V+D即可(應用程序鍵即鍵盤右側的Ctrl鍵的左邊第一個鍵)(圖)

圖 隱藏桌面圖標
桌面背景自動切換
桌面背景是系統的面子也會影響用戶的心情Windows 提供了桌面背景自動切換功能這對於緩解用戶的審美疲勞還是非常有益的
右鍵單擊桌面選擇個性化命令打開個性化控制面板項點擊窗口下方的桌面背景進入其設置窗口(圖)
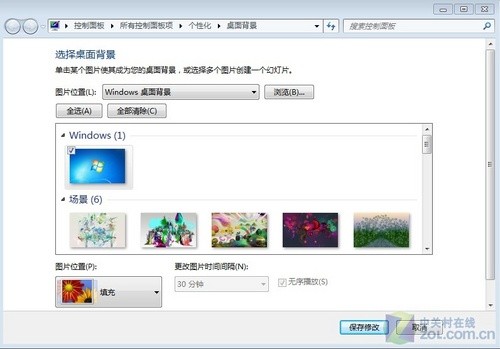
圖 選擇桌面背景並自動定時更換
默認情況下Windows 的桌面背景切換功能沒有打開其實系統集成了很多桌面背景圖片在該窗口中我們可根據自己的喜好勾選切換的圖片選擇完畢後可在下面下面設置圖片更換的時間間隔(默認是分鐘)以及圖片播放的方式設置完成後保存修改這樣桌面背景就可實現自動切換(圖)
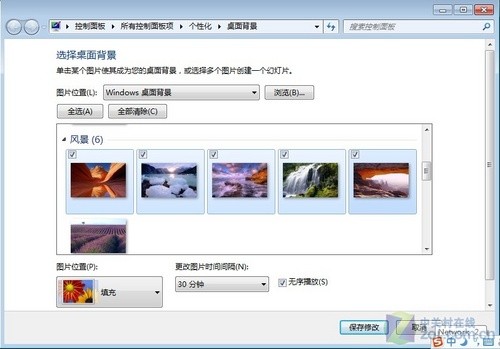
圖 更多桌面背景圖片
總結Windows 系統是一個注重細節的系統類似的功能還有不少相信隨著大家使用的深入會有越來越多的隱藏功能被挖掘出來
From:http://tw.wingwit.com/Article/os/xtgl/201311/9137.html