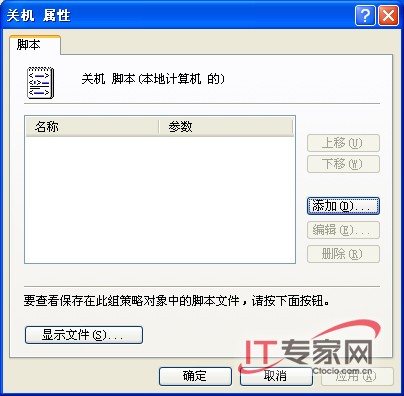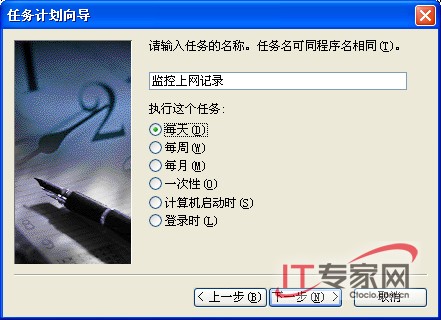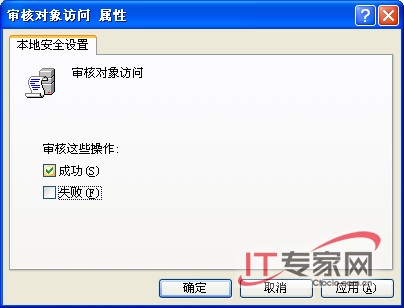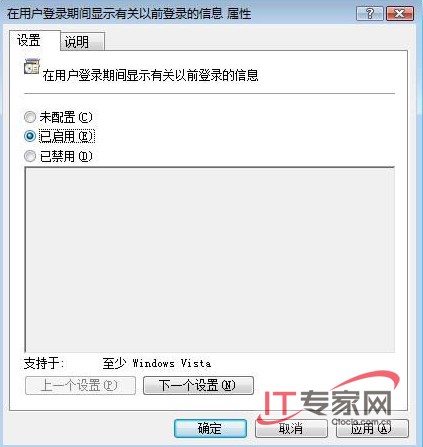在公共場合下很可能是多個人共同使用同一台計算機;如果有人在共用計算機系統中隨意操作很可能會造成系統發生癱瘓或其他不正常現象為了有效保護共用計算機系統的運行安全性我們需要想辦法對用戶的Windows操作記錄進行暗中監控以便日後Windows系統遇到問題時可以及時找到一點蛛絲馬跡同時也能提高Windows系統故障的恢復效率其實無需要外力工具的幫忙我們只要自己動手來對Windows系統進行合適設置就能讓各種操作記錄盡在自己的監控中了!
監控使用時間
如果想監控到用戶使用Windows系統的持續時間時我們可以想辦法記錄下Windows系統的啟動運行時間以及關閉結束時間然後根據它們的時間差就能監控到用戶持續使用計算機的具體時間了當用戶還在使用計算機的時候我們可以依次單擊對應系統桌面中的開始/運行命令在彈出的系統運行文本框中輸入字符串命令cmd單擊確定按鈕後將系統屏幕切換到DOS命令行工作狀態;在該狀態下的命令行提示符下輸入字符串命令systeminfo >> d:\txt單擊回車鍵後Windows系統就會自動在D盤根目錄下面創建一個名為txt文本文件該文件中保存了Windows系統的各種配置信息;打開txt文本文件我們會在如圖所示的界面中看到目前的計算機系統已經持續運行了個多小時很明顯通過上述命令我們就能輕松監控到Windows系統持續使用的時間了

圖 時間監控
當然為了實現自動監控效果我們可以將字符串命令systeminfo >> d:\txt寫入保存到一個批處理文件中假設在這裡我們將它保存到bat批處理文件中;下面我們需要想辦法讓Windows系統在執行關機操作時自動執行bat批處理文件以便將本次Windows系統持續運行的時間輸出保存到D盤根目錄下面的txt文本文件中
首先依次單擊開始/運行命令在彈出的系統運行文本框中輸入字符串命令gpeditmsc單擊確定按鈕打開對應系統的組策略控制台窗口;
其次在該控制台窗口的左側顯示區域依次展開本地計算機策略/計算機配置/Windows設置/腳本(啟動/關機)節點選項在對應腳本(啟動/關機)節點選項的右側顯示區域找到關機目標組策略選項並用鼠標右鍵單擊該選項從彈出的快捷菜單中執行屬性命令打開關機組策略屬性設置窗口如圖所示;
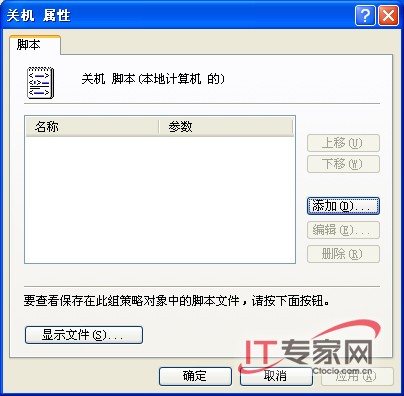
圖 關機腳本
單擊該設置窗口中的添加按鈕在其後出現的添加腳本對話框中輸入bat批處理文件的詳細路徑信息再單擊確定按鈕保存好上述設置操作這樣一來日後Windows系統每次關閉運行之前都會自動把本次系統運行的持續時間等系統配置信息輸出保存到txt文本文件中下次我們只要打開該文本文件就能一目了然地看到上一個用戶持續操作計算機的具體時間了
監控上網記錄
我們知道Windows系統自帶的IE浏覽器在默認狀態下可以自動把每一個上網用戶浏覽過的網站歷史記錄保存下來可是稍微有點上網沖浪經驗的朋友都知道保存下來的網站歷史記錄也能夠被手工清除掉;如果我們能夠想辦法將IE浏覽器自動記錄下來的網站歷史記錄自動轉移到其他安全的位置讓上網用戶無法通過手工方法清除的話那麼我們日後就能通過查看IE浏覽器歷史文件夾中的內容來實現監控上網記錄的目的了
考慮到Windows系統自帶IE浏覽器的浏覽歷史記錄內容默認保存在C:\Documents and Settings\Administrator\Local Settings\History文件夾中因此我們只要讓Windows系統自動定期備份這個文件夾就可以了下面就是具體的實現步驟
首先啟動運行本地系統中的記事本程序在彈出的文件編輯窗口中輸入下面的命令行代碼
@echo off
copy C:\Documents and Settings\user\Local Settings\History f:\ /y
其中的user為特定用戶的登錄帳戶在確認上面的代碼輸入正確後再依次單擊開始/保存命令將上面的代碼內容保存為擴展名為bat的批處理文件假設我們在這裡將上面的代碼保存為bat執行該批處理文件後IE浏覽器的浏覽歷史記錄內容就會自動保存備份到F盤根目錄;
為了實現自動定期備份操作我們下面需要創建一個任務計劃;在進行這種操作時我們可以依次單擊開始/程序/附件/系統工具/任務計劃命令打開對應系統的任務計劃列表窗口用鼠標雙擊其中的添加任務計劃圖標打開任務計劃添加向導對話框;
其次依照向導屏幕的提示單擊下一步按鈕當向導屏幕詢問我們運行哪種程序時我們可以單擊對應界面中的浏覽按鈕從其後出現的程序選擇對話框中將先前創建成功的bat批處理文件選中並導入進來;
繼續單擊下一步按鈕系統屏幕上會出現如圖所示的向導設置窗口在該設置窗口中為新任務計劃取一個合適名稱這裡我們將該名稱設置為監控上網記錄同時選中每天選項之後設置好每天運行目標任務的具體時間我們可以將該時間定為:同時指定Windows系統每隔一刻鐘執行一次目標任務計劃最後單擊完成按鈕結束任務計劃的創建操作;
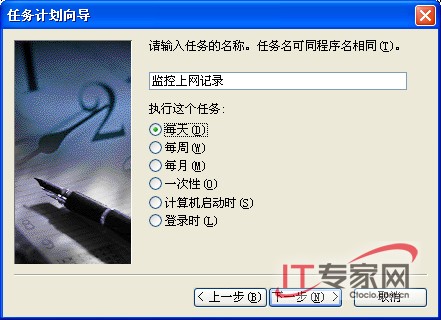
圖 計劃任務向導
如此一來Windows系統日後每天都會從早上:開始每隔一刻鐘執行一次bat批處理文件來將網站歷史記錄保存備份到F盤根目錄下;如果我們想查看監控到的上網記錄內容只需要將F盤根目錄下面的History拷貝到C:\Documents and Settings\user\Local Settings目錄下然後打開Windows系統自帶的IE浏覽器窗口並在該窗口中依次單擊查看/浏覽器欄/歷史記錄命令就可以了
監控程序使用
很多單位往往會明令禁止在上班期間隨意玩游戲或炒股可是總有一部分不自覺的人在偷偷地玩游戲或炒股;現在我們不需要任何專業工具的幫忙只要巧妙地利用Windows系統自帶的事件查看器就能輕松對指定應用程序的使用狀態進行監控現在我們就以監控QQGame程序為例向各位朋友詳細介紹一下監控應用程序使用狀態的操作步驟
首先打開本地系統的資源管理器窗口找到QQGame程序所在的磁盤分區檢查該磁盤分區使用的格式是否為NTFS一旦發現不是的話我們可以打開系統的運行對話框並在其中執行字符串命令convert x:/FS:NTFS將目標磁盤分區轉換成NTFS格式;
其次依次單擊開始/運行命令在彈出的系統運行對話框中輸入字符串命令gpeditmsc單擊回車鍵後進入對應系統的組策略控制台窗口在該窗口的左側顯示區域將鼠標定位於計算機配置分支選項上再從該分支下面逐一展開Windows設置/安全設置/本地策略/審核策略組策略子項;
在對應審核策略組策略子項的右側顯示區域用鼠標雙擊審核對象訪問目標組策略選項打開如圖所示的選項設置對話框選中其中的成功復選項同時單擊確定按鈕保存好上述設置操作;
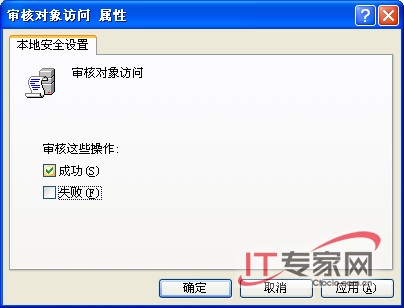
圖 審核策略
再次進入本地系統的資源管理器窗口從中找到QQGame程序所在的文件夾窗口用鼠標右鍵單擊目標文件夾從彈出的快捷菜單中執行屬性命令打開目標文件夾的屬性設置界面;點選該設置界面中的安全標簽並在對應標簽設置頁面中單擊高級按鈕;之後打開審核標簽設置頁面單擊該頁面中的添加按鈕在其後出現的選擇用戶帳號對話框中將需要監控用戶帳號的員工名稱選中最後單擊確定按鈕;
緊接著為需要監控的用戶帳號設置好合適的訪問權限在這裡我們只要選中讀取權限就可以了因為任何用戶在玩QQ游戲時都需要讀取QQGame文件夾中的內容;日後用戶只要運行了QQGame程序那麼Windows系統自帶的事件查看器就能自動把讀取QQGame文件夾的操作記錄記憶下來
以後我們想確認某個用戶是否在上班時間玩游戲時只要依次單擊開始/運行命令在彈出的系統運行文本框中輸入字符串命令eventvwrmsc單擊回車鍵後打開本地系統的事件查看器窗口在該窗口的左側顯示區域選中安全性選項在對應安全性選項的右側顯示區域找到相關的事件記錄選項用鼠標雙擊該記錄選項從其後出現的窗口中我們就能一目了然地看到用戶訪問QQGame程序的具體時間了
監控登錄狀態
在Windows Vista系統環境下我們還可以利用該系統新增加的一項安全功能來自動監控用戶登錄本地系統的狀態下面就是具體的監控步驟
首先打開Windows Vista系統的開始菜單從中執行運行命令在系統運行框中輸入gpeditmsc字符串命令單擊確定按鈕後進入本地系統的組策略控制台窗口逐一展開計算機配置管理模板Windows組件Windows登錄選項子項;
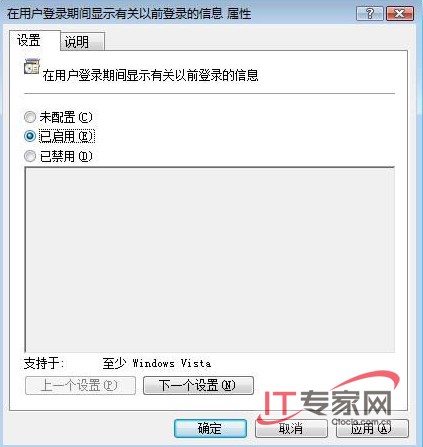
圖 啟用登錄記錄
其次在目標組策略子項下面用鼠標雙擊在用戶登錄期間顯示有關以前登錄的信息項目打開如圖所示的組策略設置窗口選中已啟動再單擊確定按鈕保存好上述設置操作這樣的話Windows Vista系統就能自動監控用戶登錄本地系統的狀態了
From:http://tw.wingwit.com/Article/os/xtgl/201311/9136.html