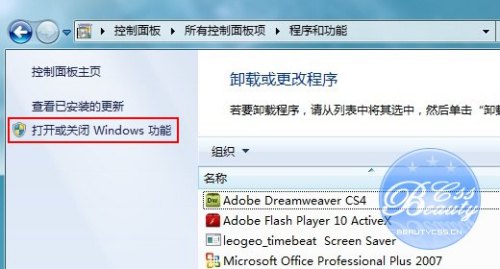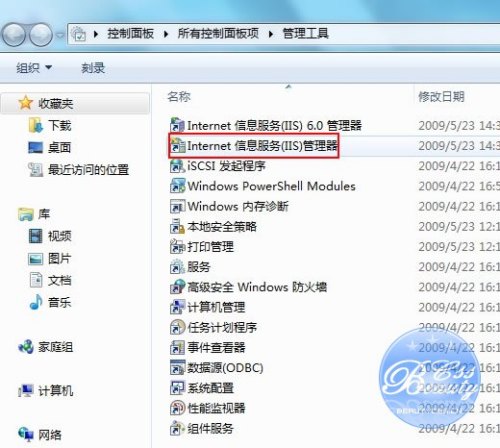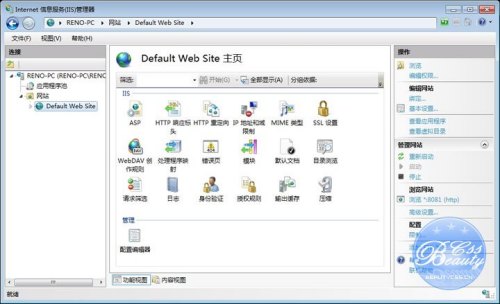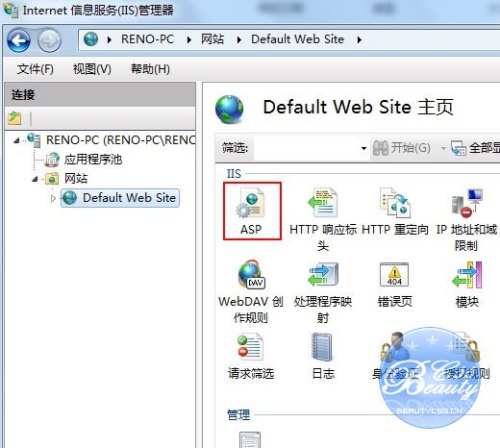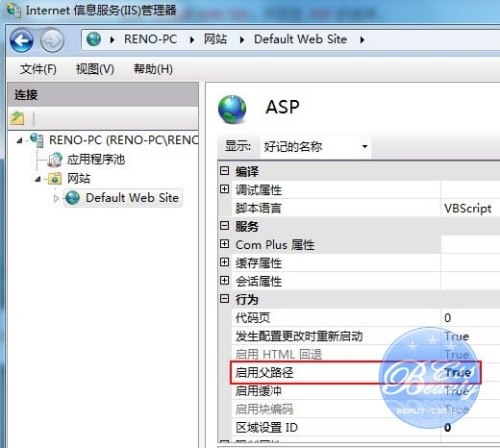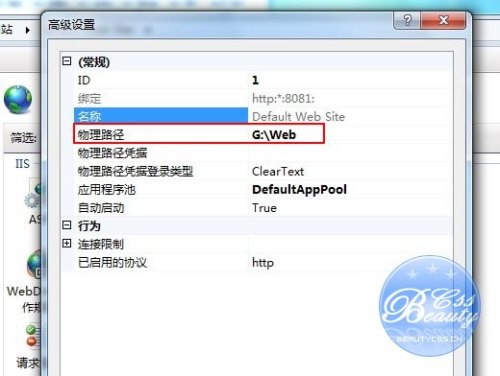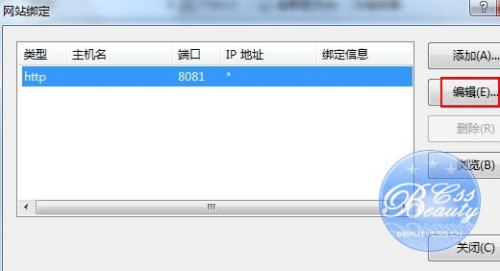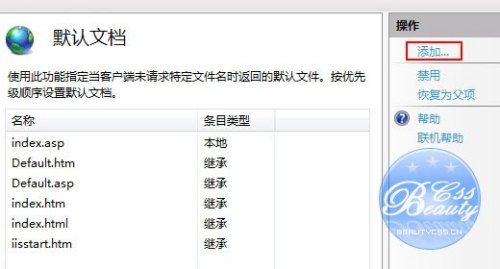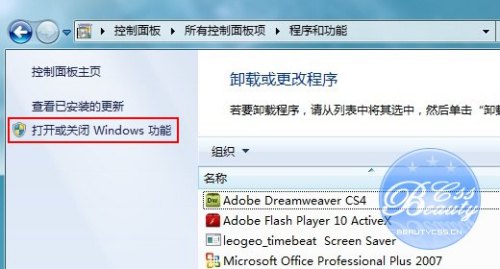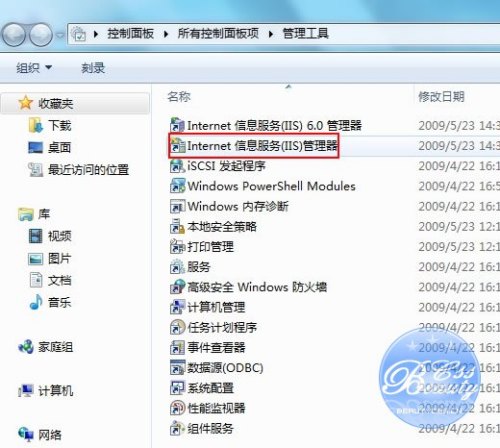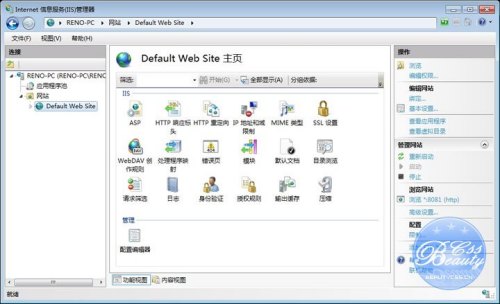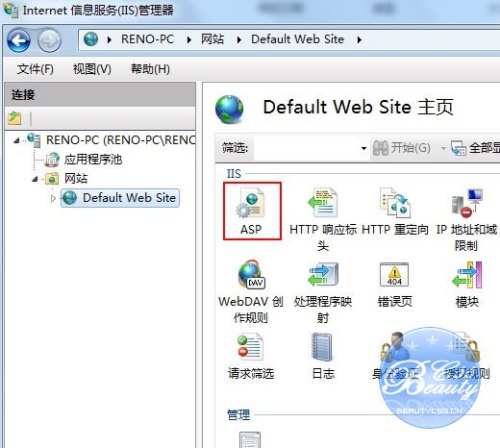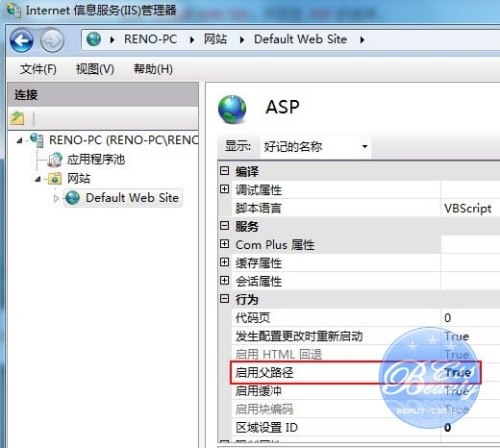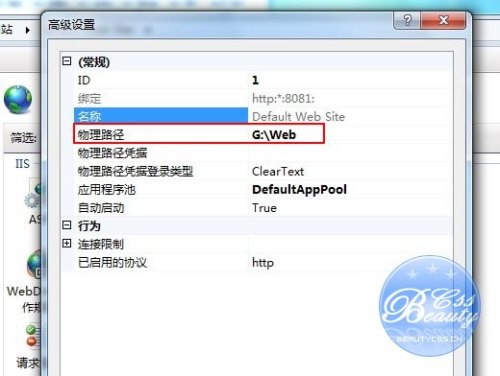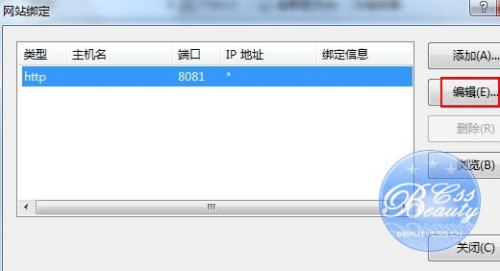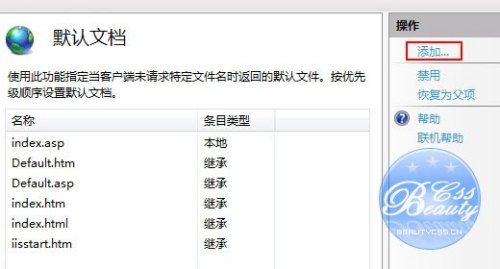本文講述了在Windows
下如何安裝IIS
以及IIS
在安裝過程中的一些需要注意的設置
以及在IIS
下配置ASP的正確方法
注
本人安裝的是Windows
RC
位中文旗艦版
在Windows 下面IIS的安裝方法
一進入Windows 的 控制面板選擇左側的 打開或關閉Windows功能
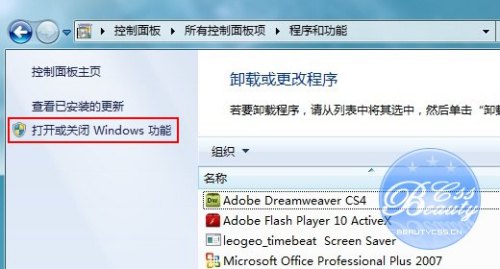
三
安裝完成後
再次進入 控制面板
選擇 管理工具
雙擊 Internet(IIS)管理器 選項
進入IIS設置
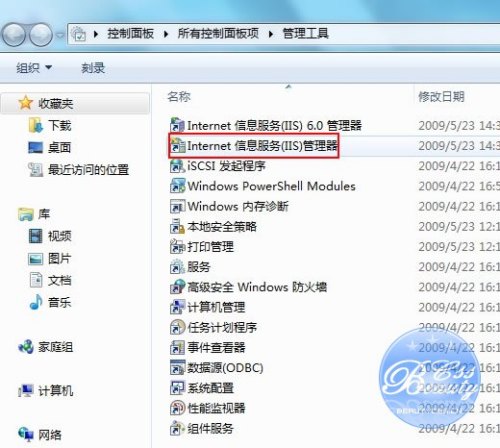
四現在進入到IIS控制面板
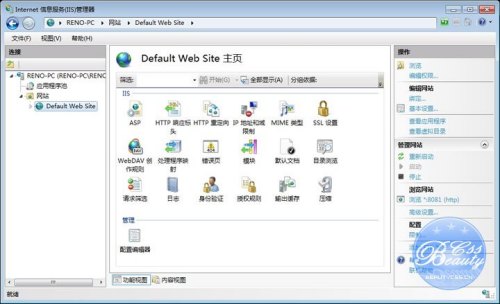
五
選擇 Default Web Site
並雙擊 ASP 的選項
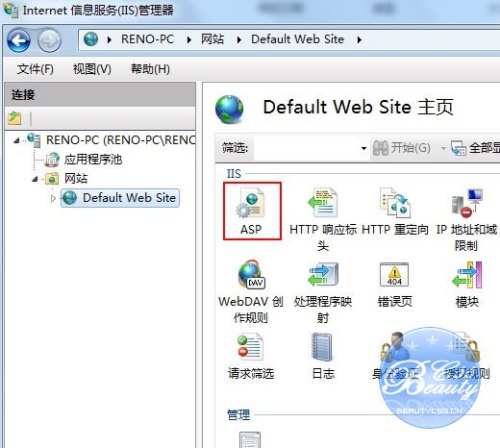
六IIS中ASP 父路徑 是沒有啟用的要 開啟父路徑選擇True搞定父路徑選項
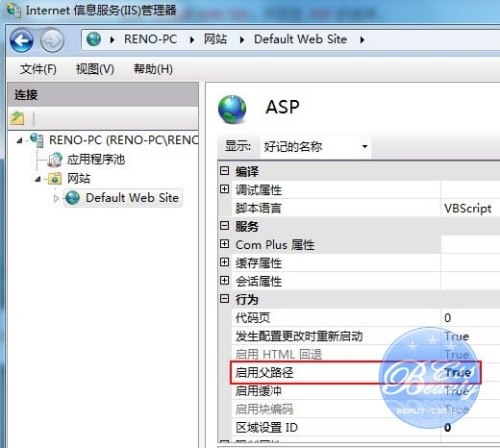
七
配置IIS
的站點
單擊右邊的 高級設置 選項
可以設置網站的目錄
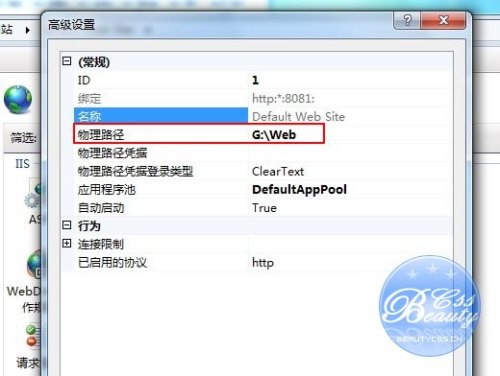
八點擊右側的 綁定設置網站的 端口
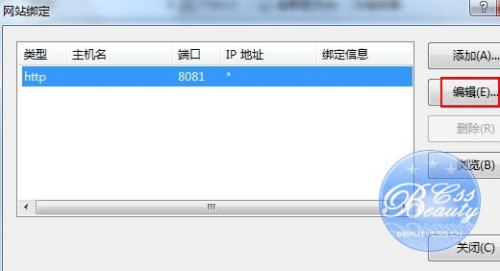
九
點擊 默認文檔
設置網站的默認文檔
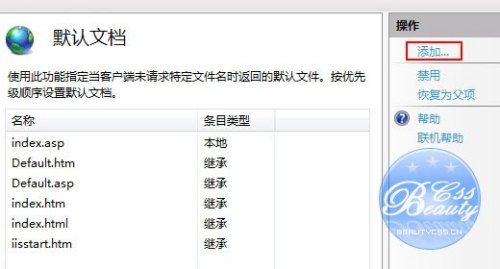
至此Windws 的IIS設置已經基本完成了ASP+Access程序可以調試成功
說明本人安裝前已經將UAC設置到最低
From:http://tw.wingwit.com/Article/os/xtgl/201311/8689.html