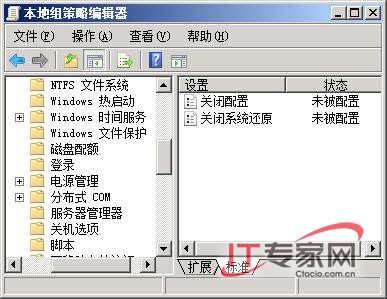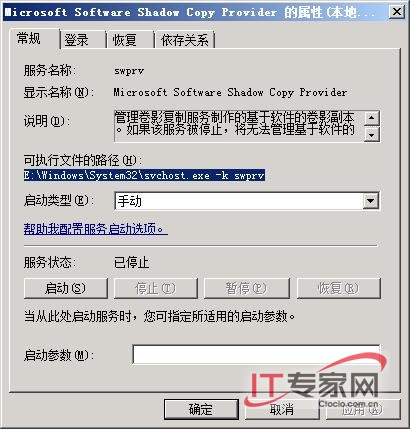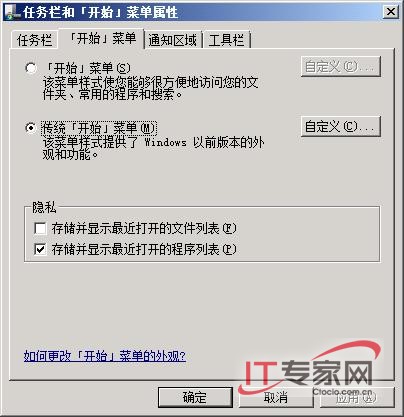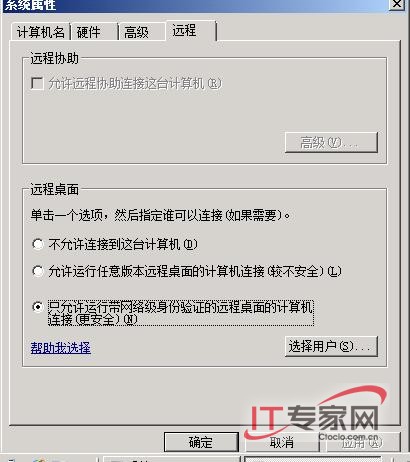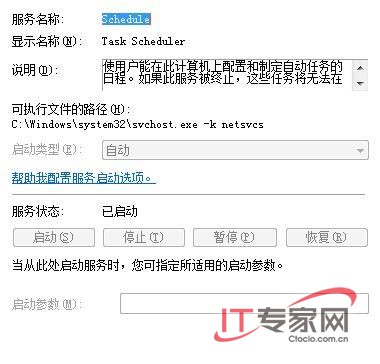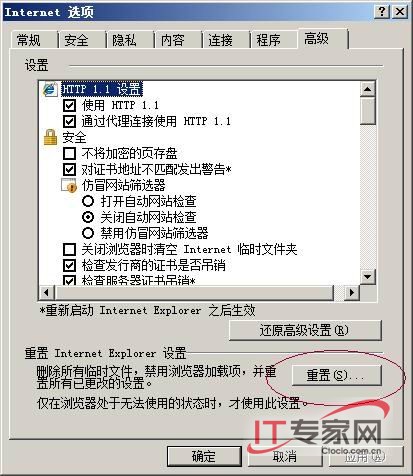Windows Server 系統憑借無可比擬的安全性能以及甚人一籌的新鮮功能吸引了許多朋友前來嘗鮮試用;不過在將Windows Server 系統強行安裝到自己的計算機中後這些朋友或許會發現在操作該系統的過程中會遭遇不少疑難雜症這些疑難雜症的頻繁出現直接影響了我們高效試用Windows Server 系統面對這些稀奇古怪的Windows Server 系統疑難雜症我們該采取什麼辦法來破解它們呢?現在本文就為各位朋友貢獻幾則破解絕招希望能對大家有用!
破解系統還原點無法創建雜症
前幾天筆者幫助朋友重裝了一次操作系統重裝時選用的操作系統是Windows Server 企業版;在系統安裝完畢後筆者打開了對應系統的屬性設置窗口將其中的系統保護功能啟用之後竟然意外地遭遇系統還原點無法創建的故障現象在進行多種嘗試操作之後筆者仍然無法順利地將該故障現象解決掉
難道是Windows Server 系統在默認狀態下將系統還原功能給關閉掉了?想到這一點筆者立即在Windows Server 系統桌面中依次單擊開始/運行命令在彈出的系統運行對話框中輸入字符串命令gpeditmsc單擊確定按鈕後打開系統組策略控制台窗口;在該窗口的左側顯示區域筆者用鼠標逐一展開其中的計算機配置/管理模板/系統/系統還原分支選項在對應系統還原分支選項的右側顯示區域筆者看到關閉系統還原以及關閉配置這兩個目標組策略選項都處於未配置狀態(如圖所示)這說明系統還原點無法創建的故障現象與系統組策略設置無關
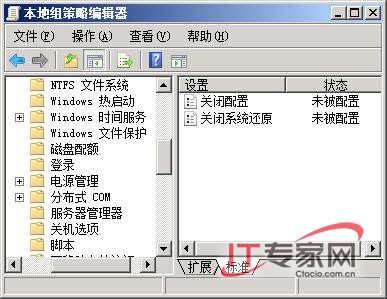
由於創建系統還原點功能需要系統服務Microsoft Software Shadow Copy Provider的支持一旦該服務的運行狀態不正常時也會造成系統還原點無法創建的故障發生會不會是Windows Server 系統被一些工具優化之後導致了系統服務Microsoft Software Shadow Copy Provider工作狀態不正常了呢?為了檢驗自己的猜測筆者又打開了Windows Server 系統的運行對話框在其中執行了字符串命令servicesmsc打開對應系統的服務列表窗口;讓筆者感到十分吃驚的是系統服務列表窗口中竟然無法找到Microsoft Software Shadow Copy Provider服務的身影這究竟是怎麼回事呢?
面對從來都沒有碰到過的奇怪故障筆者只好向Internet網絡搜索求援但是在嘗試各種可能解決方案後還是不能破解系統還原點無法創建雜症雖然重新安裝其他操作系統可以解決這樣的問題但是筆者對這樣的故障現象顯得有點不甘心於是找到另外一台同樣安裝了Windows Server 企業版系統的計算機打開對應計算機的系統服務列表窗口在該窗口中筆者自然看到了Microsoft Software Shadow Copy Provider服務的身影了用鼠標雙擊該服務選項打開如圖所示的目標服務屬性設置界面從該設置界面中筆者看到目標系統服務的可執行文件路徑為E:\Windows\System\svchostexe k swprv看來上述故障與swprv有一定的關聯
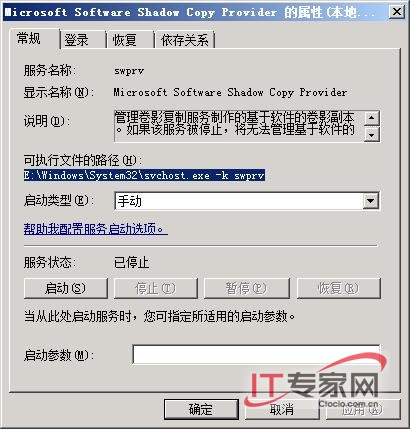
通過執行文件搜索操作筆者很快在E:\Windows\System文件夾窗口中看到了swprvdll這樣的dll文件難道Windows Server 系統沒有正常注冊swprvdll文件?抱著試試看的心態筆者立即在Windows Server 系統桌面中依次單擊開始/運行命令在彈出的系統運行文本框中輸入了字符串命令regsvrexe E:\Windows\System\swprvdll單擊回車鍵後對swprvdll文件進行了一次重新注冊;在注冊操作完畢後筆者立即刷新了一下Windows Server 系統服務列表窗口這次果然看到了Microsoft Software Shadow Copy Provider服務的身影了;用鼠標雙擊目標系統服務選項在其後界面中單擊啟動按鈕將Microsoft Software Shadow Copy Provider服務正常啟動成功在確認該服務的運行狀態正常後筆者果然發現系統還原點無法創建的故障現象消失了這說明我們已經成功破解系統還原點無法創建疑難雜症了
破解執行過的命令無法記憶雜症
大家知道在傳統操作系統環境下我們打開系統運行對話框在其中執行過一些字符串命令後這些命令往往會被對應系統自動記憶保存下來下次我們只要在系統運行列表框中用鼠標進行選擇就可以了這樣就能避免了每次執行命令時都要重復輸入的麻煩了不過在Windows Server 系統環境下我們在系統運行對話框中無論執行過多少次字符串命令對應系統的列表框總沒有將以前執行過的命令自動記憶保存下來這是什麼原因呢?
原來Windows Server 系統在默認狀態下並不會對執行過的字符串命令進行自動記憶這也是我們無法從系統運行列表對話框中找到以前命令的主要原因事實上我們可以通過合適的設置就能破解執行過的命令無法記憶雜症了下面就是具體的操作步驟
首先在Windows Server 系統桌面中用鼠標右鍵單擊系統任務欄從彈出的快捷菜單中執行屬性命令打開對應系統的任務欄屬性設置對話框;
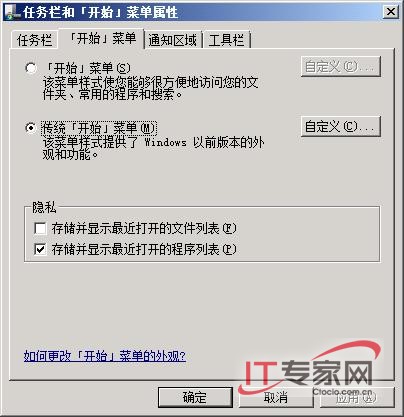
其次在該屬性設置對話框中單擊開始菜單標簽打開如圖所示的標簽設置頁面檢查隱私設置項下面的存儲並顯示最近打開的程序列表選項是否處於選中狀態要是發現該選項還沒有被選中時我們應該將它及時重新選中再單擊確定按鈕保存好設置操作如此一來我們就能成功破解執行過的命令無法記憶雜症了
破解無法遠程控制Win系統雜症
筆者家裡使用的筆記本電腦安裝了Windows Server 系統單位的某台重要計算機安裝了Windows Server 系統由於工作需要筆者希望能在家裡通過Windows Server 系統自帶的遠程桌面連接功能連接到單位的重要計算機並對它進行遠程控制操作可是不知道什麼原因筆者始終無法對Windows Server 系統進行遠程桌面控制;在對各種可能參數進行過詳細檢查後筆者發現Windows Server 系統已經啟用了允許遠程桌面連接功能選項同時該系統也打開了遠程桌面連接時所使用的端口號碼並且筆者也在系統防火牆的配置對話框中添加了端口例外;那麼究竟是什麼因素造成了筆者無法遠程控制Windows Server 系統的故障現象呢?
在確認Windows Server 系統已經啟用了允許遠程桌面連接功能選項的情況下我們可以嘗試先暫時關閉系統自帶的防火牆程序或第三方專業防火牆程序當這種嘗試失敗後我們再檢查一下用於遠程桌面連接的登錄帳號是否具有合適的控制權限如果發現用戶操作權限不夠的話我們應該為它賦予足夠的控制權限
如果上面的操作還不能解決問題那我們就要對Windows Server 系統的遠程桌面連接參數進行重新檢查了因為Windows Server 系統在默認狀態下新增加了網絡級身份驗證功能該功能要求只有客戶端計算機安裝了Windows Vista系統或Windows Server 系統才能對目標Windows Server 系統進行遠程桌面連接操作而安裝了其他系統的客戶端計算機是不能對Windows Server 系統進行遠程桌面連接的要想破解無法遠程控制Windows Server 系統的故障現象我們只有想辦法將客戶端計算機系統升級為Windows Vista或Windows Server 也可以取消目標Windows Server 系統的網絡級身份驗證功能;在取消網絡級身份驗證功能時我們可以按照如下步驟來進行
首先用鼠標右鍵單擊Windows Server 系統桌面中的計算機圖標從其後出現的快捷菜單中執行管理命令打開對應系統的計算機管理窗口在該窗口左側的任務列表區域中單擊遠程設置選項打開Windows Server 系統遠程桌面連接設置對話框如圖所示;
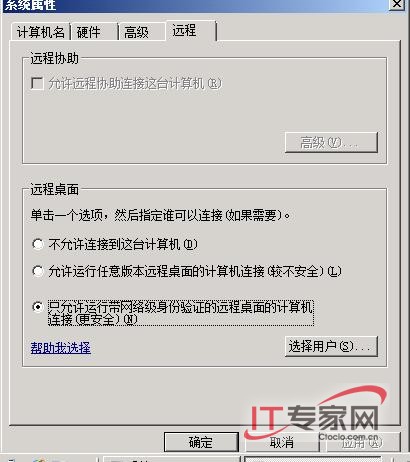
其次在該設置對話框的遠程桌面位置處檢查只允許運行帶網絡級身份驗證的遠程桌面的計算機連接選項是否處於選中狀態一旦發現該選項已經被選中時我們應該重新選中允許運行任意版本遠程桌面的計算機連接選項之後單擊確定按鈕保存好上述設置操作如此一來我們就能通過Windows Server 系統自帶的遠程桌面連接功能連接到單位的Windows Server 系統主機中並對它進行各種遠程控制操作了
破解進入網上鄰居窗口反應緩慢雜症
當我們在Windows Server 系統的網絡列表窗口中單擊查看計算機圖標選項時有時會發現進入對應系統的網上鄰居窗口速度非常緩慢甚至還有可能發生無法響應的疑難雜症;遇到這類疑難雜症時我們不妨按照下面的步驟依次進行排查
首先在Windows Server 系統桌面中依次單擊開始/運行選項打開對應系統的運行對話框在其中輸入servicesmsc字符串命令單擊回車鍵後打開Windows Server 系統的服務列表界面;
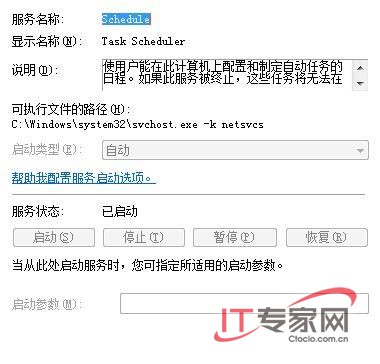
其次用鼠標右鍵單擊服務列表界面中的Task Scheduler服務選項並執行快捷菜單中的屬性命令進入如圖所示的目標服務屬性界面單擊該屬性界面中的停止按鈕先將默認啟用的Task Scheduler服務關閉運行;之後為了防止目標系統服務日後自動啟動運行我們還需要將該服務的啟動類型參數調整為手動再單擊確定按鈕保存好設置操作;
下面再打開Windows Server 系統的開始菜單從中依次點選設置網絡連接選項在其後出現的網絡連接列表界面中用鼠標右鍵單擊目標本地連接圖標再執行右鍵菜單中的屬性命令打開目標本地連接的屬性界面;在該屬性界面中僅保留TCP/IPv協議選項和文件或打印機共享選項的選中狀態同時將其他項目的選中狀態全部取消選中最後再單擊確定按鈕保存好上述設置操作相信如此一來我們就能成功破解進入網上鄰居窗口反應緩慢的疑難雜症了
破解上網浏覽窗口擅自關閉雜症
在Windows Server 系統中使用IE浏覽網頁內容時我們常常會發現上網浏覽窗口在關鍵時刻會擅自關閉每次發生這類故障時我們唯一能做的就是重新打開IE浏覽器程序窗口再輸入目標網站地址才能訪問頁面內容很顯然這種故障現象要是頻繁發生的話會影響我們的正常上網效率那麼為什麼上網浏覽窗口會擅自關閉呢?我們該如何才能破解上網浏覽窗口擅自關閉的疑難雜症呢?
出現這種問題多半是Windows Server 系統內置的IE浏覽器存在隱性錯誤;此時我們可以嘗試對Windows Server 系統進行文件修復操作來對IE浏覽器進行修復操作如果文件修復完畢後還不能讓IE浏覽器的工作狀態恢復正常時我們這個時候往往只有將IE浏覽器程序重新安裝一遍了但是重裝IE浏覽器不但很費時間而且操作起來也很費神;為了快速破解上網浏覽窗口擅自關閉的疑難雜症我們可以按照下面的操作來讓Windows Server 系統內置的IE浏覽器工作狀態瞬間恢復到默認正常狀態
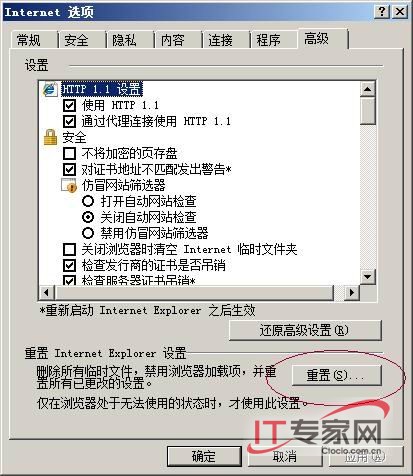
當我們發現IE浏覽器擅自關閉時只要重新打開IE浏覽器窗口依次單擊該窗口菜單欄中的工具/Internet選項命令在其後出現的設置對話框中點選高級標簽進入如圖所示的標簽設置頁面;單擊該設置頁面中的重置按鈕再點選確定按鈕保存好Internet選項設置操作;這樣的話Windows Server 系統內置的E浏覽器工作狀態就能快速恢復正常了此時再利用該IE浏覽器就能正常上網訪問內容了而不會再發生IE窗口擅自關閉的疑難雜症了
From:http://tw.wingwit.com/Article/os/xtgl/201311/8690.html