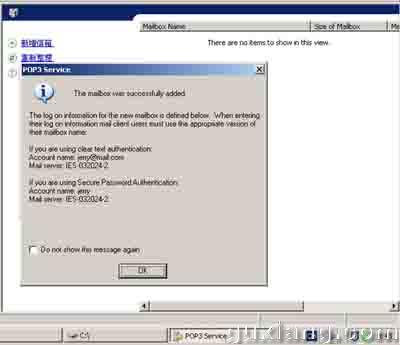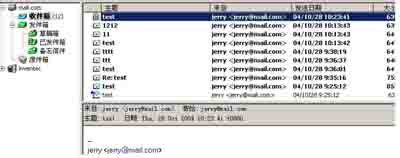一安裝POP和SMTP服務組件
Windows Server 默認情況下是沒有安裝POP和SMTP服務組件的因此我們要手工添加
安裝POP服務組件
以系統管理員身份登錄Windows Server 系統依次進入“控制面板→添加或刪除程序→添加/刪除Windows組件”在彈出的“Windows組件向導”對話框中選中“電子郵件服務”選項點擊“詳細信息”按鈕可以看到該選項包括兩部分內容POP服務和POP服務Web管理為方便用戶遠程Web方式管理郵件服務器建議選中“POP 服務Web管理”
安裝SMTP服務組件
選中“應用程序服務器”選項點擊“詳細信息”按鈕接著在“Internet信息服務(IIS)”選項中查看詳細信息選中“SMTP Service”選項最後點擊“確定”按鈕此外如果用戶需要對郵件服務器進行遠程Web管理一定要選中“萬維網服務”中的“遠程管理(HTML)”組件完成以上設置後點擊“下一步”按鈕系統就開始安裝配置POP和SMTP服務了
二配置POP服務器
創建郵件域
點擊“開始→管理工具→POP服務”彈出POP服務控制台窗口選中左欄中的POP服務後點擊右欄中的“新域”彈出“添加域”對話框接著在“域名”欄中輸入郵件服務器的域名也就是郵件地址“@”後面的部分如“MAILCOM”最 後點擊“確定”按鈕
創建用戶郵箱
選中剛才新建的“MAILCOM”域在右欄中點擊“添加郵箱”彈出添加郵箱對話框在“郵箱名”欄中輸入郵件用戶名然後設置用戶密碼最後點擊“確定”按鈕完成郵箱的創建本例中創建的mailbox是jerry@mailcom
三配置SMTP服務器
完成POP服務器的配置後就可開始配置SMTP服務器了點擊“開始→程序→管理工具→Internet信息服務(IIS)管理器”在“IIS管理器”窗口中右鍵點擊“默認SMTP虛擬服務器”選項在彈出的菜單中選中“屬性”進入“默認SM TP虛擬服務器”窗口切換到“常規”標簽頁在“IP地址”下拉列表框中選中郵件服務器的IP地址即可點擊“確定”按鈕這樣一個簡單的郵件服務器就架設完成了
完成以上設置後用戶就可以使用郵件客戶端軟件連接郵件服務器進行郵件收發工作只要在pop和smtp處輸入郵件服務器的ip地址即可
注意到這步為止基本的mail功能已經實現了可以正常的收發mail
大家注意到這個時候smtp access裡面設置的是匿名訪問此時任何一個人都可以利用此Mail服務器發郵件
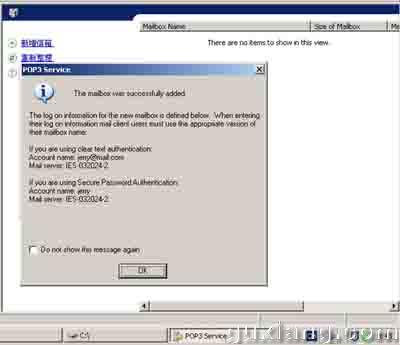
四客戶端測試
我用的是beckysmtp和pop設置如下ID我填的是jerry@mailcom是因為我在pop服務建立account的時候有一個提示框提示截圖如下

測試mail正常收發我是給自己也就是jerry@mailcom發郵件然後看效果如何大家注意這時候我無論在SMTP驗證那裡瞎填什麼都能收發郵件正常因為在服務器端Access裡面設置的是匿名訪問(呵呵)
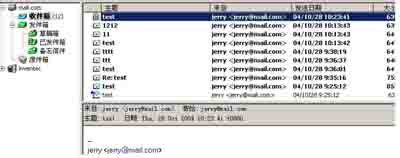
五SMTP服務器的安全設置以及客戶端的配置
一去掉匿名訪問選擇Basic authentication
二客戶端軟件smtp驗證的時候隨便填上一個用戶名和密碼會發現有錯誤提示:

六正確的客戶端smtp ID設置
不知道是為什麼原因只有在SMTP驗證處輸入建立的賬戶名而且不能帶@mailcom才能通過Mail服務器的認證這個是我也很迷惑的地方希望有此經驗的人能指點一下謝謝

我去掉了匿名訪問然後用我自己做的Mail服務器給公司的mail發了一封呵呵很正常的發不過公司的mai不能l給我發我不知道是不是因為dns的反向解析問題(no thankyou rejectedaccount unavailable)但是我在同一個機器上同時建立兩個域相互之間發信都很正常
From:http://tw.wingwit.com/Article/Common/201311/6244.html