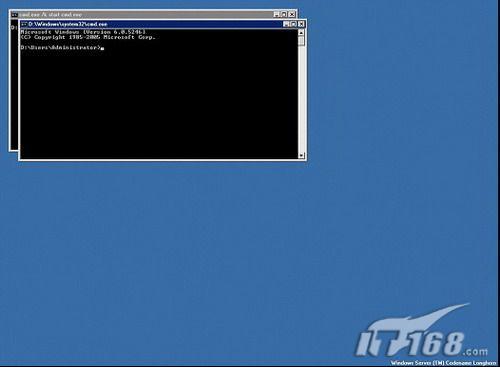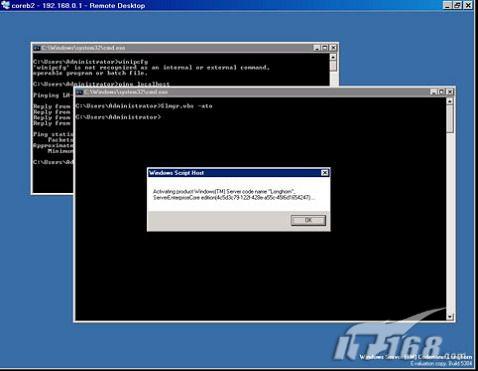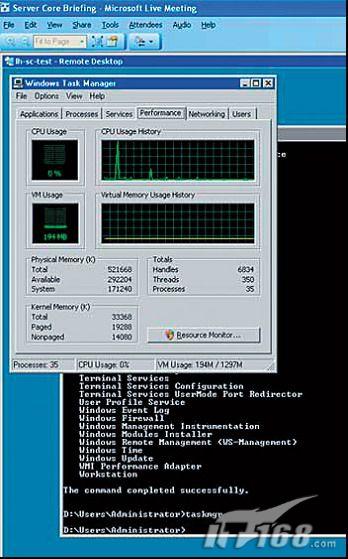轉眼
年已過去將近一半
對於微軟來說
今年最重要的產品Longhorn Server(即Windows Server
)卻似乎表現的有些遲緩——據微軟表示
Longhorn Server將在今年完成代碼並壓盤
即拿出RTM版
不過正式發布很可能要等到明年了
微軟Windows Server部門高級技術產品主管Ward Ralston只說可能在
年
但拒絕透露具體日期
Longhorn Server的推遲發布對於用戶來講也許並不是件壞事除去真正發布的版本會更加缜密更加強健外留給用戶自我學習的時間也更加的豐富下面的文章中我們就會通過對於Longhorn Server Beta 版本的實際操作來掌握Longhorn Server中一個全新的功能版本-Server Core
什麼是Server Core?
Server Core是Longhorn Server 中一個全新的最小限度服務器安裝選項Server Core 安裝為一些特定服務的正常運行提供了一個最小的環境從而減少了其他服務和管理工具可能造成的攻擊和風險現在Server Core安裝版本支持以下的服務器角色
· DHCP 服務器
· 文件服務器
· DNS服務器
· 活動目錄
選擇Server Core安裝版本時只能選擇上面提供的四個服務器角色之一而其他的部分則不會被安裝例如我們熟悉的Explorer Shell就不會作為Server Core 安裝的一部分被安裝在安裝了Server Core的Longhorn Server版本中我們看到的用戶界面就是如下圖一樣的一個CMD的黑色窗口這一設計我們不難想象沒有了那些易被攻擊的界面Server Core對於更加強調安全的企業用戶來講自然是一大亮點
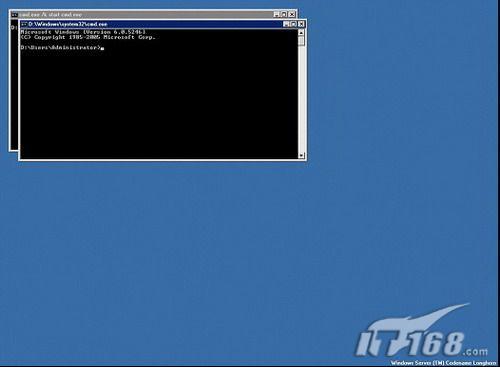
Server Core因簡化帶來的優勢
Longhorn Server中的Server Core安裝需要通過命令行的方式來進行初始配置Server Core的版本中不包括傳統的用戶界面一經配置完成服務器可以通過本地的命令行或者是使用遠程的終端服務連接來進行管理除此之外服務器也可以通過微軟管理控制台(MMC)或者是支持遠程操作的命令行工組來實現遠程管理Longhorn Server的Server Core安裝為用戶提供了以下優勢
· 減少維護 因為在Server Core版本中用戶只是安裝了必不可少的DHCP文件DNS以及活動目錄這些基本的服務器角色這樣就比安裝完整的Longhorn Server 減少了維護系統所需的時間和精力
· 減少攻擊面由於Server Core進行的是最小的安裝動作所以就保證了更少的應用程序運行在服務器上這樣無形中便減少了服務器受攻擊的可能
· 減輕管理 因為更少的應用程序和服務被安裝在基於Server Core的服務器上就使得管理方面的開銷也大大降低
· 降低硬件需求 Server Core的安裝只需要大概M的硬盤空間快速安裝則不到M
下面我將為大家介紹一下Server Core 的幾個關鍵應用場景包括如何安裝Server Core如何配置如何添加角色以及相應的管理
安裝Server Core本身很簡單
實際上Server Core的安裝與Longhorn Server 的安裝並沒有什麼區別唯一不同的是在Longhorn Server Beta 的版本中Server Core是在一張單獨的光盤介質上的(文章的全部介紹都將基於Longhorn Server的Beta 版本)要安裝 Server Core的任務你所需要的就是
· Windows Server Longhorn Beta DVD 光盤
· 一個有效的產品密鑰
· 一台用來做Server Core全新安裝的計算機
· 安裝Server Core前完成硬盤的所有分區操作
· 保證可以進行網絡訪問用來激活Longhorn Server的Server Core安裝
Server Core的安裝本身很簡單你只要插入光盤點擊Setup跟隨屏幕向導就能完成全部的安裝任務但需要注意的是我們無法從之前的Windows Server版本升級到Server Core也無法從Longhorn Server升級到Server Core版本 唯一的方法只能是全新安裝同樣從Server Core版本升級到Longhorn Server的其它版本也是做不到的如果需要Windows 的圖形用戶界面或者需要Server Core中不包涵的服務器角色唯一的方法同樣只有重新安裝
配置Server Core 只能用命令行工具
因為Server Core的安裝並不包括Windows的圖形用戶界面用戶只能通過使用命令行工具來完成全部的配置工作當然用戶也可以使用無人職守安裝文件在安裝時完成這些配置可查看光盤中\Docs目錄下的deploychm文件以及refchm幫助文件
注意如果你需要將Server Core添加到現有的一個Windows域那麼需要事先創建一個用戶來授權加入域另外當你登錄到Server Core時會有兩個命令行窗口彈出這是一個正常的現象如果你關閉了所有的命令行窗口可以按CTRLALTDEL點擊 Start Task Manager點擊 File點擊 Run然後鍵入 cmdexe另外也可以注銷後重新登錄
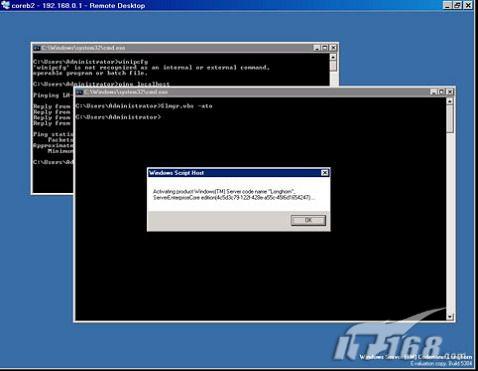
為了能激活並運行Server Core我們還需要以下四個步驟設置管理員密碼設置靜態 IP 地址加入域和激活服務器
)設置管理員密碼在命令行窗口鍵入: net user administrator *注意命令中要包括(*)然後按下Enter鍵 之後再鍵入管理員密碼這樣密碼將不會直接暴露在屏幕上而是用*替代
)設置靜態IP地址不過默認 DHCP 會自動提供IP地址只有用戶需要設置靜態IP地址的時候這一步才需要執行可以在命令行窗口鍵入Netsh interface ipv show interfaces接著為網卡添加一些備注如果機器有多個網卡設置不同的備注
然後在命令行窗口鍵入netsh interface ipv set address name=ID source=static address=StaticIP mask=SubnetMask gateway=DefaultGateway其中的ID是上一步中看到的指定的網卡StaticIP是想要設置的靜態IP地址SubnetMask IP是地址的子網掩碼DefaultGateway 是默認網關
繼續在命令行窗口鍵入 netsh interface ipv add dnsserver name=ID address=DNSIP index=其中ID也是上步中指定的網卡DNSIP是DNS服務器的IP地址重復第步的操作以設置多個DNS服務器每次增加index的值就可以了注意如果靜態IP地址被設置在了一個錯誤的網卡上你可以通過下面的命令行來改用DHCP提供IP地址netsh interface ipv set address name=ID source=dhcp
)加入域在命令行窗口鍵入netdom join ComputerName /domain:DomainName /userd:UserName /passwordd:* 注意這裡的ComputerName 是服務器機器名DomainName 是加入域的域名UserName是有權限加入域的域用戶然後鍵入域用戶的密碼注意Netdom rename 可以在Server Core服務器加入域後重命名服務器如果需要將一個域用戶添加到本地管理員組可以使用下面的命令Net localgroup administrators /add DomainName\UserName
最後在命令行窗口鍵入Slmgrvbs –ato以激活服務器
Server Core提供的四個服務器角色
當Server Core安裝完成後開始配置服務器使用安裝服務器角色——DHCP 服務器文件服務器DNS服務器和 活動目錄一經完成這些步驟後就可以使用一個或多個服務器角色了為了完成這個任務你需要
· 為Server Core 服務器提供一個管理員權限的帳戶
· 如果安裝配置 DHCP 服務器角色要求服務器配置靜態IP地址並配置一個DHCP地址池
· 如果安裝配置DNS服務器角色需要配置DNS區域
· 如果安裝配置活動目錄則需要加入一個已有的域或者創建一個新的域
· 如果需要把Server Core的服務器提升權限到活動目錄的域控制器需要一個具有域管理員權限的帳戶和密碼
除此之外我們在配置過程中還發現在Longhorn Server的Server Core中域控制器安裝向導(Dcpromoexe)是無法使用的必須要使用unattend 文件來完成安裝或者卸載域控制器角色的任務同時配置完成後將會馬上重啟計算機如果希望手動重啟計算機需要在應答文件中使用RebootOnCompletion=No
下面我們來看一下安裝Server Core服務器角色的具體步驟
首先安裝DNS 服務器角色可在命令行窗口鍵入Start /w pkgmgr /iu:DNSServerCoreRole /p:MicrosoftWindowsServerCorePackage 注意鍵入 Start /w pkgmgr /uu:DNSServerCoreRole /p:MicrosoftWindowsServerCorePackage 可以卸載DNS角色然後使用dnscmd 或者遠程DNS MMC管理工具配置一個DNS區域
其次安裝DHCP 服務器角色在命令行窗口鍵入Dhcpserverrole /install然後使用netsh 或者遠程DHCP MMC管理工具配置一個DHCP地址池如果在活動目錄中安裝DHCP那麼還需要得到活動目錄的授權
第三安裝文件服務器角色在命令行窗口鍵入 fileserverrole /install注意鍵入 fileserverrole /uninstall t可以卸載文件服務器角色
第四安裝活動目錄角色在命令行窗口鍵入Dcpromo /unattend:Unattendfile這裡Unattendfile是dcpromo 無人職守應答文件的名稱注意Dcpromo 也可以在降級域控制器到成員服務器時使用
管理Server Core 有三種方法
用戶可以通過三種方法來管理Server Core服務器即使用本地或遠程的Windows 命令行管理工具或通過終端服務管理需要注意的是要管理Server Core需要為Server Core 服務器提供一個管理員權限的帳戶下面我們來介紹一下管理Server Core的幾個步驟
)使用命令行來管理首先要使用管理員帳戶登錄Server Core服務器然後在命令行窗口使用合適的命令完成管理任務關於命令行的內容可以查看Command Line Reference AZ ()
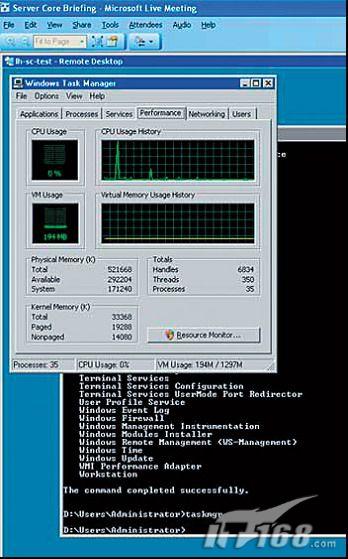
)通過終端服務管理先在Server Core服務器上定位到\Windows\System\Sfscripts文件夾然後鍵入下面的命令Cscript C:\Windows\System\Sfscripts\Sfregeditvbs /ar 這個命令將允許終端服務管理模式接受遠程連接接著在另一台計算機上點擊 Start 點擊 Run鍵入 mstsc 選擇 OK然後在 Computer欄中鍵入Server Core服務器的計算機名或IP地址點擊Connect隨後使用管理員帳戶登錄當命令行窗口出現後使用命令行完成管理最後鍵入logoff 結束會話
)通過微軟管理控制台(MMC)進行管理如果Server Core服務器不是域成員使用下面的命令來建立會話Net use * \\ServerName\c$ /u:UserName這裡:ServerName是erver Core服務器的名稱UserName是管理員帳號的帳戶名稱然後根據提示鍵入用戶的密碼隨後開啟MMC工具例如計算機管理右擊左側控制欄中樹的根節點選擇 Connect to another computer在 Another computer下面 鍵入Server Core計算機名或IP地址當連接成功後就可以在該計算機上管理Server Core服務器了
小結微軟的妥協?
綜上所述從Windows NT Server開始的Windows圖形界面一直是微軟服務器操作系統中的標志特性之一此次微軟發布的Server Core改用命令行界面可以看作是為了保證安全性和可靠性而作出的妥協不過這也從一個側面說明微軟承認了對Longhorn Server的完整版的安全性和穩定性可管理性的信心有所不足
不過微軟方面的專家表示用戶可以在安裝時選擇Server Core也可以在重新安裝時安裝完全版的Longhorn Server不過顯然這是一個比較牽強的說法如果微軟真的打算讓用戶采用更為安全可靠的服務器那麼它就應該發行更為廉價的獨立Server Core版本而不是讓其成為全版本Longhorn Server的一個可選安裝項出現
隨著Longhorn Server測試版本的不斷更新Longhorn Server中一項項成熟的功能也將相繼展現在用戶的面前我們也將在之後的系列中不斷的為大家介紹Longhorn Server中的全新特性
From:http://tw.wingwit.com/Article/Common/201311/5089.html