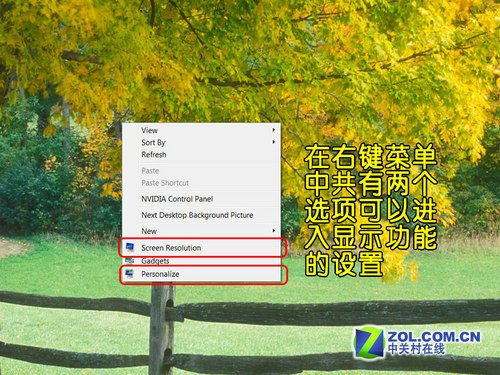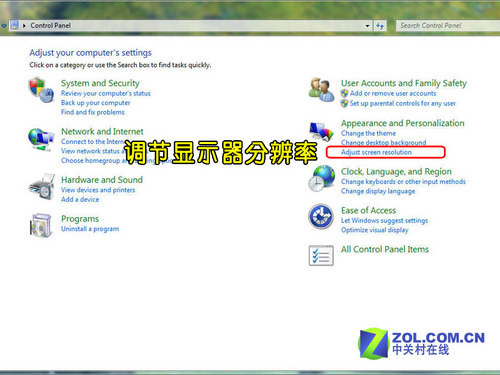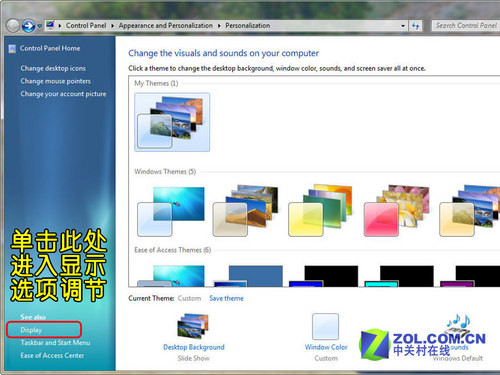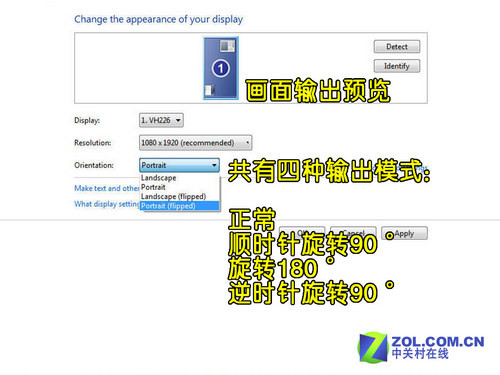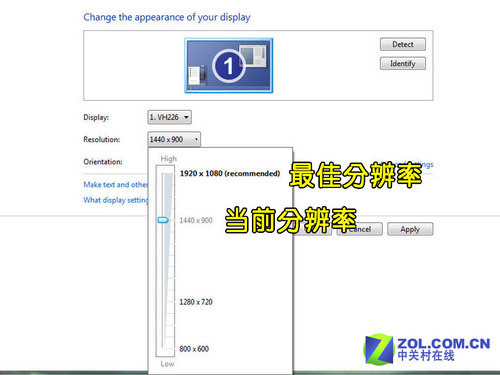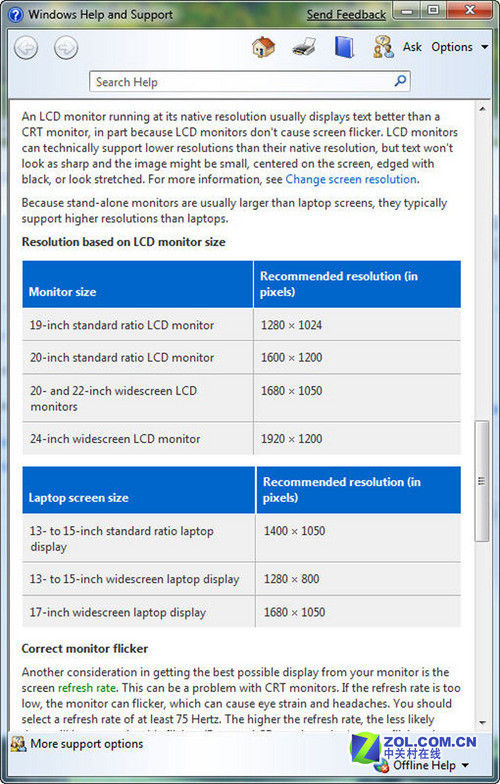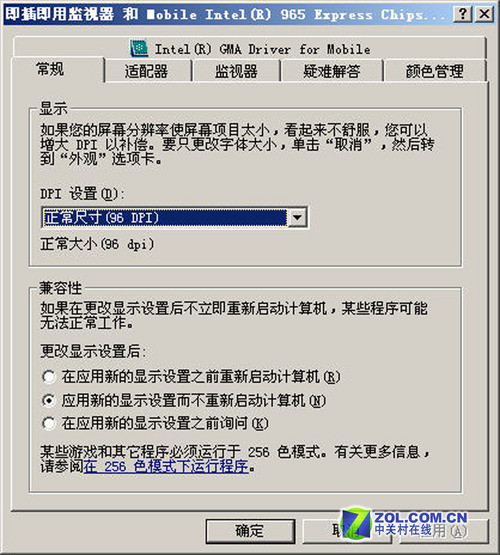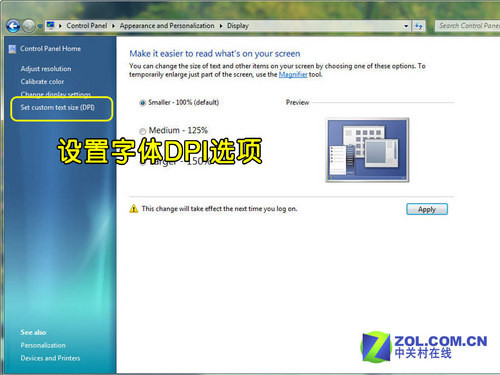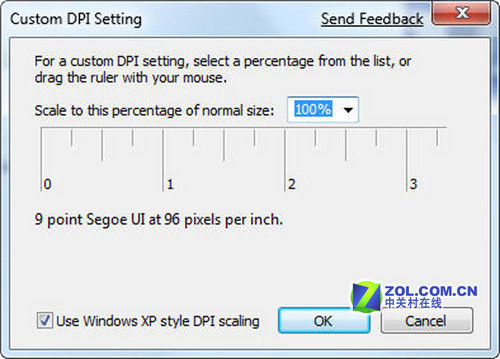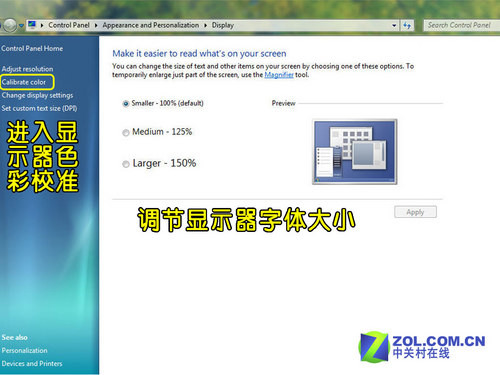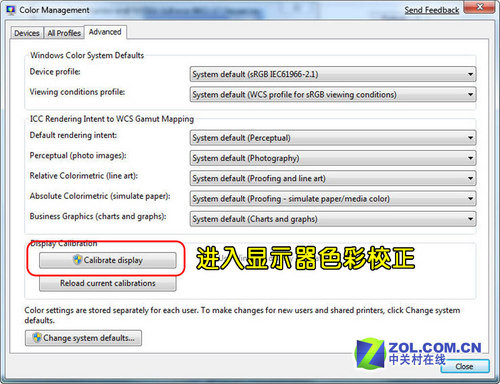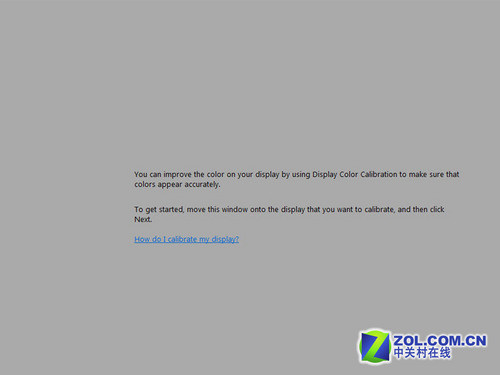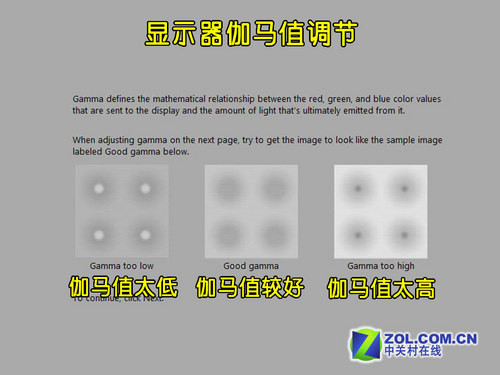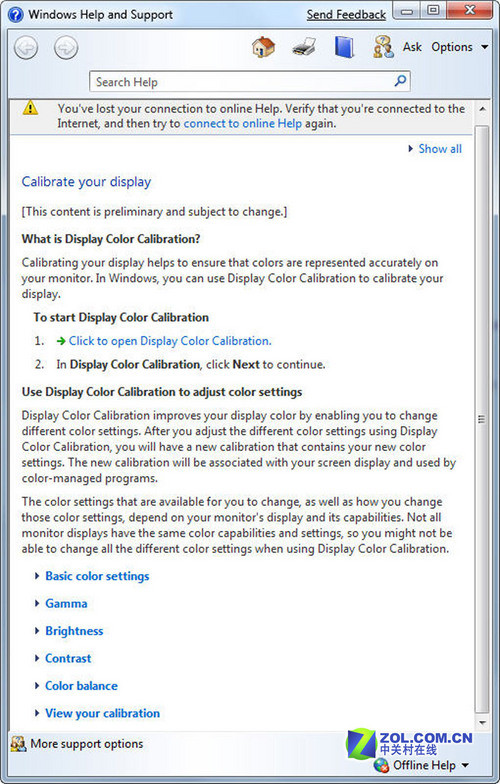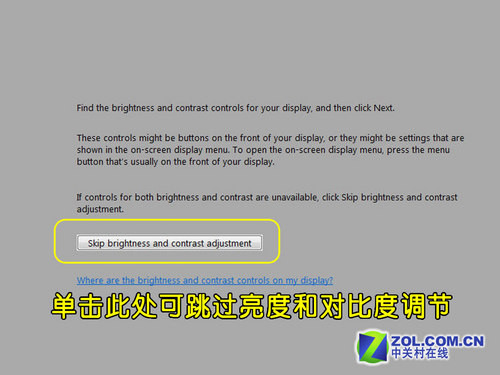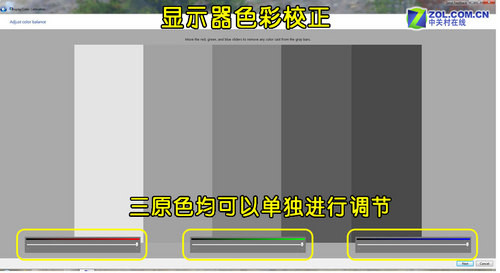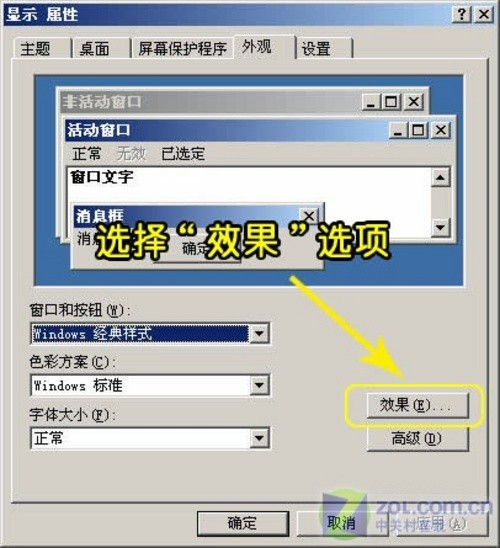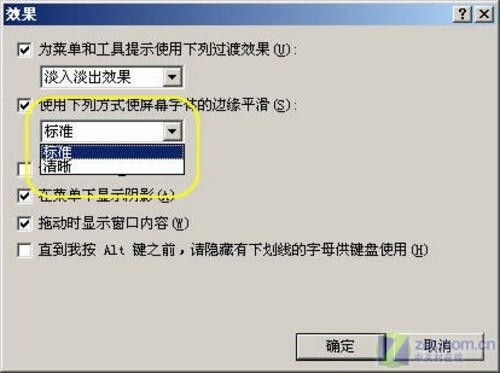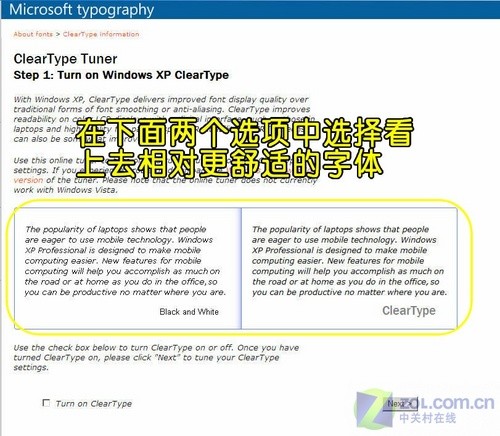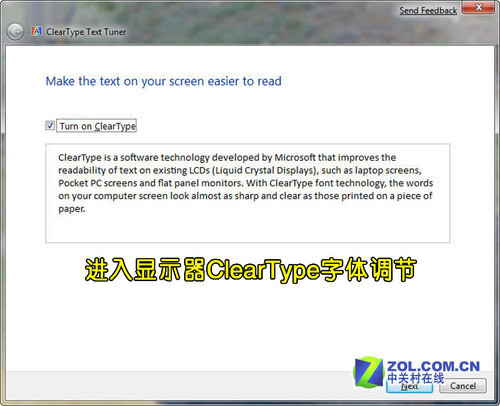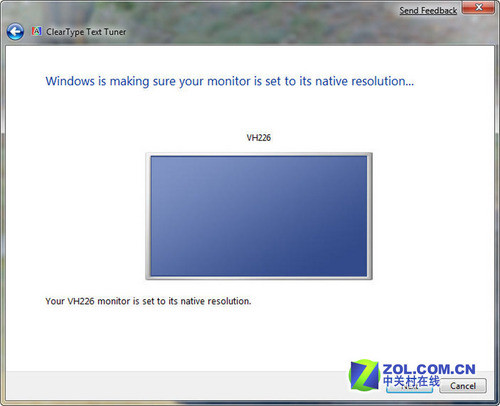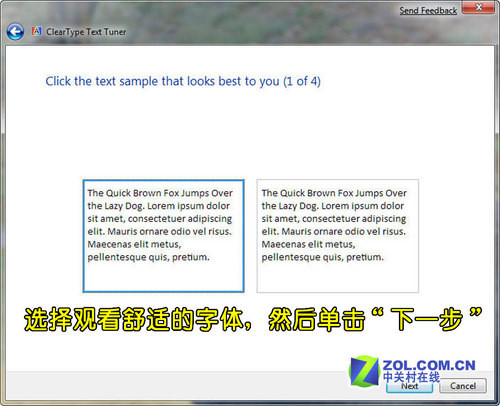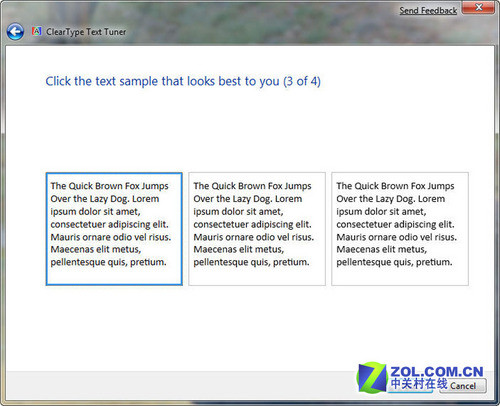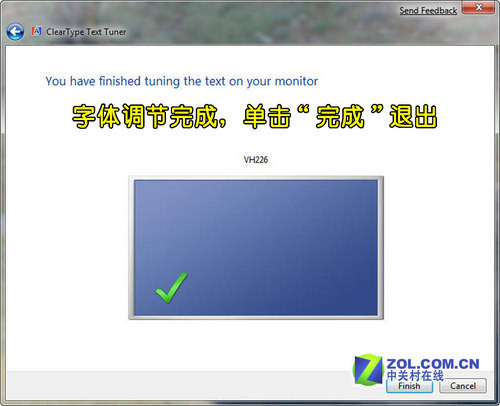● Windows 操作系統備受期待
Windows操作系統作為軟件業巨頭微軟公司的標志性產品其每次版本更新都會帶來操作方式的改變並且會促進計算機硬件部分的發展因此新版Windows操作系統的發布也會吸引了全世界人們的目光由於很多用戶對微軟在年月日推出的Windows Vista操作系統並沒有給出很好的評價因此在新一代操作平台Windows 亮相後人們對其寄予了更多的希望
今年月日微軟向公眾開放了Windows bete版本的下載在近一個月的時間內就有超過兩百萬人進行下載試用足以看出人們對Windows 擁有非常高的期待值希望能夠改進Vista系統的不足

界面華麗的Windows Vista並沒有受到太多好評
盡管相對於上一代XP系統Windows Vista不論是在操作界面功能還是在安全性方面都得到了全面的加強但其體積龐大占用過多硬件資源等缺點還是讓它飽受批評而Windows bete版正是憑借著在更加節省資源更快速等優點受到了很多試用著的好評同時Windows 依然保留了Vista華麗美觀的操作界面

● Windows bete版顯示部分有哪些新功能?
除了增加了操作系統的整體速度以及解決了Vista中的一些問題外Windows bete版還帶來了許多新的特性和功能如改進後的安裝程序機制任務欄縮略圖支持個處理器和新版的PowerShell腳本等等
除此之外Windows 還在顯示器的相關設置功能方面進行了很大的改進在增加這些功能後即使對電腦操作不熟練的菜鳥級用戶也能夠非常輕松的對顯示器進行簡單的色彩調教或者是設置雙屏多屏操作等等那麼Windows 究竟是如何做到這一點的呢?
● 如何進入Windows 顯示調節?
不論是在Windows XP還是在Windows Vista操作系統中我們一般都是在桌面上單擊鼠標右鍵然後在彈出的菜單中依次選擇屬性(個性化)—→顯示中來進行調節這一點在Windows 中得到了保留不過同時Windows 增加了一個分辨率調節的選項
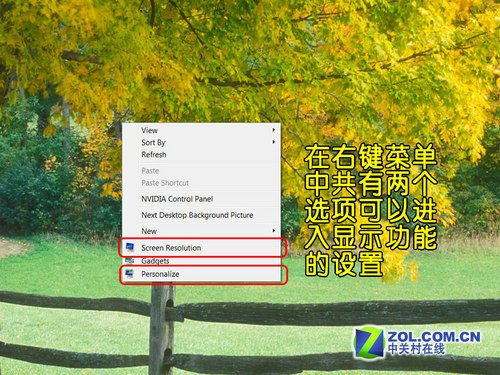
桌面的郵件菜單中增加了分辨率調節選項
其中菜單最下方的Personalize(個性化選擇)菜單和Vista系統比較相似包括顯示器的主題背景等綜合設置而Screen Resolution(分辨率調節)選項則只能調節顯示器的分辨率
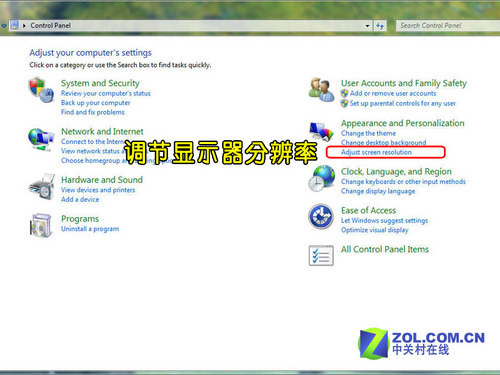
從控制面板中同樣可以進入顯示器設置選項
和前兩代操作系統XP和Vista相同的是除了桌面郵件菜單外我們在Windows 中同樣可以通過控制面板來進入顯示器的設置選項上圖是Windows 的控制面板界面
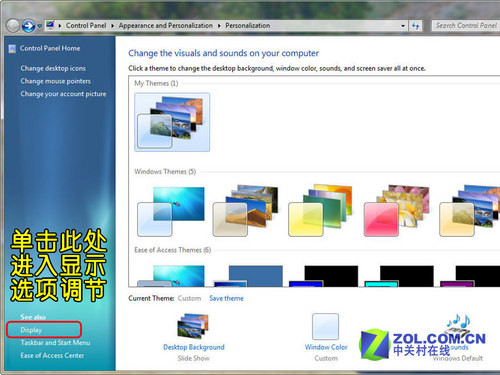
Windows 桌面右鍵的個性化菜單
在設置顯示選項的界面上Windows 和前兩代操作系統相比有了很大的變化其信息更加詳細如顯示器的型號顯示效果的預覽等等此外其設置選項也要更加豐富接下來我們就來看看Windows 帶給我們的五大變化和改進
● Windows 五大改進之一——增加畫面旋轉功能
寬屏液晶顯示器目前已經完全取代傳統的普屏液晶成為市場中的主流除了在觀看影片時具有優勢外一些配備可旋轉底座的寬屏液晶在流量網頁或者是編輯Word文檔時可以將屏幕進行旋轉這樣能夠增加辦公效率

三星寬屏液晶T的機身可以旋轉
在機身旋轉的同時必須同時通過軟件來旋轉桌面內容才能正常閱讀顯示器中的內容不過之前在XP和Vista系統下我們只能通過顯卡驅動程序來對其進行設置但很多用戶並不知道這一點設置起來也非常麻煩
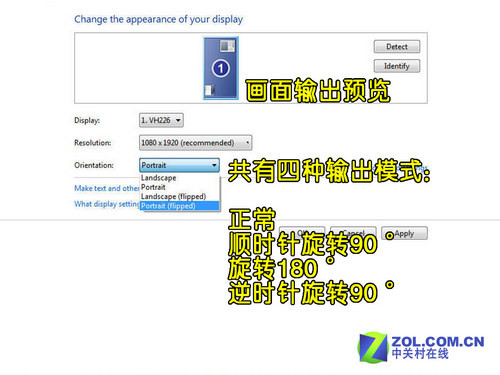
Windows 分辨率調節選項中的旋轉輸出模式
不過在Windows 的顯示設置中我們找到了相關的調節選項如上圖所示Windows 可以支持順時針和逆時針°的畫面旋轉以及支持°的垂直旋轉並且在上方的畫面預覽中進行了形象的說明這樣即使是對電腦操作不熟練的用戶也能夠輕易調節
除了增加了畫面旋轉輸出功能外我們看到如調節屏幕分辨率等設置也進行了一定的調整接下來我們也看看Windows 作出的一些變動
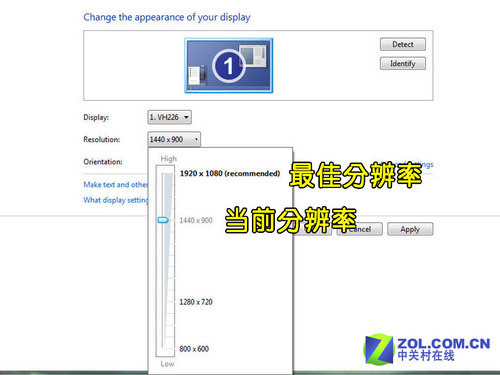
最佳分辨率的調節
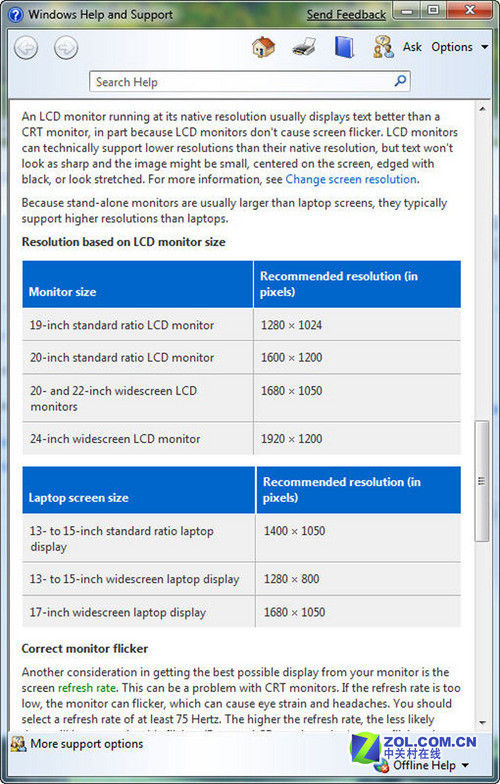
Windows 的幫助文檔中標注了各個規格顯示器的最佳分辨率
在安裝好顯卡驅動程序後Windows 已經能夠正確識別我們所使用液晶顯示器——華碩VHC並能夠顯示出它的最佳分辨率為×並將這個分辨率標注為推薦這樣即使是不清楚該顯示器最佳分辨率的菜鳥級用戶也能夠將顯示器設置為最佳分辨率
● Windows 五大改進之二——調節字體DPI大小更加方便
在Windows XP系統時代當用戶覺得顯示器的字體相對較小影響眼睛的舒適度時可以適當調節字體的DPI大小來進行彌補而微軟隨後推出的Vista系統和Windows 操作系統都保留了這個功能
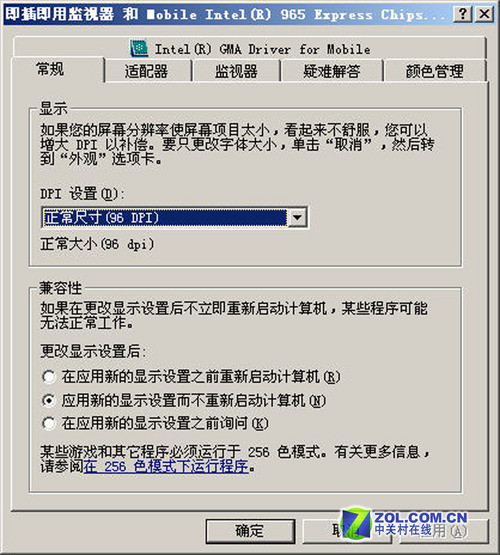
Windows XP中的調整DPI功能
盡管Windows XP具備調整DPI功能但事實上很多用戶依然不知道它有什麼作用由於開啟它必須要進入多個級別的菜單因此甚至還有很多用戶不知道進入哪個選項中進入調節此外在默認的兩個大小中用戶也無法知道每一個DPI值顯示的字體到底有多大沒有直觀的感受因此很不方便
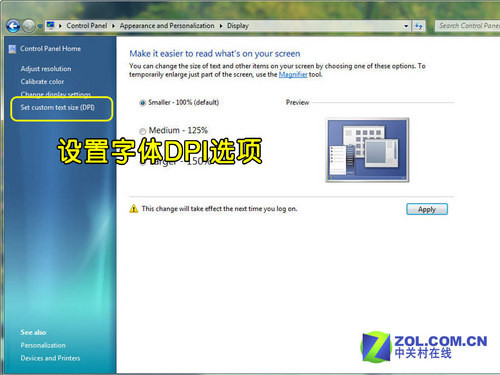
Windows 中將該選項放置在較為明顯的位
在Windows 中這個選項被放置在顯示設置的左側相對XP系統而言要更加顯眼啟動這個功能也更加方便
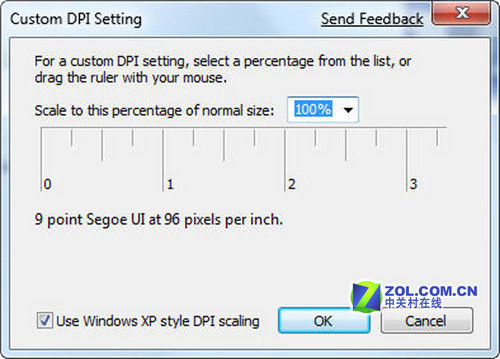
Windows 中每個DPI值都會有直觀的大小顯示
在XP系統中用戶只有在選擇自定義值的情況下才能看到類似上圖中的對照尺而Windows 則能夠讓用戶隨時看到這個對照尺因此經過改進設計後Windows 的DPI調節功能也更加人性化方便用戶使用
● Windows 五大改進之三——簡易校色功能
我們經常能夠在ZOL顯示器頻道的論壇中以及《顯示器達人在線》在線視頻節目中看到很多網友詢問類似我的顯示器色彩該怎麼調顯示器亮度和對比度怎麼設置等問題這類問題往往會對不太了解顯示器的用戶造成很大的困擾而現在Windows系統自帶了一個簡易的校色輔助調節亮度和對比度的向導工具它是如何工作的呢?
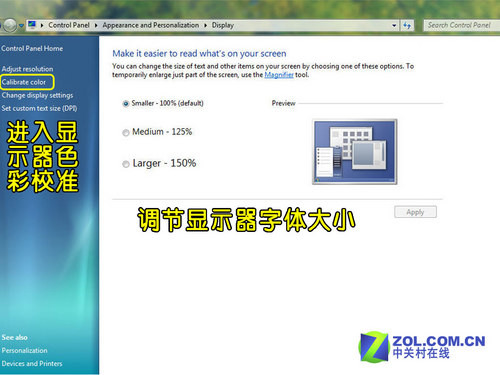
進入顯示選項後可以找到校准色彩的選項
打開Windows 的色彩校正和調節功能有多種方法我們既可以在顯示設置界面左邊的選項列表中進行選擇也可以從Windows 中的色彩管理菜單高級選項中進入(請詳見下圖)
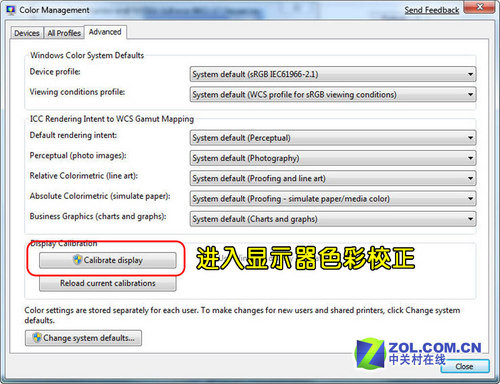
在Windows 的色彩管理選項中也可以開啟色彩校正調節功能
開啟色彩校正以及亮度對比度輔助調節的功能後我們就看到如下圖中的界面為了方便初級用戶調節這個程序是以向導的方式來進行的簡單易懂
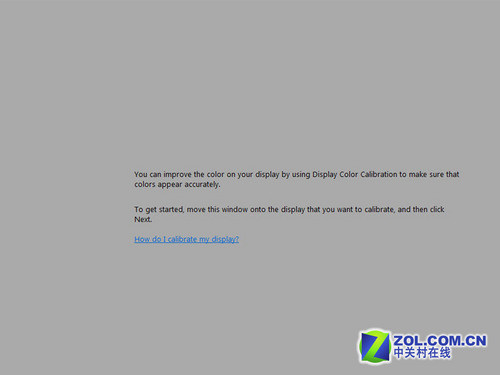
進入色彩校正功能後的界面
這裡需要說明的是由於目前微軟公開測試的Windows 依然屬於bete版本因此暫時沒有官方中文版其界面的語言為英文相信在中文零售版推出之後本文圖片所示的所有界面會以中文的方式呈現給大家讀者並不需要擔心中文化的問題
由於Windows 的色彩校正及亮度對比度輔助設置程序是以向導的形式來運行的因此用戶只需按照提示語言的說明進行調節並單擊下一步按鈕就可以了
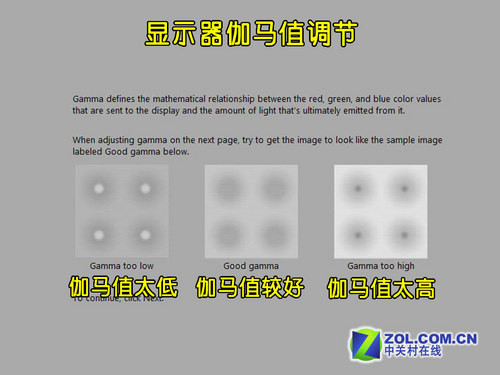
調節顯示器伽馬值的說明
該向導首先進行的是伽馬值的調節在讓用戶調試之前向導提供了三種范例告訴用戶應該怎樣調節才是正確的

調節顯示器的伽馬值
單擊下一步後就可以自己調節顯示器的伽馬值了向導畫面的右邊為預覽窗口用戶需要將預覽的畫面調節得和前一張圖中正常值的表現較為接近即可
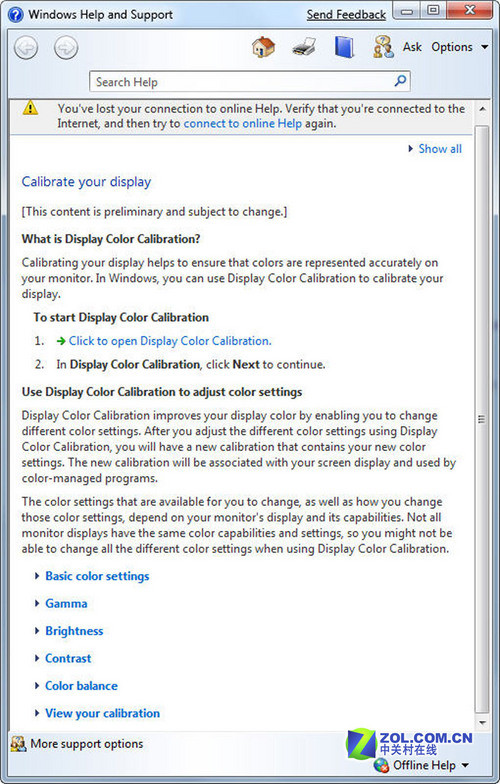
向導中的幫助文檔
此外向導程序中為用戶提供了很多幫助文檔文檔中含有最基本的信息如什麼是伽馬值亮度對比度色彩平衡等等這些信息在中文零售版上市後也會被翻譯為中文
● 什麼是顯示器的伽馬值?
伽馬值是顯示器的物理屬性顯示器伽馬在不同的上下文環境中有不同的含義一個意思是指顯示器的輸出圖像對輸入信號的失真另一個意思是指這種失真的具體數值由於顯示器伽馬和文件伽馬是固定不變的伽馬校正過程是校正計算機的系統伽馬!使得顯示器伽馬系統伽馬文件伽馬三個變換的疊加為從而使最終顯示器的圖像和原始場景一樣不存在失真
在調節完伽馬值後接下來就是網友最關心的設置亮度和對比度的環節考慮到每位用戶的實際需求不同Windows 並沒有強制要求用戶必須使用該向導對顯示器的亮度和對比度進行調節
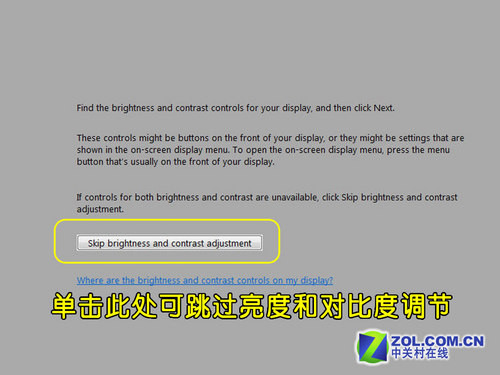
在向導的開始詢問用戶是否需要調節亮度和對比度
若希望自己調節亮度和對比度的用戶可以點擊上圖這個按鈕跳過直接進行後面的設置而需要進行輔助設置的用戶則可以單擊下一步來繼續

顯示器的亮度調節說明
和伽馬值的調節相同的是亮度調節同樣也有標准說明避免讓用戶調節得過量和過暗

顯示器亮度調節參照圖
單擊下一步後向導提供了一個調節參照圖並且在文字中說明了調節後應該要達到的效果即能夠分辨出西裝和字母X圖案顏色的區別當然亮度需要在顯示器的OSD菜單中進行調節
在調節完顯示器的亮度後接下來就調節對比度不過提醒讀者的是由於目前很多液晶顯示器都配備有動態對比度技術絕大多數具備該技術的機型在打開動態對比度功能時對比度值是被鎖定的因此若用此向導進行調節必須關閉動態對比度功能

顯示器對比度調節說明
和調節伽馬值以及亮度的模式相同的是向導依然是先給出調節說明讓用戶將圖像盡量調整到和正常值接近達到校正的效果

對比度調節參照圖
在單擊下一步之後用戶可以對照參照圖來調節這張圖的標准是能夠看到人物襯衣上的折皺和紐扣對比度和亮度都必須在液晶顯示器的控制菜單中進行調節
接下來我們就根據向導的提示來簡單的校准顯示器色彩部分
進行完伽馬值亮度對比度的調節後我們就能感受到Windows 的向導一般分為兩部進行首先是進行說明然後是讓用戶實際去調整而接下來的色彩調整也完全相同

顯示器色彩校正說明
相對於前面幾項調節而言校正色彩相對更加復雜在向導提供的說明中它告訴我們面對顯示器在六種不同偏色的情況下時應該如何將色彩調整正確如顯示器色彩偏黃時應該增加藍色或者減少紅色和綠色
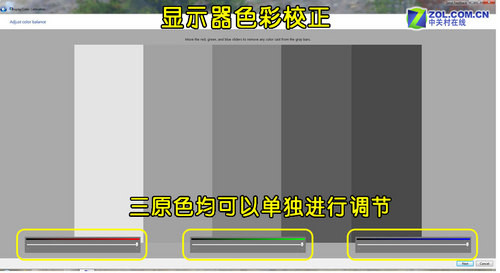
顯示器色彩的校正
單擊下一步按鈕後就能看到三個色彩條用戶可以按照校正說明中的方法進行色彩的調節和校正不過遺憾的是這個向導並不能進行返回因此用戶很難和說明進行對照希望下一個測試或RC版中微軟能夠改善這個問題

選擇是否保留校正信息
在色彩校正結束後整個校對的工作就全部完成向導會提示用戶是否保留本次校對的信息並且可以選擇是否進入ClearType字體調節的向導
色彩校正功能在微軟之前的操作系統中並沒有出現過雖然校正的項目較少但都是普通消費者最為常用的部分Windows 中的色彩校正向導為用戶提供了正確和錯誤的示范能夠指導用戶一步步設置好自己的顯示器這對於初級用戶而言是非常實用的功能若設置說明能夠和設置過程在一個界面中相信會更加人性化我們也期待微軟能夠繼續改善
● Windows 五大改進之四——ClearType字體調節功能
ClearType是由微軟公司在Windows操作系統中提供的屏幕字體平滑工具讓Windows字體更加漂亮ClearType主要是針對液晶顯示器設計可提高文字的清晰度基本原理是將顯示器的R G B各個次像素也發光讓其色調進行微妙調整可以達到實際分辨率以上(橫方向分辨率的三倍)的纖細文字的顯示效果
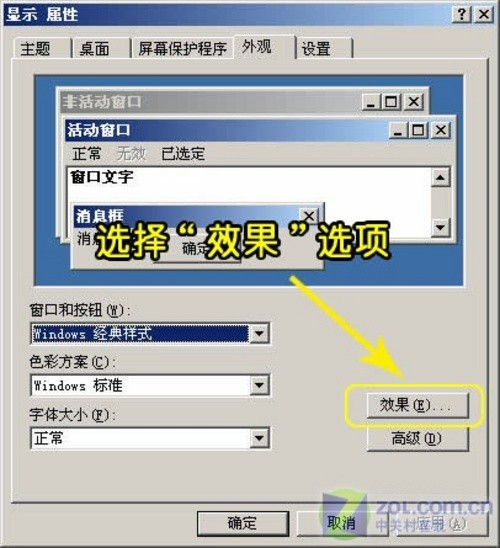
外觀—→效果進入ClearType效果調節選項
微軟在Windows XP系統中曾經加入了對ClearType字體的簡單設置不過選項過於簡單並且要借助微軟專用的頁面來進行輔助調節而在Windows 中調節ClearType字體也只需通過向導程序來完成
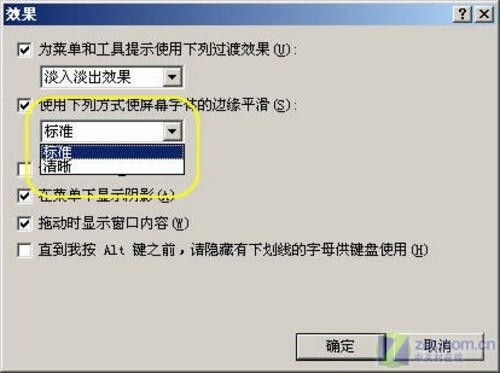
Windows XP系統中ClearType效果的選項非常簡單
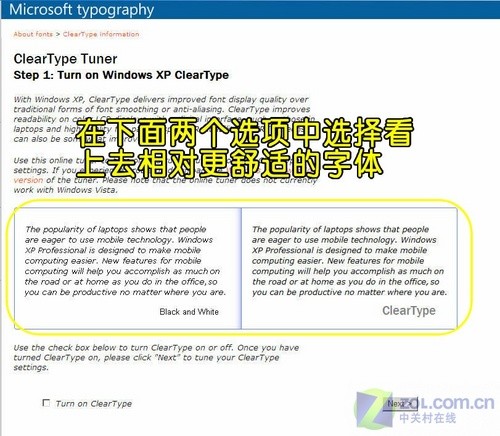
微軟調節ClearType的設置頁面
如果用戶查閱微軟知識庫會發現微軟為我們提供了一條超鏈接這條超鏈接指向的是ClearType字體的調節向導頁面不過該頁面目前依然為英文並且相信很多初級用戶並不會主動去流量微軟知識庫因此很少有用戶會訪問這個網頁進行調節接下來我們看看Windows 是怎樣做的吧
在進行顯示器色彩校正向導的最後在屏幕的下方會出現一條是否進入ClearType字體調節的選項若用戶將其勾選立刻會出現ClearType字體的設置向導
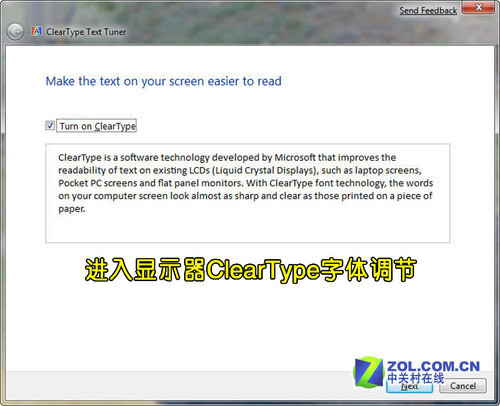
顯示器ClearType字體調節向導
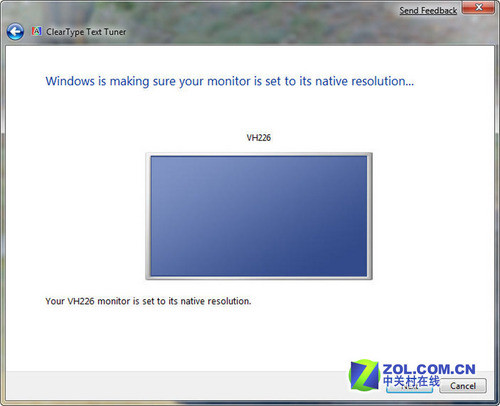
識別出顯示器的型號確認分辨率調節是否正確
為了獲得更好的效果向導會提醒用戶是否將分辨率設置為顯示器的最佳分辨率因為對液晶顯示器而言若未調節為最佳分辨率字體會因為非點對點而產生發虛的現象
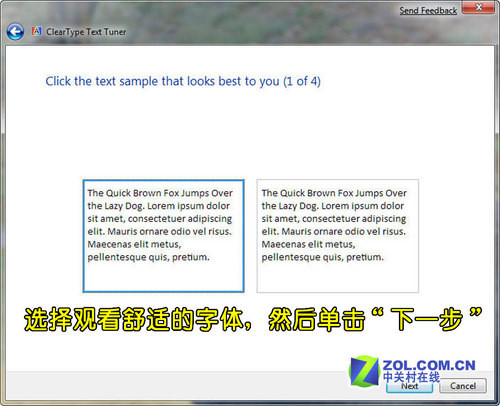
選擇觀看舒適的字體
調節選項共有個步驟向導均會提供兩種或多種字體樣式用戶只需選擇看上去更加舒適的字體然後單擊下一步就可以了
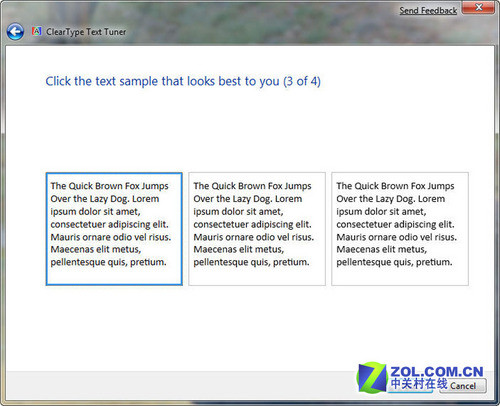
直接單擊觀看舒適字體的區塊即可
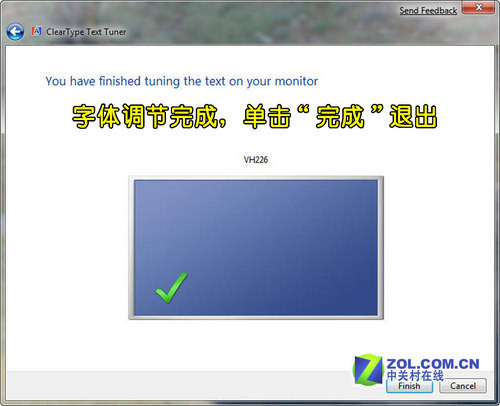
ClearType調節完成
在全部設置完畢後向導會提示用戶已經設置完成在單擊完成按鈕後結束設置相對於Windows XP系統Windows 操作系統將ClearType字體設置集成在系統內而不需要向XP那樣借助網頁腳本來實現因此Windows 會更加方便用戶的使用而正確調節ClearType則能夠讓液晶顯示器顯示更加清晰的字體對於辦公用戶或處理文字信息的用戶而言有更大的意義對這類用戶保護視力等都有一定的幫助
From:http://tw.wingwit.com/Article/Common/201311/5088.html