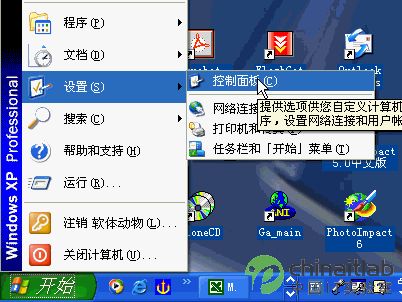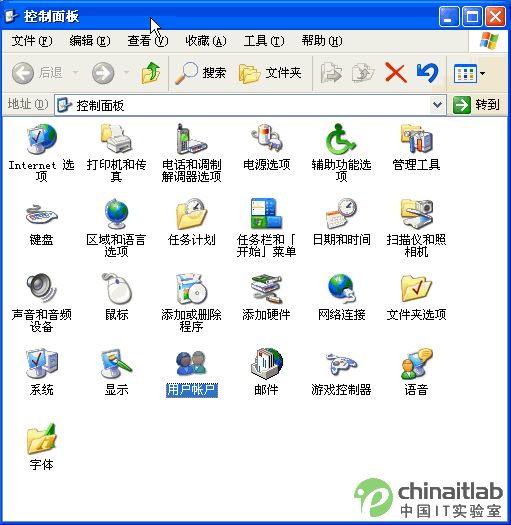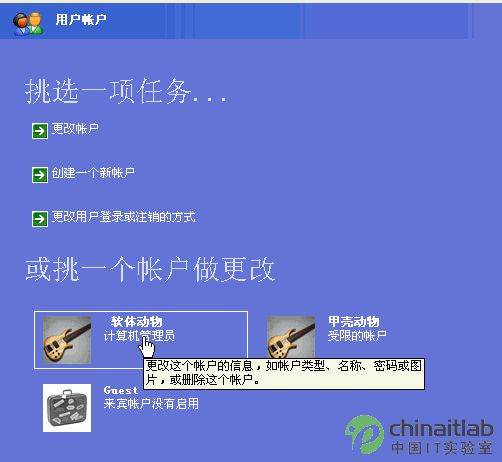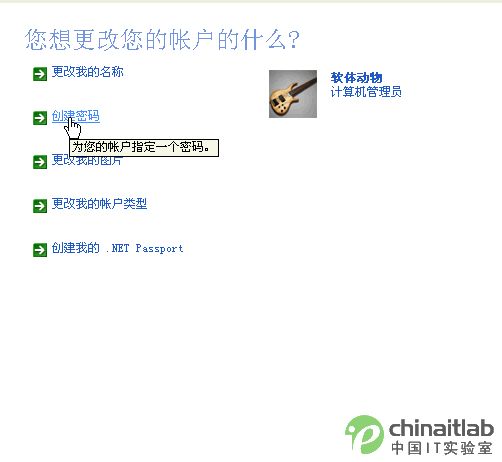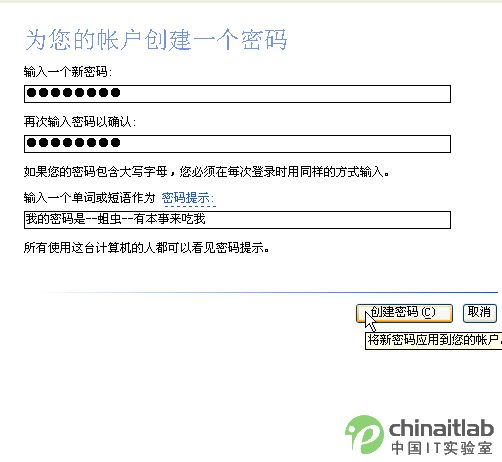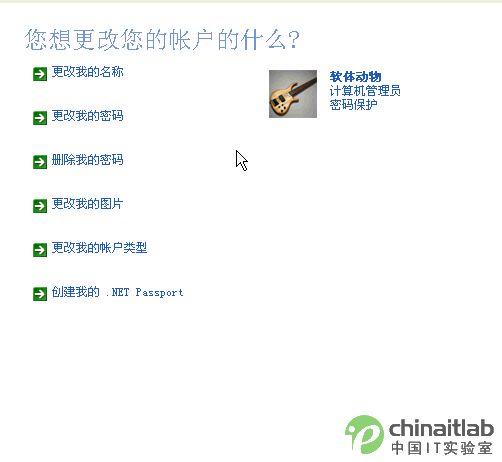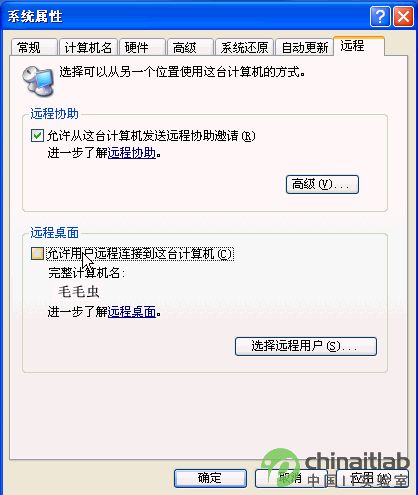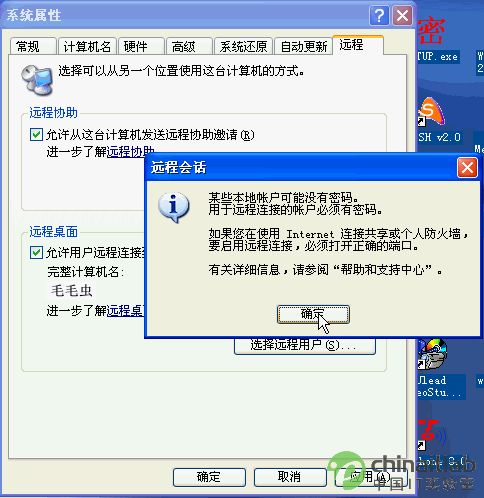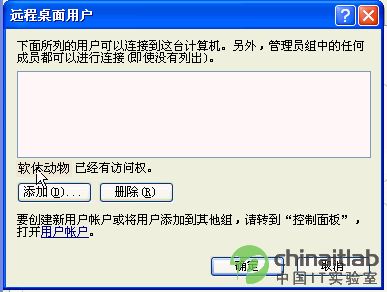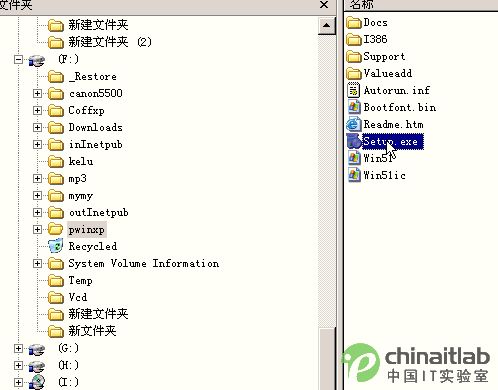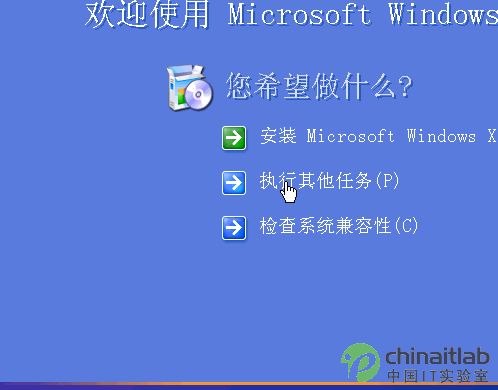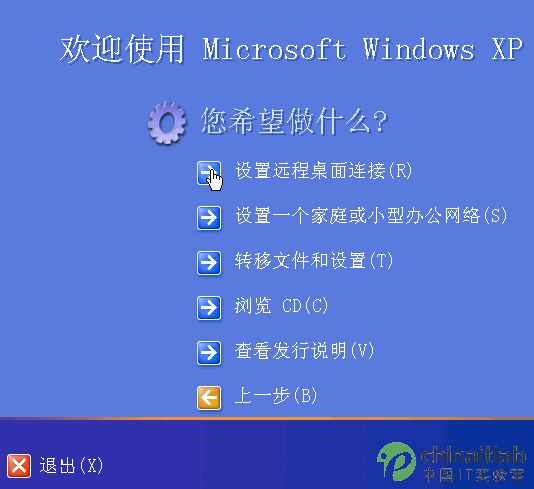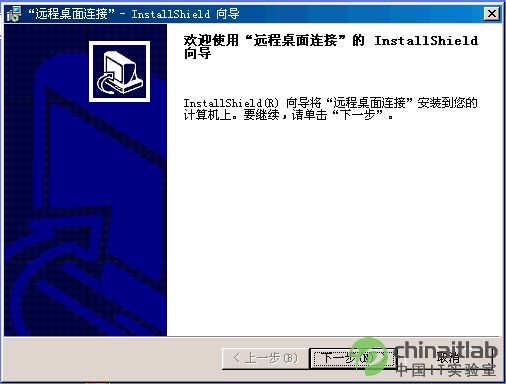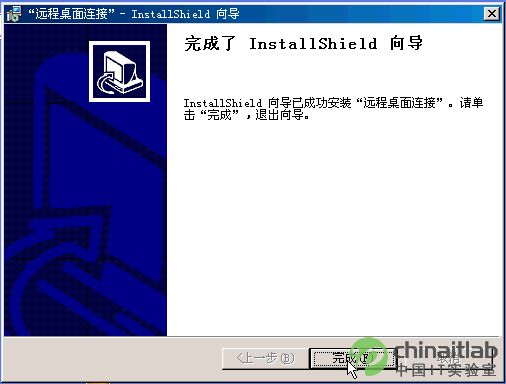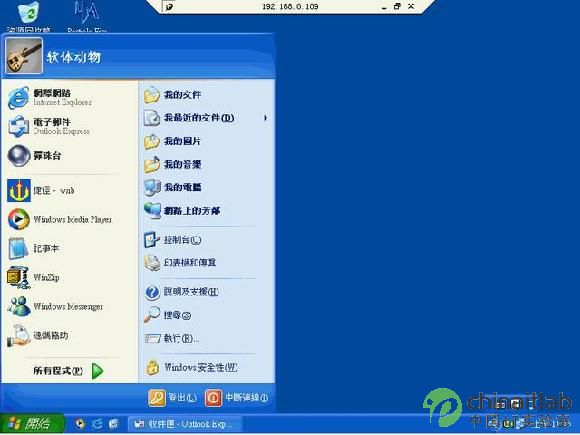遠程桌面其實可以為我們做很多事而且不久的將來其所發揮的作用將更大簡單地說遠程桌面管理就是可以讓我們坐在家裡就可以連接到遠程電腦的桌面可以操作遠程的電腦為你做任何事如收發郵件了查看報表了進行用戶管理了進系統維護更新了 就像實際操作那台電腦一樣有些第三方的軟件也有很強的遠程桌面的功能 不過現在的Windows xp已經完全集成在裡面了操作也很方便
遠程桌面主要包括客戶端和服務器端每台windows xp 都同時包括客戶端和服務器端也就是說他既可以當成客戶端來連到別台的裝了Windows xp的電腦並控制他 也可以自己當成服務器端讓別的電腦來控制自己
服務器端都用 windows xp 而客戶端WinWinWinME都可以而且客戶端沒有語系的要求也就是說你可以在家裡用你的簡體版的Win控制遠處公司或其他地方的繁體版的 Windows xp
下面就讓我們跟著說明一步步安裝 windows xp 的遠程桌面連接
第一步 架設服務器
其實Windows xp 裝好之後就可以了當然如果你的XP是不用密碼自動登錄的那就不行沒有密碼是不讓你進行遠程桌面連接的不然還不任何人都可以操作你的電腦那豈不是完蛋所以我們要先加密碼詳細步驟如下
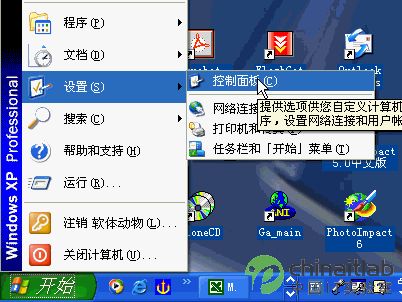
點開始——設置——控制面板(繁體版叫控制台)點他出現以下畫面
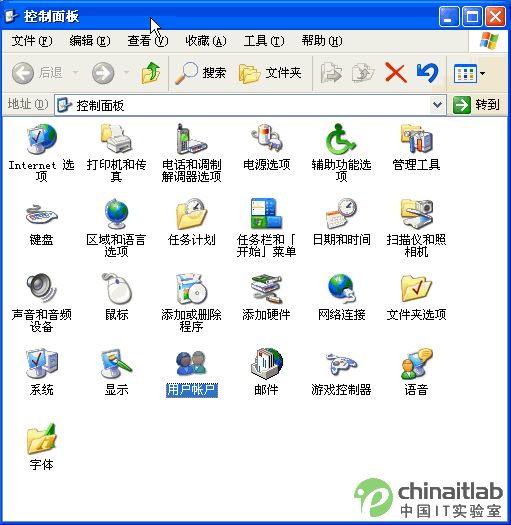
接著點—— 用戶帳戶 ——出現如下畫面
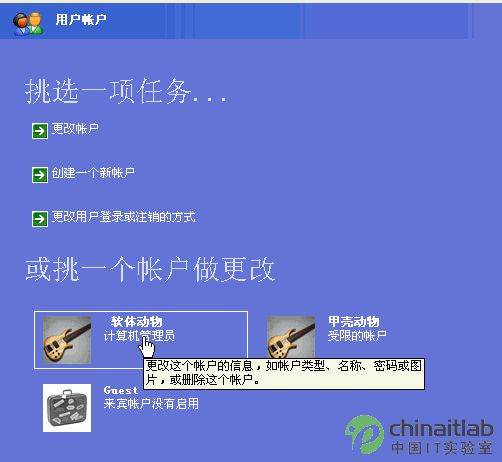
點你的登錄用戶名接著如下
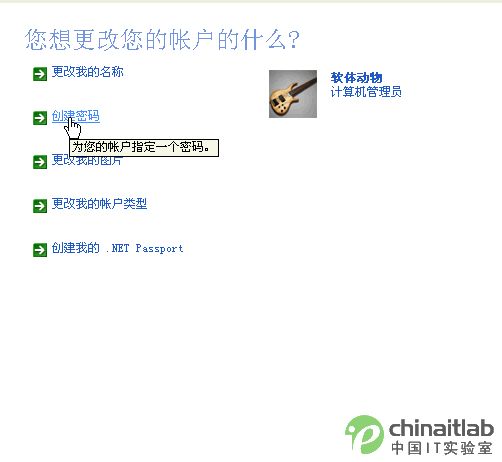
如果已經有密碼了那這一步就省了因為我的XP是自動登錄的所以一定要加密碼點——創建密碼 出現如下畫面
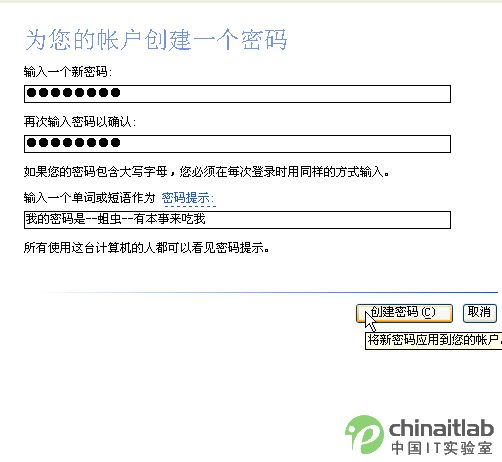
密碼建立好之後按右下角創建密碼按扭出現如下畫面
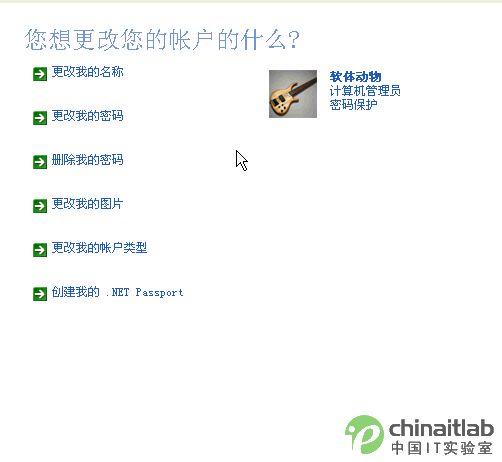
至此密碼創建完成關閉所有的內容來到桌面 如果你本來就有密碼那這些就省了 接下去就是設遠程桌面設置了點桌面的——我的電腦——按右鍵

點擊屬性——出現如下畫面
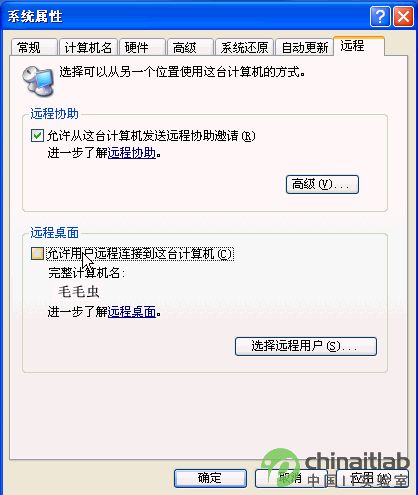
點遠程桌面並勾上 允許用戶遠程連接到這台計算機——電腦馬上會彈出如下對話框
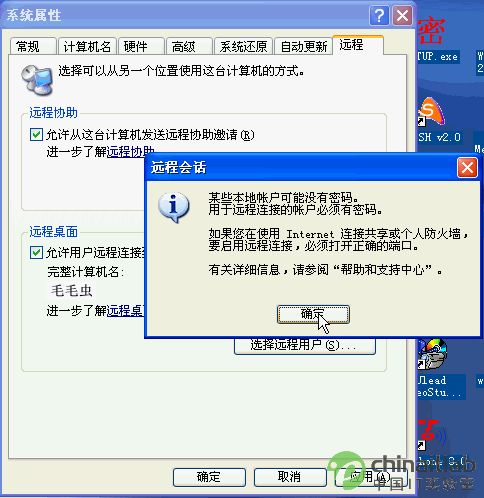
不管他按確定——並點選擇遠程用戶出現如下對話框——搞定
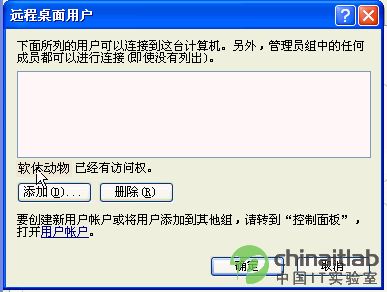
怎麼樣我們會發現 軟體動物 這個用戶 已經有訪問權了 當然還可以增加其他的用戶呵呵但我還是勸你少一點用戶比較好不然東西被人拿完了自己還不知道怎麼回事
按確定確定回到桌面至此遠程桌面的服務器端全部搞定接著就是搞客戶端了
第二步設客戶端
客戶端用Win或或或WinME都可以而且沒有語系統限制簡體繁體英文都可以在客戶端點XP的安裝盤網絡裡的或光盤都可以反正能用就行點 setupexe
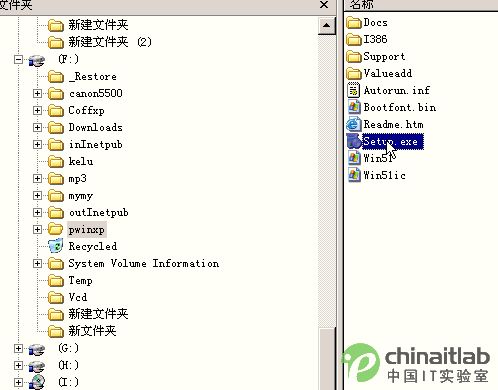
出現 XP的安裝界面呵呵正是我們想要的點第二項——執行其他任務當然了你用繁體裝簡體也沒關系只不過這裡都會變成英文點第二個就是了
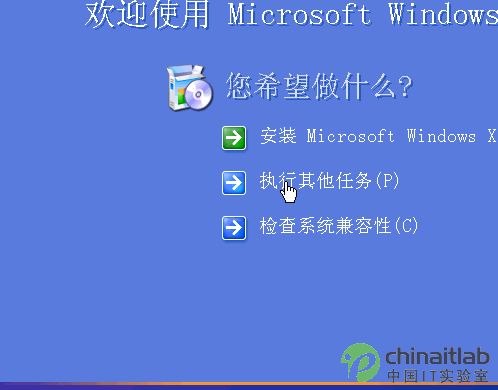
出現如下畫面選擇第一個 設置遠程桌面連接 點它安裝
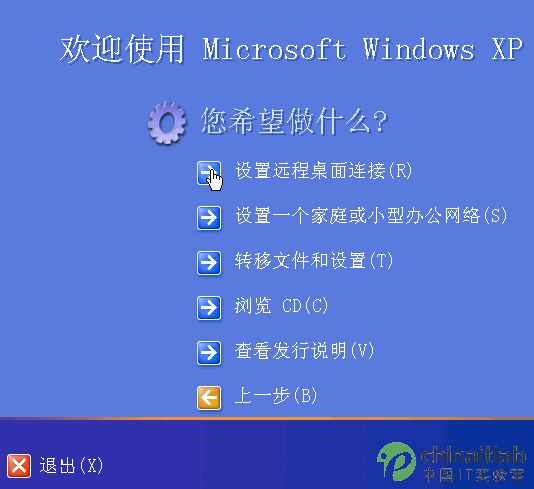
接著安裝就是了(一般的機器第一次裝可能要叫你重新啟動一次沒關系重新啟動之後裝就是了)
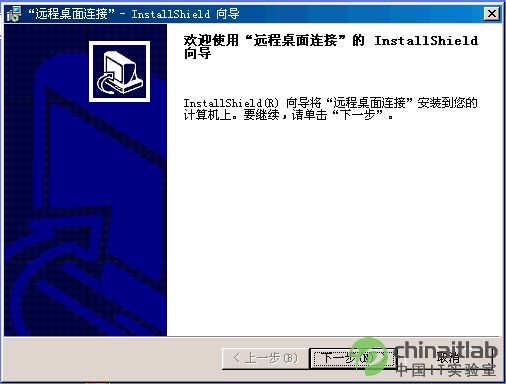
一直按下一步中間沒什麼選項直到完成
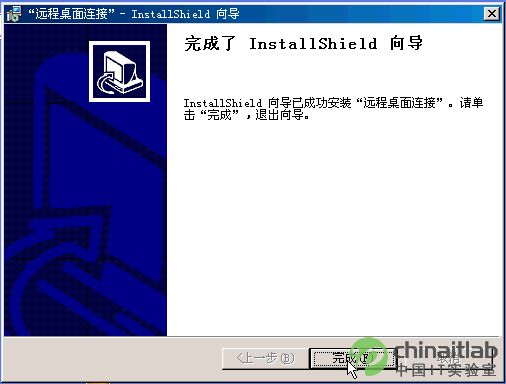
至此所有的服務器端和客戶端全部搞定在你的或是的客戶電腦的 通訊 菜單裡會多出一個遠程桌面連接說明你的安裝正確無誤點他激動人心的時刻即將來臨

第三步遠程連接
客戶端裝好之後在通訊菜單裡會多出一個遠程桌面連接運行他出現如下對話框重點就是這裡
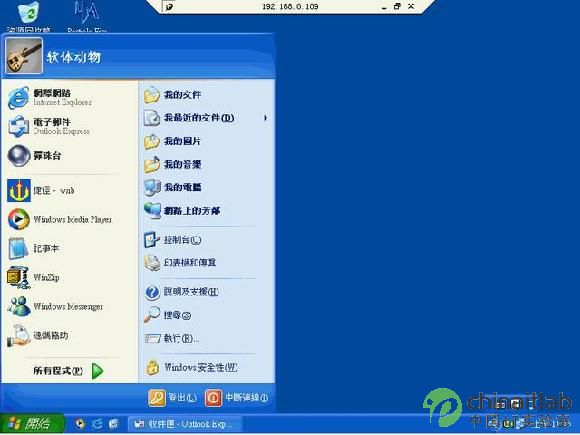
畫面上其實已經寫得很清楚了 我們一個個地講解——
第一個是 計算機 這裡的計算機可以是計算機名也可以是IP地址
注意上網的電腦一般都有兩個IP地址一個是本機局域網的IP地址(一般都是系統管理員指定的) 如上面就是本機在局域網裡的IP地址(如果是單機那一般是自動的就沒什麼用了)
還有一個是上網的IP地址如果是撥號上網的IP地址是動態的當然了有些地方條件好一點的有固定的IP地址寫到上面就是了 如果你是局域網內的電腦那就只要敲入局域網的那台裝有windwos xp的電腦的IP
如果你是在家裡或遠處那就要敲入裝有windows xp電腦的上網IP地址
From:http://tw.wingwit.com/Article/Common/201311/5019.html