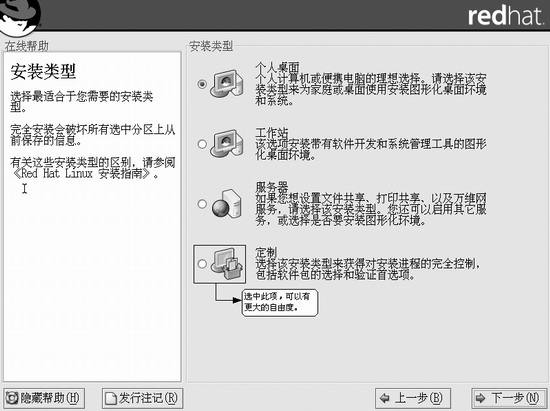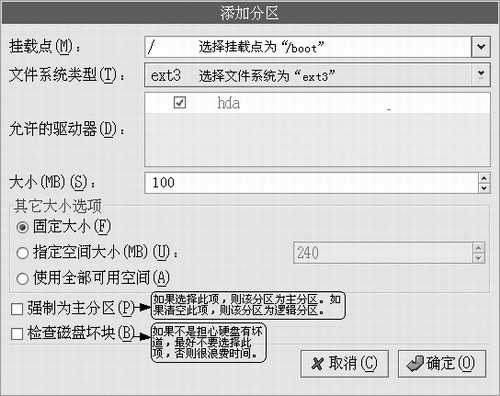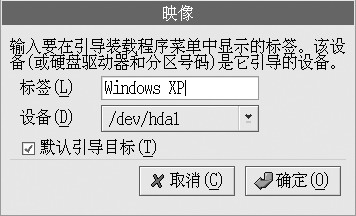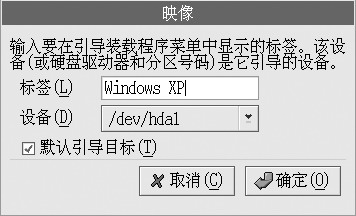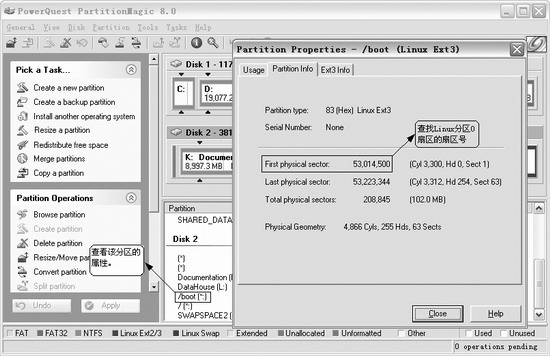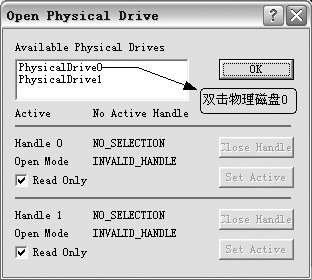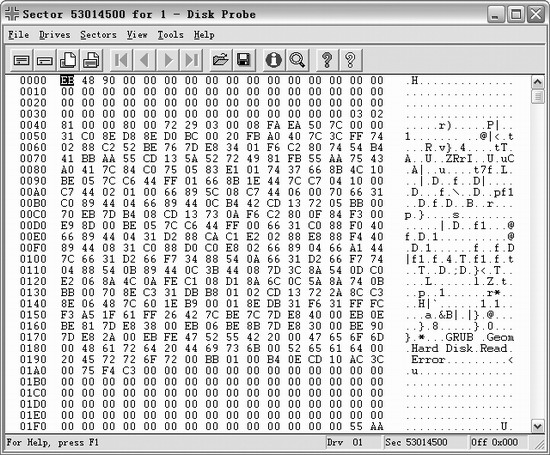如今Linux不僅在服務器領域的應用取得較大進展
而且在桌面應用領域也有越來越多的人選擇使用
下面就以Red Hat Linux
為例
介紹如何與Windows XP組成雙系統
給Linux劃分領地 由於Linux無法安裝在Windows的分區上
所以必須在硬盤中分割出一塊領地專供Linux使用
這裡推薦用分區魔術師進行無損分區
為了方便講述
這裡先舉一個實例來說明
裝有Windows XP計算機有一個
GB的硬盤
共分三個區(C盤
D盤
和E盤)
其中E盤有
GB(有約
GB可用空間)
我們的目標是將
GB的可用空間剝離出來專供Red Hat使用
首先在Windows XP裡啟動分區魔術師
從主窗口可以看到磁盤分區的詳細信息
單擊右側詳細窗格裡的分區E以選中它
單擊左側任務列表裡的
調整一個分區的容量
命令
即可彈出一個
調整容量/移動分區
對話框
在該對話框的頂部有一個條狀圖表示分區E的使用情況
其中左側的黑色條部分表示已用空間
右側的綠色條部分表示可用空間
可以用鼠標直接拖曳綠色條部分對E盤容量進行調整
很顯然
E盤的最小容量就是已用空間的容量(在小就要破壞原有數據了)
減小的容量就成了自有空間
單擊
確定
按鈕
回到主界面
此時我們可以看到新劃分出的
GB自由空間
接下來的步驟非常重要
盡管這
GB的磁盤空間已經是
自由身
但是它還是屬於Windows的擴展分區
所以要將這
GB的自由空間從Windows擴展分區裡劃分出去
單擊擴展分區以選中它
如圖
所示
用類似的方法將這
GB自由空間從Windows擴展DOS分區裡劃分出去
現在我們已經從Windows XP的領地裡割出一塊
GB的自由空間供Linux專用

圖 將自由空間從擴展分區裡劃分出去
注意一定要將自由空間從Windows擴展分區裡劃分出去這是因為Linux的分區格式和Windows並不完全兼容如果Red Hat所使用的磁盤空間屬於Windows擴展分區就會導致水土不服很多朋友反映裝上了Red Hat以後發現Windows速度變得奇慢就會歸咎於Red Hat其實根本原因在於分區的時候沒有將自由空間從擴展分區裡剝離出去
實現Windows與Linux雙重引導有多種方法
◆ 對於具有雙硬盤的用戶可以將Linux安裝在第二個硬盤上(Windows自然是安裝在第一個硬盤上)並且確保將GRUB(LILO)安裝在第二個硬盤的主引導扇區然後每次開機時在BIOS裡指定從哪個硬盤引導即可
◆ 最常用的方法是借助Linux的引導裝載管理器GRUB(LILO)自動接管雙重系統的啟動選單
◆ 可以借助Windows XP的NT引導程序ntldrbootini來實現雙重啟動這種方法的優點是今後刪除Linux比較方便而且符合我們的使用習慣缺點是實現起來相對比較復雜需要獲取Linux系統的引導映像文件
◆ 可以選擇不安裝Linux的引導裝載管理器(或者不要安裝在主引導扇區)但是要記住在安裝過程中一定要創建Linux啟動盤今後需要時用這張啟動盤引導系統進入Linux
這裡介紹了四種雙重系統的實現方案本文將分別介紹比較常見的第二和第三種方法
使用Linux引導管理器
Linux有GRUB和LILO兩種引導管理器從Red Hat 版本開始GRUB取代LILO成為了默認的啟動裝載程序可見GRUB有其過人之處相對來說GRUB的使用和配置更加簡單功能更加強大而且是今後的發展方向所以此處推薦大家使用GRUB作為雙重系統的引導管理器
假設使用Red Hat Linux 的安裝光盤進行安裝首先是修改系統BIOS設置以啟用光盤開機然後用第一張Linux安裝光盤引導系統等出現歡迎屏幕時按回車即可進入圖形化安裝界面
選擇定制安裝
安裝過程非常簡單一開始會提示選擇安裝語言(自然要選擇熟悉的簡體中文)然後系統會提示進行鼠標鍵盤配置一般Linux會自動檢測出相關設備無需更改
接下來將進入安裝類型選擇頁面一共有五個選項分別是個人桌面工作站服務器定制和升級現存系統這裡我們選擇自由度最高的定制安裝類型如圖所示
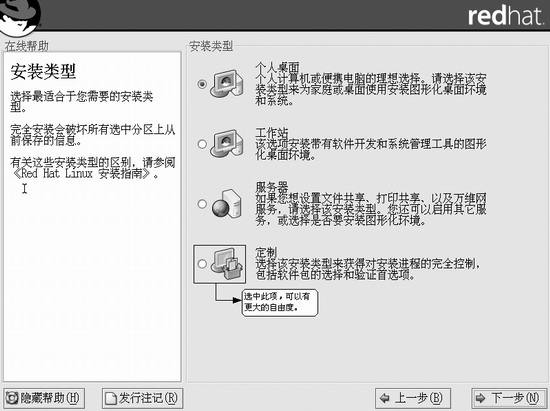
圖 選擇安裝類型
創建Linux分區
創建Linux分區是難點此處選擇用Disk Druid手工分區在接下來的頁面上選中剛剛劃分出來的GB自由空間然後單擊新建按鈕即可創建Linux分區對於初學者可以只分三個分區
()引導分區
在彈出的添加分區對話框上在剩余空間創建引導分區掛載點為/boot容量可以是MB文件系統是ext如圖所示
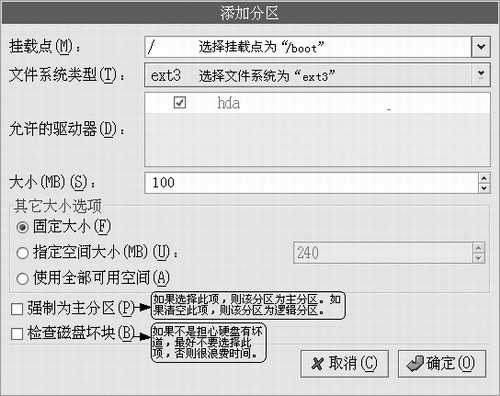
圖 創建引導分區
()交換分區
必須要創建交換分區交換分區是一個特殊的分區類似於Windows XP裡的頁面文件它沒有掛載點的概念此處只需選擇文件類型為swap假設內存容量是MB則交換分區容量可以設為MB
()根分區
在彈出的添加分區對話框上選擇掛載點為/選擇文件系統為ext可以將剩余的容量全部分配給根分區(注意應該適當留一點空間否則系統會報錯)容量大小不低於GB
Linux環境下沒有Windows的CD盤符概念每一個Linux分區必須掛載到Linux目錄樹上才可以使用這裡有一個特殊的分區就是根目錄/這個目錄是必須的它是Linux目錄樹的根
Linux引導管理器的配置
創建好Linux分區接下來就是重頭戲──Linux引導管理器的配置圖就是引導裝載程序配置界面由圖可以看到圖中的引導系統列表裡已經出現了兩個選項一個Windows XP(此處認作DOS)另一個自然就是Red Hat了在這個安裝向導頁面可以做以下設置
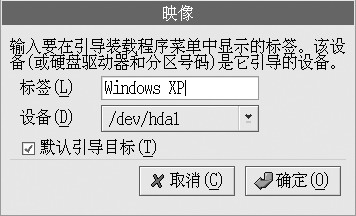
圖 引導裝載器的配置
()改變默認啟動系統
Linux引導管理器默認引導Linux可以在這裡加以修改例如可以勾選Windows XP(此處是DOS)前面的默認復選框也可以在安裝完成後修改/boot/grub/menuist文件達到同樣目的
()添加別的操作系統
有時候GRUB不一定能夠檢測出系統裡的所有操作系統這時候就需要進行人工添加單擊如圖所示頁面上的添加按鈕即可打開一個映像對話框可以在標簽文本框輸入該操作系統的名稱例如Windows 在設備下拉列表指定該操作系統的系統分區所在的位置並確定是否選擇該操作系統為默認引導系統
()編輯默認項目標簽
可能大家早就看不慣Red Hat居然還把Windows XP看成是DOS不過單擊圖頁面上的編輯按鈕可以指定其標簽如圖所示
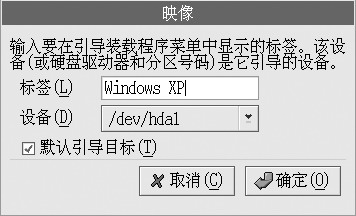
圖 指定啟動選單的名稱
完成了這一步Windows與Linux雙重系統安裝就大局已定接下來的操作比較簡單按照屏幕提示即可輕松完成不過千萬別忘記創建一張Linux啟動盤以備不時之需
使用ntldr實現雙重引導
使用ntldr引導Windows和Linux雙系統要比GRUB麻煩得多這是因為Windows無法識別Linux分區所以不能檢測出Red Hat Linux的存在為了能夠讓ntldr乖乖聽話需要對其進行手術
為了方便大家理解先對Windows引導管理器的原理做一簡單介紹ntldr是由配置文件bootini提供工作參數的該文件位於Windows XP系統分區的根目錄下具有隱藏系統只讀屬性我們只需要將Red Hat Linux的引導記錄作為一個文件備份到C盤的根目錄下並相應地在bootini文件裡添加一個項目來指向它們就可以實現雙重系統了
假設要進行Windows XP和Red Hat Linux雙重啟動最好先安裝Red Hat Linux再安裝Windows XP道理很簡單如果先安裝Windows XP那麼後安裝的Red Hat會自作主張用它的引導管理器強占ntldr的地盤導致無法用ntldr來引導多重系統下面介紹如何保存Red Hat Linux 引導扇區
.在Red Hat環境下備份引導扇區
安裝完小紅帽以後(假設安裝在/dev/hda分區)別忙著安裝Windows XP先進入小紅帽打開終端窗口在裡面鍵入以下命令
dd
bs= count= if=/dev/hda of=bootsectrh
該命令的作用就是把Red Hat Linux引導扇區保存為一個bootsectrh文件可以將其備份到軟盤上
然後安裝Windows XP(假設安裝在C盤上)安裝完成以後再把這個bootsectrh文件拷貝到C盤根目錄下編輯C盤根目錄下的bootini文件(注意事先去除其系統只讀屬性)在裡面添加下面命令
C:\bootsectrh=Red
Hat Linux
保存該文件請別忘了將bootinibootsectrh件設置回系統隱藏和只讀屬性以免今後誤操作
需要指出的是如果先安裝Windows XP也可以不過要記住兩點
()在安裝Linux引導管理器時切記不要把引導管理器安裝在主引導記錄上(以免覆蓋Windows的引導管理器)
()千萬記住要制作一張Linux引導盤
後面的任務就簡單了安裝完Red Hat Linux用Linux啟動盤引導系統進入Red Hat Linux然後用同樣的dd命令制作bootsectrh文件
.在Windows XP環境下備份Linux引導扇區
盡管在Red Hat環境下備份Linux引導扇區比較簡單但是對於大多只熟悉Windows的朋友來說還是顯得有些麻煩所以本文將介紹如何在Windows環境下備份Linux引導扇區這裡可以分兩步走首先是找出Linux引導扇區的扇區數然後再將該扇區保存為一個備份文件
()用分區魔術師查找Linux的起始扇區
要在Windows環境下保存Linux分區的引導扇區就必須知道該引導扇區的扇區號借助分區魔術師在分區魔術師的主窗口裡定位Linux的/boot分區用鼠標右鍵單擊該/boot分區選擇Properties選單項然後在打開的Partition Properties對話框切換到Partition Info標簽頁找到First physical sector(第一物理扇區)的扇區數如圖所示本例是
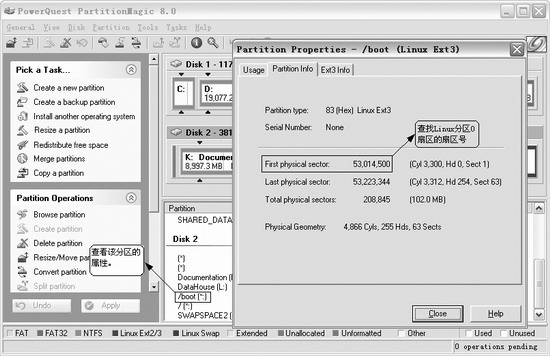
圖 查看引導扇區的扇區號
()用Dskprobe備份引導扇區
知道了Linux引導扇區號就可以借助磁盤工具來備份這裡推薦大家使用Dskprobe它位於Windows /XP安裝光盤裡的\SUPPORT\TOOLS目錄下的SUPPORTcab壓縮包下
先關閉分區魔術師然後雙擊Dskprobeexe圖標啟動Dskprobe由於啟動後並未讀入任何數據所以顯示的是全零的扇區信息接下來單擊程序界面上的Drives選單→Pysical Drive選單項彈出如圖所示的Open Pysical Drive對話框
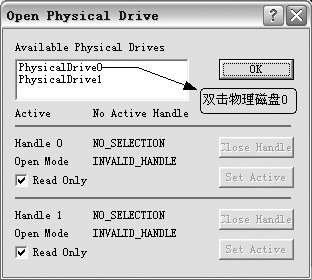
圖 選擇合適的硬盤
可以看到該對話框裡Available Physical Drives列表框裡列出了兩塊磁盤如果是單硬盤系統將只列出PhysicalDrive(第一塊物理硬盤)雙擊所需的物理硬盤可以看到Close Handle和Set Active這兩個按鈕被激活先單擊Set Active按鈕然後再單擊OK按鈕即可返回到主界面
單擊主界面上的Sectors選單→Read選單項打開Read Sectors對話框在Starting Sector文本框裡輸入剛才通過分區魔術師的扇區數(本例是)在Number of文本框裡輸入然後單擊Read按鈕則顯示如圖所示的界面這就是Linux的/boot分區的引導扇區的內容
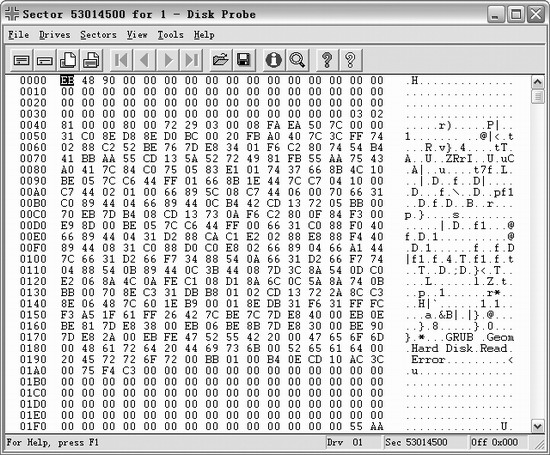
圖 Linux分區引導扇區內容
單擊File選單→Save as選單項指定保存位置(C盤根目錄)文件名(假設是bootsectrh)即可然後在bootini文件裡添加合適的項C:\bootsectrh=Red Hat Linux 即可一切就緒以後再重啟系統此時出現了Windows XP啟動選單可以根據需要選定進入哪個系統
From:http://tw.wingwit.com/Article/Common/201311/4739.html