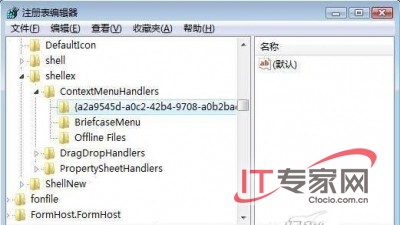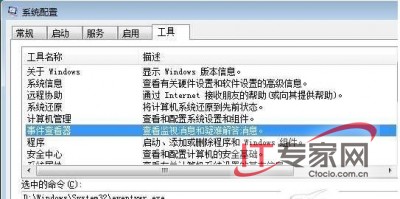與Vista系統有了短暫零距離接觸之後相信不少人會納悶除了外觀比舊版本系統漂亮之外Vista系統好像並沒有什麼過人之處有的朋友甚至還感覺使用該系統沒有其他系統那樣便利其實Vista系統的開發設計處處體現了人性化在操作效率的提高方面進行了很大改善;這不我們只要在Vista系統中進行一些簡單的操作就能輕松享受到各種便利精彩這些精彩將會大大提高我們的操作效率!
快速動態調整磁盤分區
不少朋友在將電腦買回家後發現磁盤分區大小早已經被技術人員設置好了不過在實際使用過程中原始設置的磁盤分區大小可能不符合我們的要求比方說F磁盤分區的空間容量比較大我們需要將它的空間大小進行適當壓縮;要完成這樣的磁盤分區大小調整任務在Windows XP系統中我們往往需要先將F磁盤分區中的所有數據內容轉移到移動硬盤或其他磁盤分區中之後打開系統運行對話框在其中執行字符串命令compmgmtmsc進入本地系統的計算機管理窗口;在該管理窗口的左側顯示區域依次選中存儲/磁盤管理分支選項在對應磁盤管理分支選項的右側顯示區域找到目標磁盤分區F並用鼠標右鍵單擊該磁盤分區選項從彈出的快捷菜單中執行刪除邏輯驅動器命令在其後出現的確認刪除對話框中單擊確定按鈕將目標磁盤分區F刪除掉當磁盤分區F被刪除之後我們再用鼠標右鍵單擊未劃分空間區域從右鍵菜單中選擇新建邏輯驅動器命令隨後屏幕會自動出現磁盤分區新建向導窗口根據提示重新指定好F分區的空間大小就可以了很明顯Windows XP系統無法利用自身力量對磁盤分區的大小進行無損調整只有借助專業的工具才能對目標磁盤分區大小進行動態調整而在Vista系統環境下我們不需要借助任何外力力量就能快速對目標磁盤分區大小進行動態調整下面就是具體的調整步驟
首先以超級管理員權限進入Vista計算機系統在該系統桌面中用鼠標右鍵單擊計算機圖標從彈出的快捷菜單中執行管理命令打開Vista系統的計算機管理窗口;
其次在該管理窗口的左側顯示區域將鼠標定位於計算機管理(本地)分支選項上再依次選中該分支下面的存儲/磁盤管理子項在對應磁盤管理子項的右側顯示區域用鼠標右鍵單擊目標磁盤分區F從彈出的快捷菜單中執行壓縮卷命令打開如圖所示的空間調整對話框在該對話框的壓縮空間量文本框中輸入我們需要的空間大小再單擊確定按鈕就能自動實現磁盤分區的無損壓縮了這一動態調整磁盤分區大小的過程不會破壞已有的數據
當然在這裡需要提醒各位朋友注意的是Vista系統的壓縮卷功能僅對NTFS格式的磁盤分區有效對於普通的FAT格式的磁盤分區無效一旦我們從右鍵菜單中無法找到壓縮卷命令時就說明目標磁盤分區使用的是FAT格式此時我們可以使用超級管理員賬號運行cmd命令之後在DOS命令行中執行字符串命令convert F: /fs:ntfs(其中F為目標磁盤分區符號)
快請文件夾到開始菜單
要是我們平時稍微細心一點的話就會看到Vista系統的開始菜單中有一個水平分隔線水平分隔線以上的區域都是一些我們平時使用比較頻繁的操作選項要是我們想將自己平時經常訪問的文件夾圖標加入到這個區域以便提高文件夾的訪問效率時該如何實現呢?我們可以有兩種方法來將經常訪問的目標文件夾圖標請到Vista系統的開始菜單中
最簡單的方法就是使用鼠標拖拽的方法來將目標文件夾圖標拖到Vista系統的開始菜單中首先將目標文件夾圖標轉移到Vista系統的桌面中之後選中目標文件夾圖標按下鼠標的左鍵並拖動到系統桌面的開始按鈕上一旦系統開始菜單出現之後再將目標文件夾圖標拖動到開始菜單的頂部區域最後松開鼠標的左鍵就可以了
要是我們不習慣使用拖拽鼠標的方法將目標文件夾圖標拖到Vista系統的開始菜單中時可以自己動手創建一個能直接將鼠標選中內容發送到開始菜單中的命令日後只要執行該命令就能快速將目標文件夾圖標請到Vista系統的開始菜單中了
首先以超級管理員權限進入Vista計算機系統單擊該系統桌面中的開始菜單並執行其中的運行命令在彈出的系統運行文本框中輸入字符串命令regedit單擊確定按鈕後打開系統的注冊表編輯窗口;
其次在該編輯窗口的左側顯示區域將鼠標定位於HKEY_CLASSES_ROOT注冊表分支選項上再用鼠標依次選擇該分支下面的注冊表子項Folder\shellex\ContextMenuHandlers並用鼠標右鍵單擊ContextMenuHandlers子項從彈出的右鍵菜單中依次選擇新建/項命令並且將新創建的項名稱取為{aadacbabbaddc}(如圖所示)最後重新啟動一下Vista計算機系統
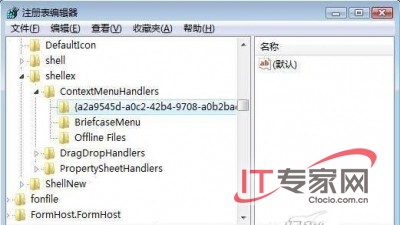
日後我們要將自己經常訪問的文件夾請到Vista系統的開始菜單中時只需要先按下鍵盤中的Shift功能鍵不放之後用鼠標右鍵單擊目標文件夾圖標從其後出現的快捷菜單中我們會看到附到開始菜單選項單擊該選項命令後目標文件夾圖標就能快速地被轉移到Vista系統的開始菜單中了
快速排除Vista插件隱患
各位朋友都知道目前Internet網絡中各式各樣的流氓插件隨處可見上網沖浪時稍微不留神就會與流氓插件不期而遇一旦流氓插件沾上身後使用IE浏覽器上網沖浪時不但上網速度會明顯變慢而且還可能導致本地工作站出現莫名其妙的故障現象為了判斷本地工作站出現的奇怪故障是否由IE插件引起在舊版本工作站系統中我們往往需要阻止各種IE插件的自動加載;而要做到這一點我們需要先運行IE浏覽器程序並在IE浏覽窗口中逐一選擇工具/管理加載項從其後出現的設置界面中將插件選中並且單擊禁用選項以便把一個個插件依次調整為禁用狀態很顯然上面的操作是非常麻煩的
Vista系統特意想他人所想急他人所急為我們提供了無加載運行IE組件的功能該功能可以快速地幫助我們排查Vista插件隱患倘若我們懷疑本地工作站系統中發生的奇怪故障是由於遭到了非法插件的攻擊時我們可以在Vista計算機系統中單擊開始按鈕從彈出的開始菜單中依次選擇程序/附件/系統工具從彈出的如圖所示下級菜單中選中Internet Explorer(無加載項)選項如此一來我們使用IE浏覽器進行上網沖浪時就不會受到任何非法插件的攻擊了因為此時的IE浏覽器程序是不會加載任何插件功能的那樣一來我們就能快速知道本地工作站出現的奇怪故障究竟是否由插件引起的了
快速啟動各種系統組件
為了提高工作站系統的管理效率我們常常需要通過系統注冊表系統還原功能計算機管理功能事件查看器以及命令提示符等組件來對系統進行管理與維護不過在舊版本工作站系統中上面提到的許多系統組件一般都會分布在系統的多個角落處;有時我們想運行某個系統組件時卻找不到該系統組件的具體位置甚至不能准確記起組件的名稱比方說我們要想在舊版本系統中啟動事件查看器系統組件時一般需要先打開計算機管理窗口之後在該管理窗口中依次選中計算機管理/系統工具/事件查看器選項才能對事件查看器系統組件進行啟動顯然這樣會降低系統管理效率
Vista系統為了幫助我們快速地啟動各種系統組件特地將所有的系統組件全部集中配置到系統配置實用程序中了我們只要打開系統配置實用程序界面就能快速找到需要使用的系統組件並對它進行快速啟動了例如要在Vista系統中啟動事件查看器系統組件時我們可以先以系統管理員權限登錄進入Vista系統單擊該系統桌面中的開始按鈕選擇其中的運行命令打開系統運行文本框輸入字符串命令msconfig單擊回車鍵後打開Vista系統的配置實用程序對話框;
單擊該對話框中的工具選項卡打開如圖所示的選項設置頁面從該設置頁面中找到事件查看器系統組件並單擊對應設置頁面中的啟動按鈕就能輕松地將該系統組件啟動成功了同樣地我們還可以在這裡啟動其他系統組件由於在系統配置實用程序中啟動系統組件不需要進行用戶身份檢查驗證操作所以系統組件的啟動效率一般會很高的
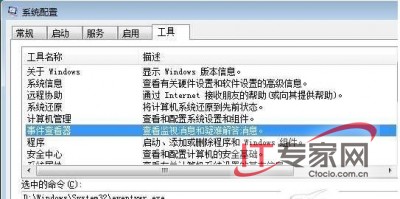
快速搜索各種文件內容
存儲在工作站系統中的各類文件內容一多時我們往往就記不清它們的具體位置了日後要再次調用這些文件內容時我們就需要通過系統的文件搜索功能來尋找被遺忘的文件內容了在舊版本工作站系統中搜索文件內容時需要先單擊開始菜單之後依次選擇搜索/搜索文件或文件夾命令在其後出現的搜索對話框中正確輸入搜索關鍵字並設置好相關的搜索條件最後單擊搜索對話框中的搜索按鈕才能找到需要使用的文件內容
在Vista系統中我們可以在系統的許多位置處輕易地找到文件搜索功能而不需要千篇一律地從系統開始菜單中打開文件搜索對話框因為Vista系統的文件搜索功能在任何一個文件夾窗口中都存在我們只要在文件夾窗口的右上角位置處將搜索關鍵字填寫在搜索文本框中就能快速進行文件內容的搜索操作了對於那些不在缺省位置的文件搜索Vista系統還會自動彈出提示詢問我們是否要將搜索位置加入到索引以便提高日後的文件搜索速度
From:http://tw.wingwit.com/Article/os/youhua/201311/10858.html