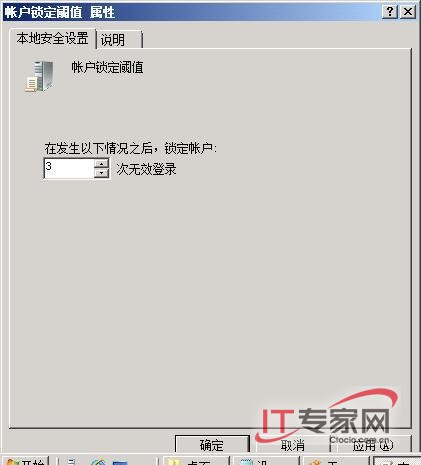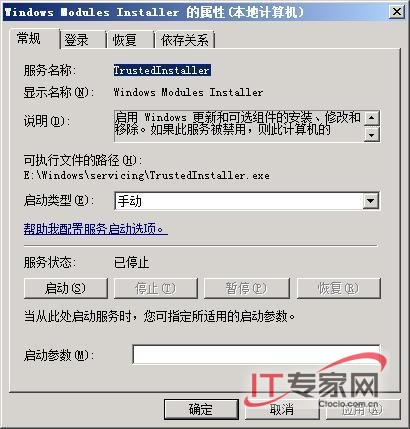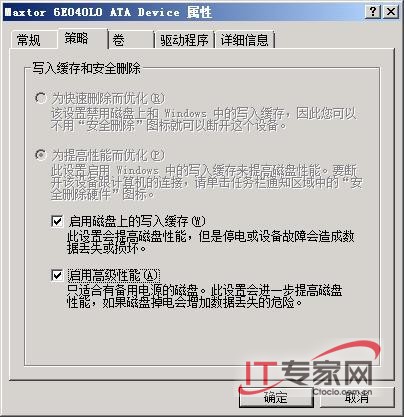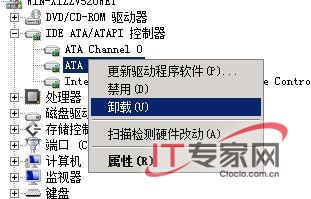相比舊版本操作系統Windows Server 系統絕對是一款與眾不同的系統該系統新推出了許多讓人眼睛為之一亮的功能並且它在運行安全性方面也有了大幅度地提高不過這並不意味著每個人都能高效使用好Windows Server 系統在與該系統親密接觸一段時間後我們或許會遇到很多零零碎碎的麻煩這些麻煩直接影響了我們的操作效率事實上我們需要對Windows Server 系統進行一些針對性設置逼出其更多潛能才能享受到更高的操作效率!
嚴格禁止猜解登錄密碼
作為服務器系統Windows Server 系統常常會成為別人的攻擊對象當我們使用的系統用戶口令不夠強壯時惡意攻擊者就能輕而易舉地通過多次重復登錄猜出系統登錄密碼之後就能登錄系統對服務器進行非法攻擊了那麼我們該采取什麼措施來嚴格禁止非法攻擊者猜解或者爆破Windows Server 系統登錄密碼呢?其實很簡單我們可以按照下面的操作來嚴格禁止猜解服務器系統登錄密碼
首先打開Windows Server 系統的開始菜單從中點選運行命令在彈出的系統運行文本框中輸入字符串命令Gpeditmsc單擊確定按鈕進入組策略編輯對話框;
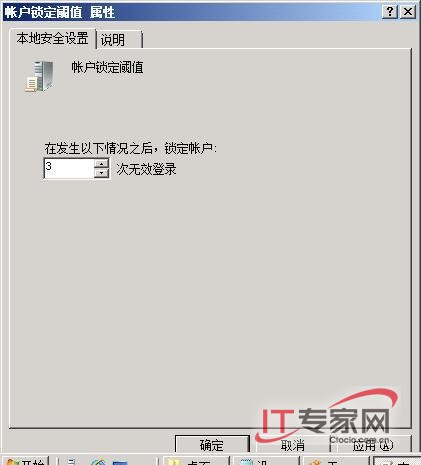
其次在該編輯對話框的左側顯示區域將鼠標定位於計算機設置分支選項在對應該分支選項下面依次展開Windows設置/安全設置/帳戶策略/帳戶鎖定策略組策略子項在對應帳戶鎖定策略組策略子項的右側顯示區域找到目標組策略帳戶鎖定阈值用鼠標右鍵單擊該選項從彈出的快捷菜單中執行屬性命令打開目標組策略屬性設置窗口(如圖所示)在該設置窗口中我們可以按照需要自由設置觸發系統帳戶被鎖定的登錄嘗試失敗次數該數值通常位於到之間為了嚴格禁止猜解登錄密碼我們應該將該參數設置為最後單擊確定按鈕保存好上述設置操作如此一來當非法攻擊者嘗試登錄Windows Server 系統時輸入錯誤密碼的次數超過次時對應系統就會自動將當前登錄的用戶帳戶鎖定起來
禁止模塊安裝拖累網絡性能
大家知道Windows Server 系統新增加了模塊安裝服務該系統服務在服務器系統嘗試通過網絡進行在線更新時往往會自動運行在運行過程中我們時常會發現寶貴的系統CPU資源被大量消耗的現象這一現象直接拖累了Windows Server 系統的網絡性能降低了對應系統在線更新的速度為了禁止系統模塊安裝操作拖累網絡性能我們可以按照下面的操作來禁止Windows Server 系統自動運行模塊安裝服務Windows Module Installer
首先打開Windows Server 系統的開始菜單從中點選運行命令在彈出的系統運行文本框中輸入servicesmsc字符串命令單擊確定按鈕進入對應系統的服務列表窗口;
其次在該服務列表窗口的右側顯示區域找到目標系統服務Windows Module Installer用鼠標右鍵單擊該服務選項從彈出的快捷菜單中執行屬性命令打開目標系統服務的屬性設置窗口如圖所示;
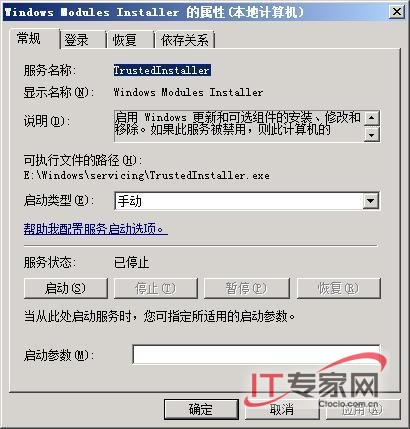
接著單擊該屬性設置窗口中的常規標簽在該標簽頁面中我們會發現目標系統服務在默認狀態下已經被Windows Server 系統正常啟用此時我們應該及時單擊停止按鈕將目標系統服務暫時禁止運行同時將該系統服務的啟動類型參數調整為禁用或手動最後單擊確定按鈕保存好上述設置操作如此一來Windows Server 系統日後通過網絡進行在線更新操作時其網絡連接性能就不會受到模塊安裝服務Windows Module Installer的影響了
優化緩存提高文件訪問速度
作為服務器系統Windows Server 系統中通常存儲有很重要的數據信息為了確保這些重要信息的安全性Windows Server 系統在默認狀態下往往對磁盤分區的讀寫穩定性比較注重可是這會拖累系統文件的訪問速度倘若我們並沒有在Windows Server 系統中存儲多少十分重要的數據信息時或者我們對文件訪問的安全性不是十分在意時那可以考慮對Windows Server 系統下的磁盤分區緩存進行合理優化來盡可能地改善文件訪問速度下面就是具體的優化步驟
首先以特權帳號登錄進入Windows Server 系統桌面打開對應系統的開始菜單從中依次點選程序服務器管理器菜單選項進入對應系統的服務器管理器控制台窗口;
其次在該服務器管理器控制台窗口的左側子窗格中用鼠標逐一展開診斷設備管理器分支選項在設備管理器分支選項下面用鼠標右鍵點選目標磁盤設備並執行右鍵菜單中的屬性命令在其後出現的目標磁盤屬性對話框中單擊策略選項卡進入如圖所示的選項設置頁面;
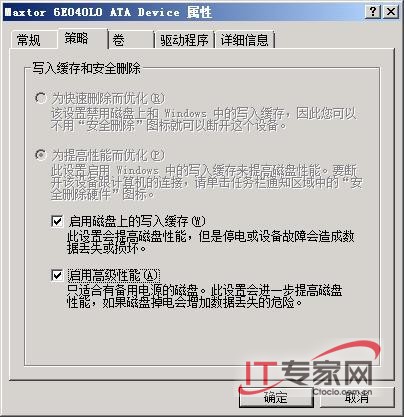
檢查目標選項設置頁面中的啟用高級性能啟用磁盤上的寫入緩存等選項有沒有被正常選中要是看到它們沒有處於選中狀態時我們應該及時重新選中它們再單擊確定按鈕保存好優化緩存設置操作這樣的話Windows Server 系統訪問文件的速度就能被大大提升了
關閉處於閒置狀態的IDE通道
正常情況下我們在啟動Windows Server 系統的時候該操作系統會自動將安裝在對應主機中的所有硬件全部加載成功這個加載過程會往往會拖累系統的正常啟動速度同時也會消耗不少寶貴的系統資源;其實安裝在Windows Server 系統中的不少硬件我們幾乎很少使用到將這些處於閒置狀態的硬件暫時關閉使用能夠有效地提高Windows Server 系統的啟動效率和運行效率比方說當我們在Windows Server 系統環境下進入設備管理器界面從該界面中展開分支選項IDE ATA/ATAPI控制器時我們或許能夠發現對應系統含有兩個IDE通道這兩個IDE通道在傳統操作系統下被稱為主IDE通道次IDE通道;可是在Windows Server 工作環境下不存在主IDE通道次IDE通道之分由於不少用戶的計算機中平時只安裝了一個硬盤設備因此我們完全可以通過合適設置將另外一個用不上的IDE通道暫時關閉使用以便節約系統寶貴資源提高系統啟動速度
要想關閉某個目標IDE通道時我們可以先打開Windows Server 系統的設備管理器列表界面從中找到需要關閉使用的IDE通道選項同時用鼠標右鍵單擊該選項並執行右鍵菜單中的屬性命令進入對應IDE通道的屬性設置界面;單擊該屬性設置界面中的高級設置選項卡打開如圖所示的選項設置頁面;在這裡我們能夠清楚地看到當前IDE硬盤設備的具體工作模式一旦確認該IDE通道處於空閒狀態再執行右鍵菜單中的卸載命令這樣的話空閒IDE通道就可以被暫時關閉使用了
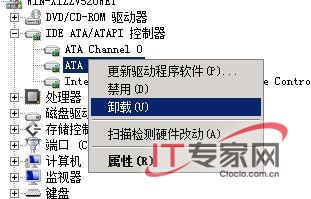
按照同樣的操作步驟我們還可以在Windows Server 系統環境中將其他一些平時很少用到的硬件設備關閉使用這樣能夠在更大程度上提高Windows Server 系統的運行效率
From:http://tw.wingwit.com/Article/os/youhua/201311/10761.html