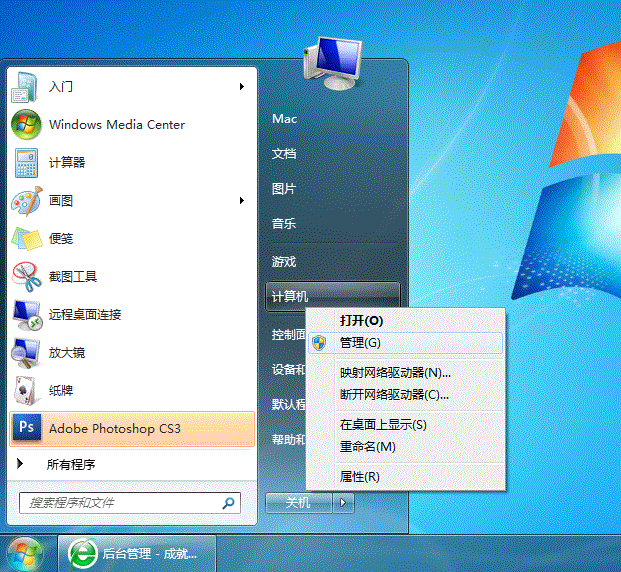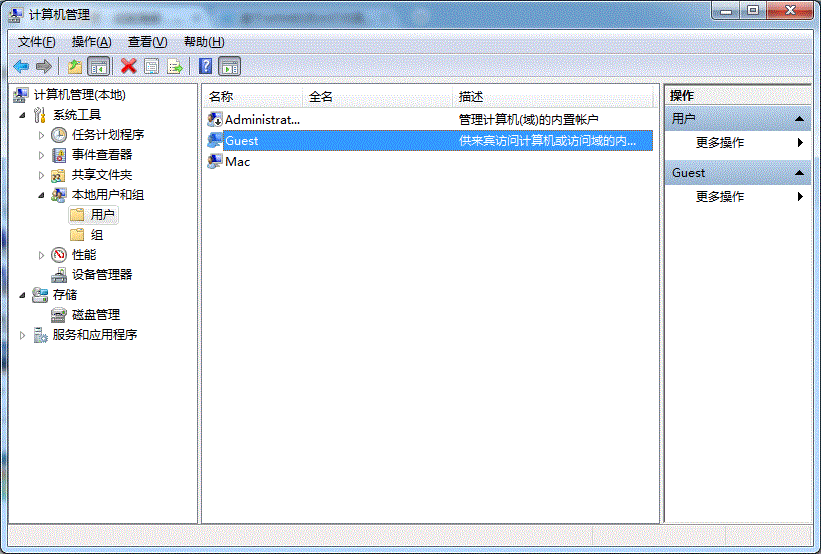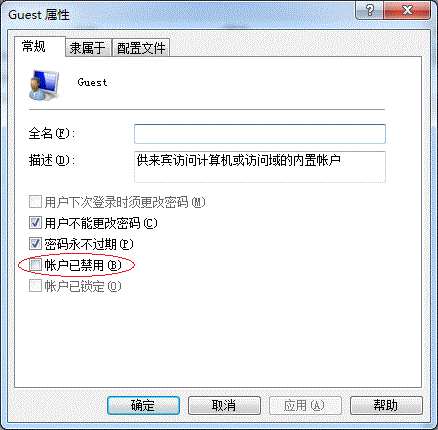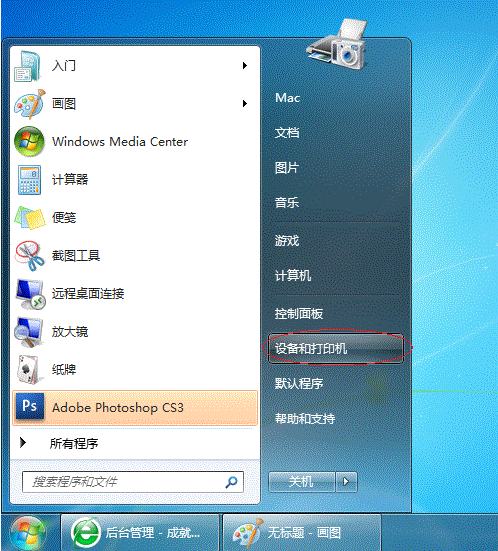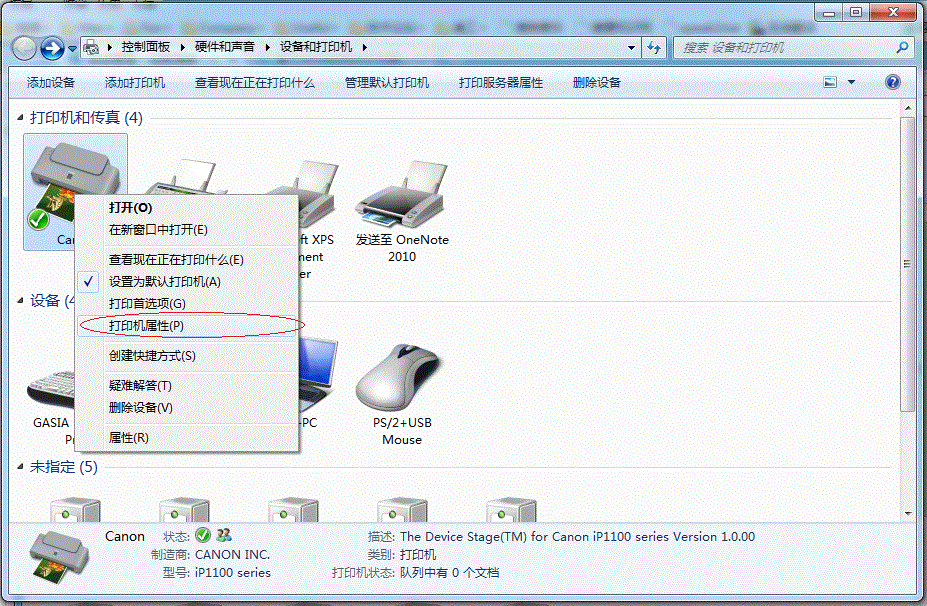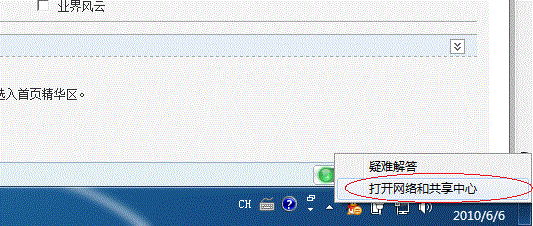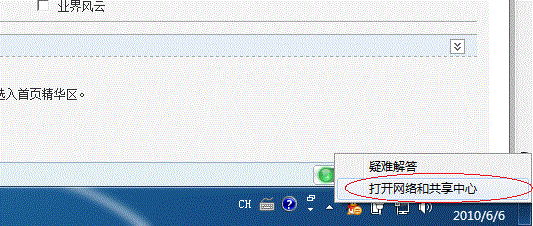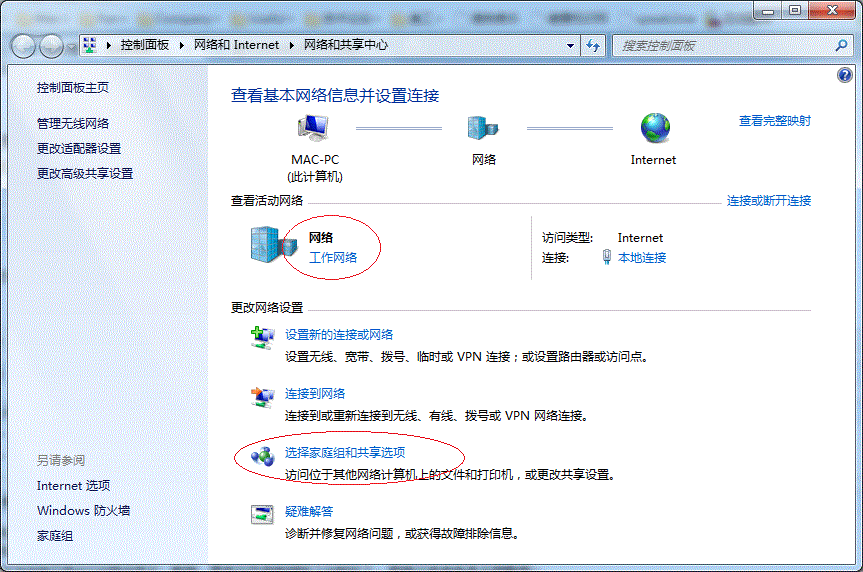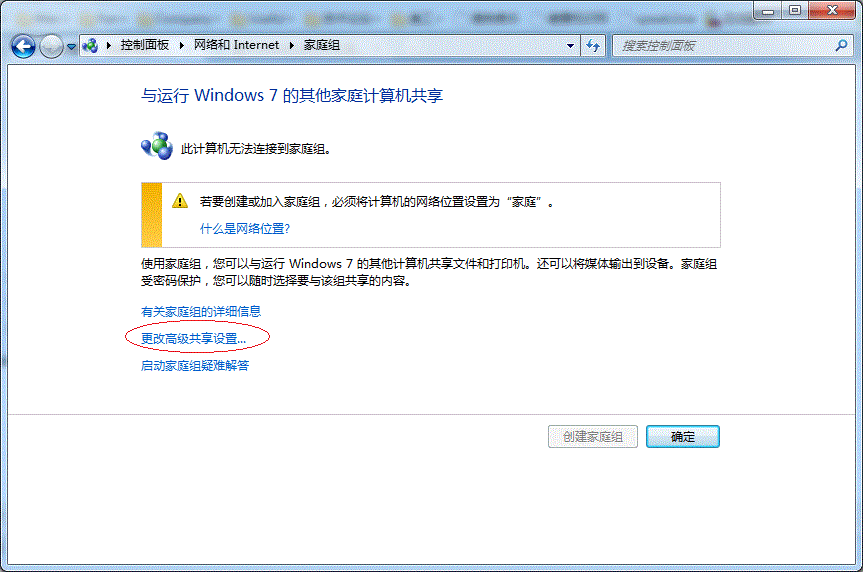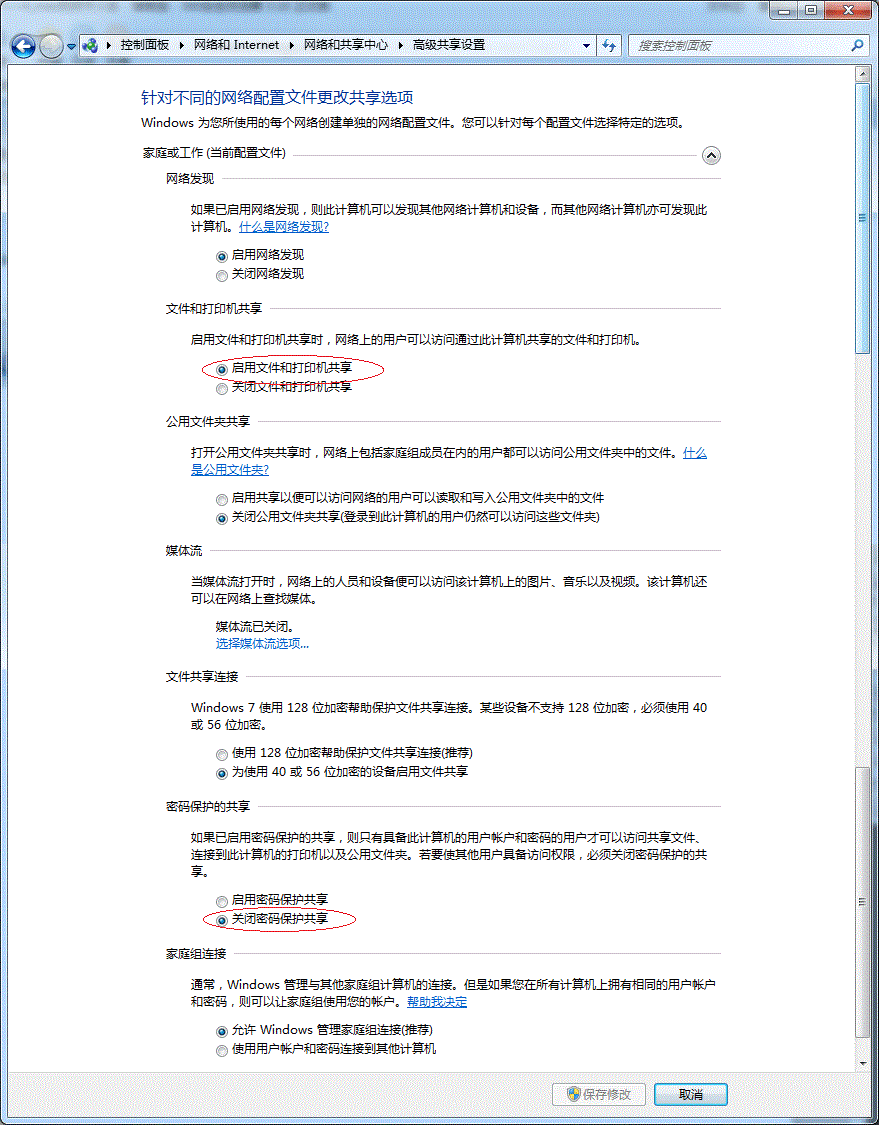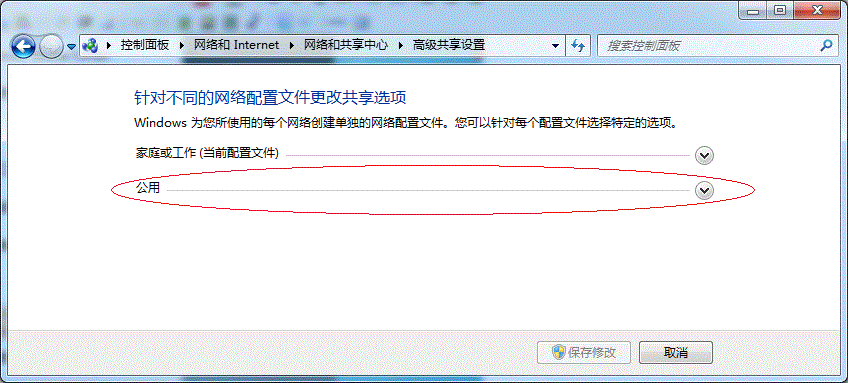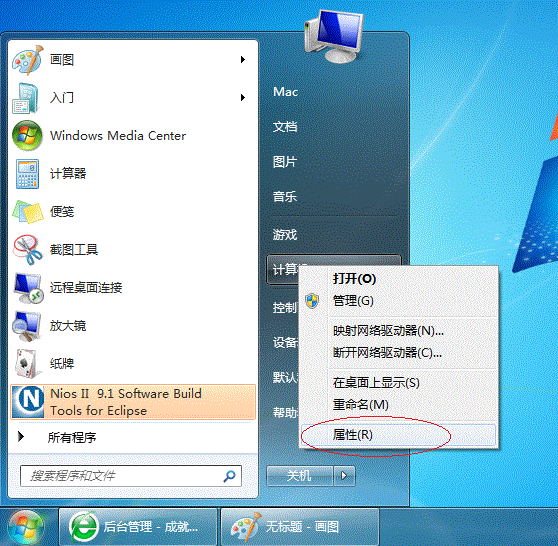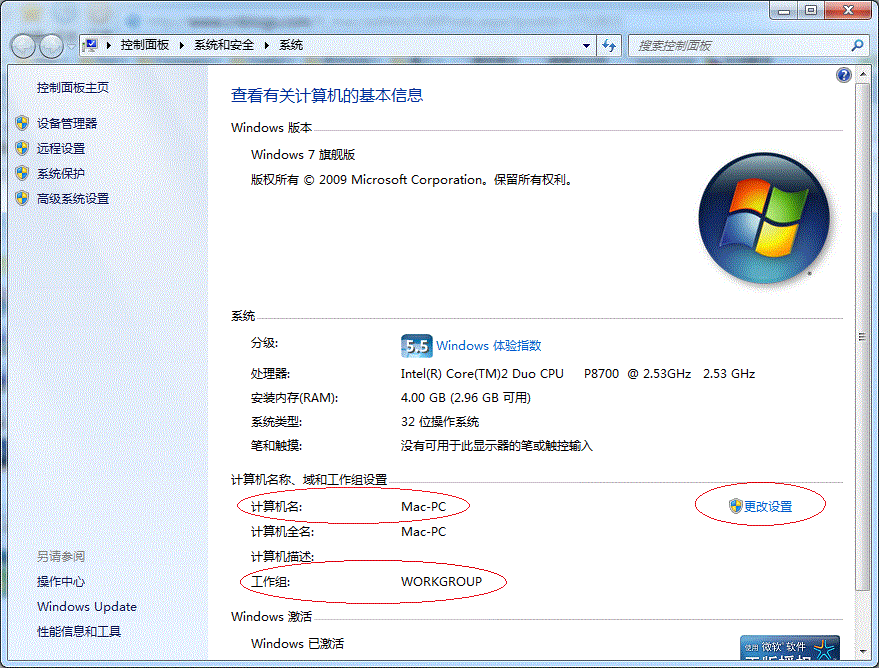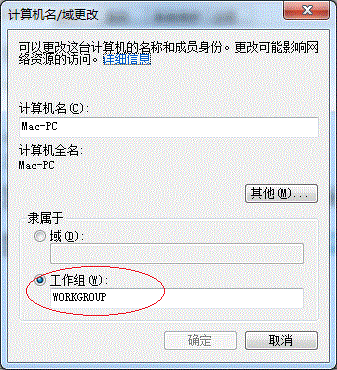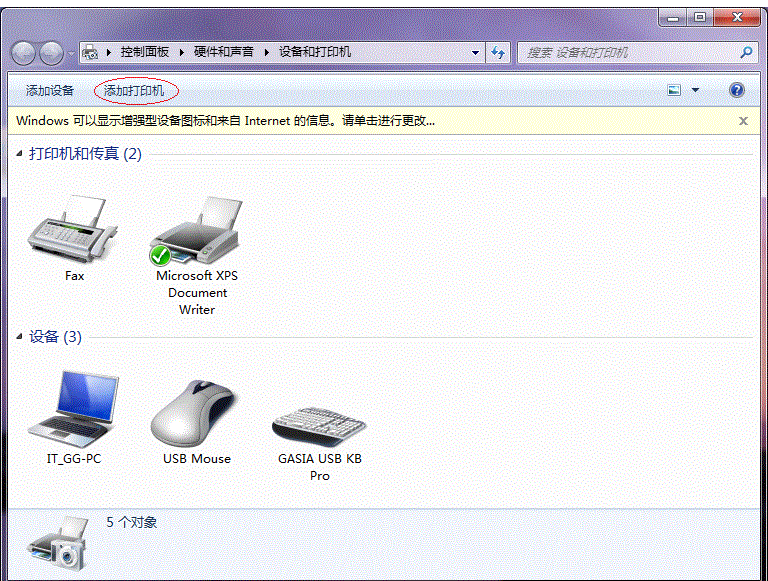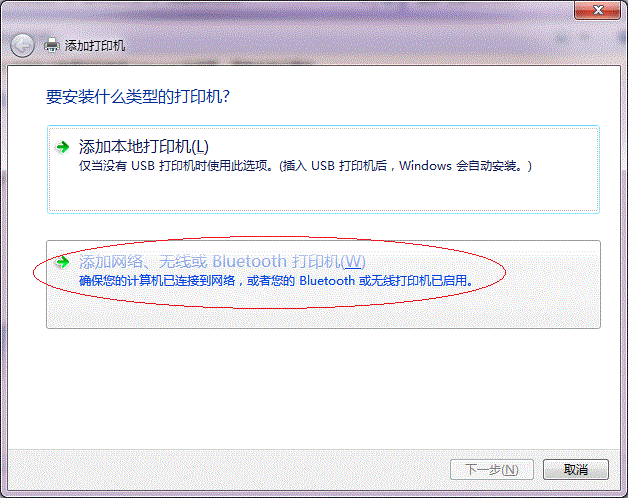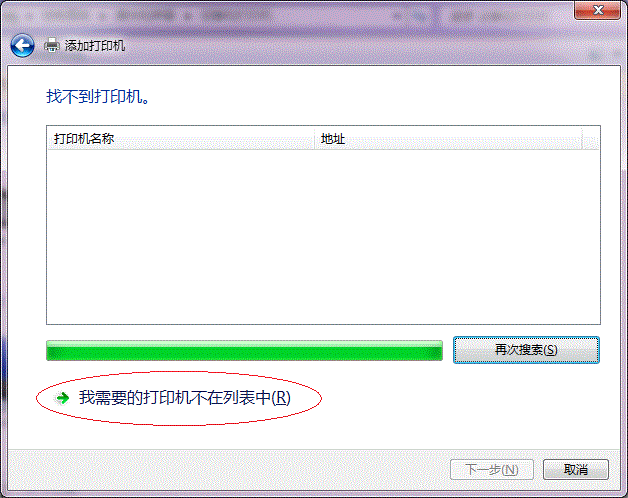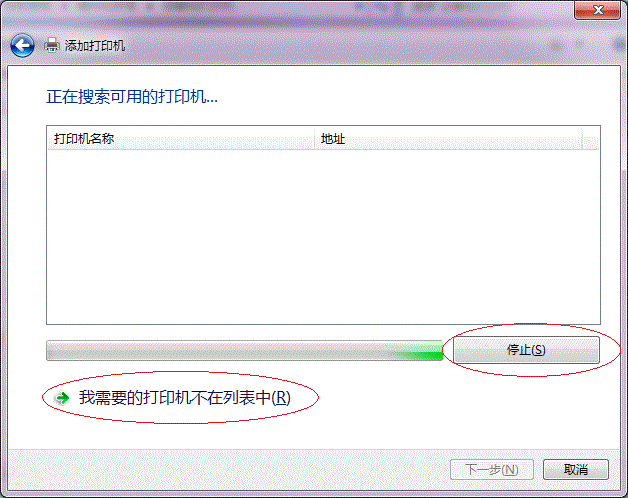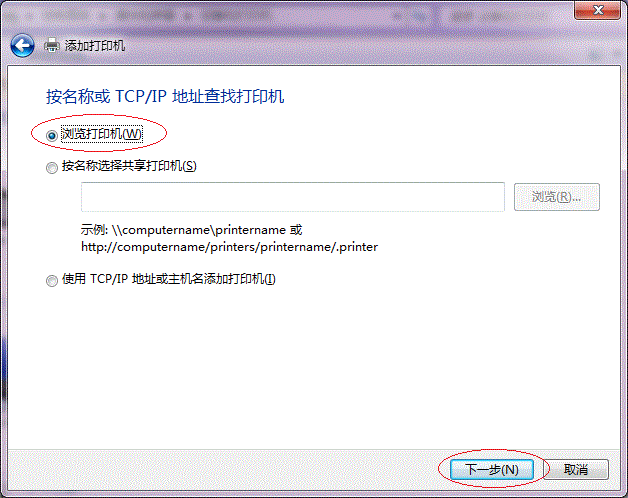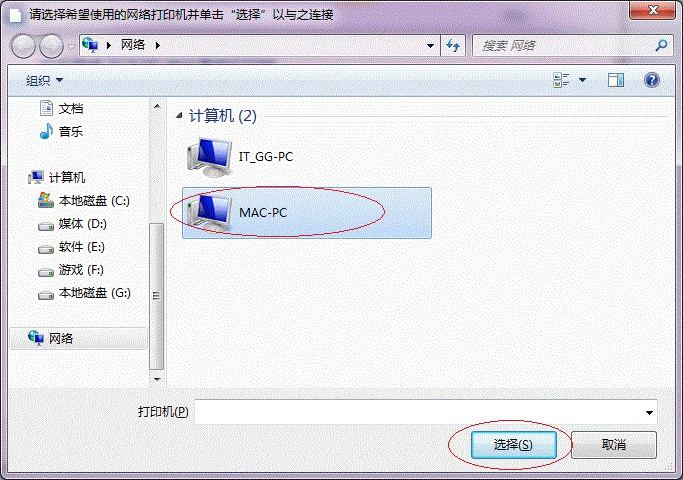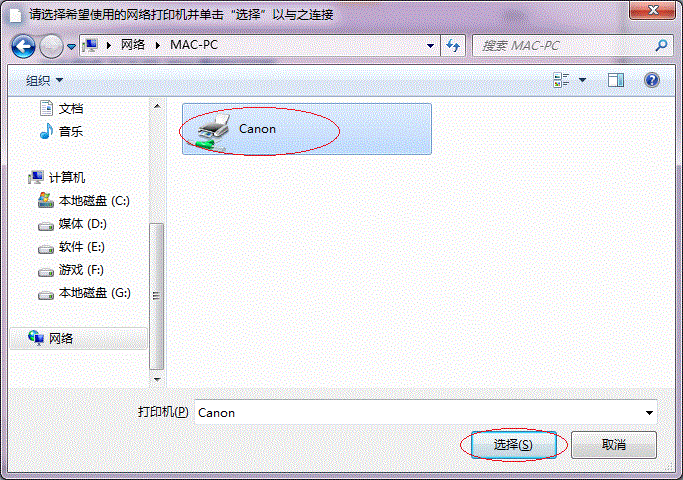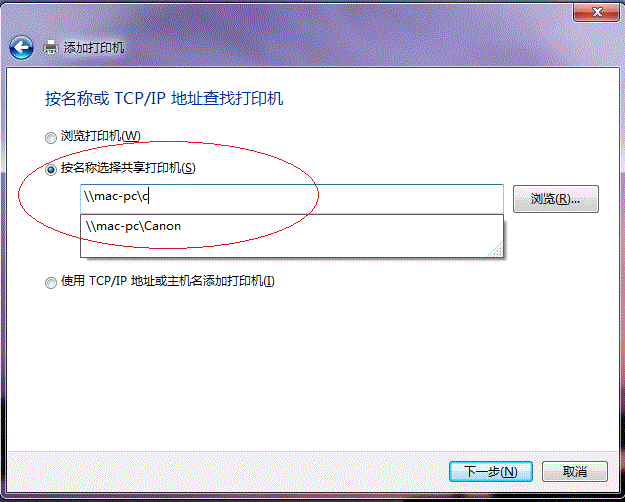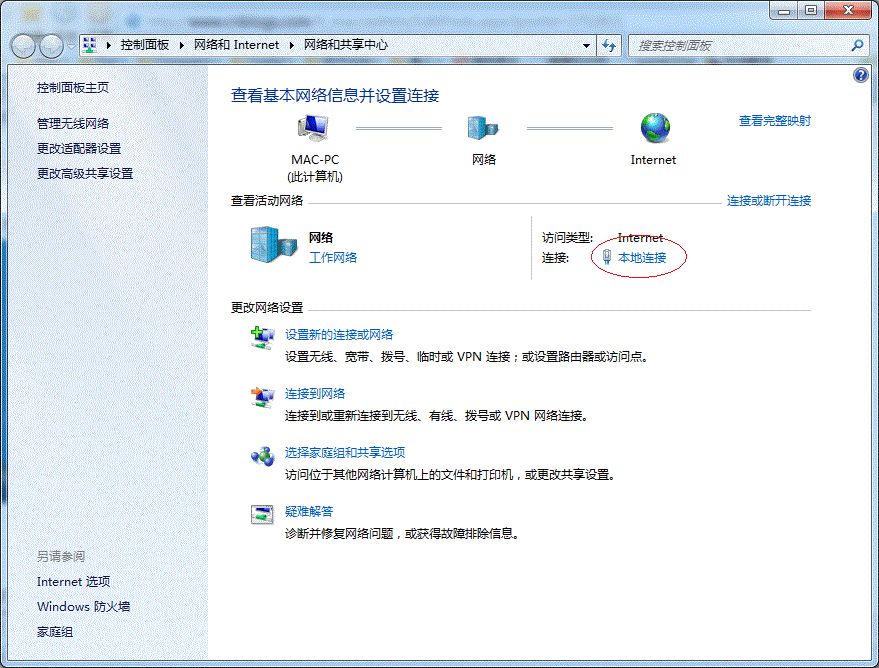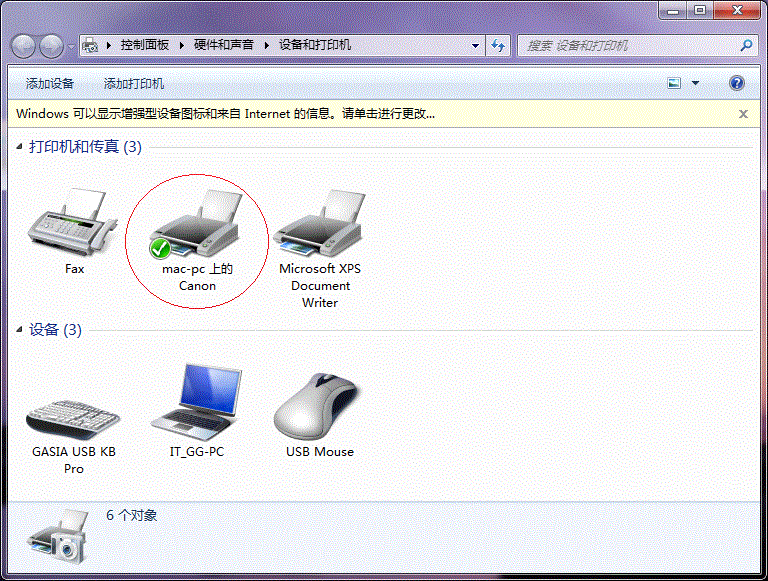第一步取消禁用Guest用戶
點擊【開始】按鈕在【計算機】上右鍵選擇【管理】如下圖所示
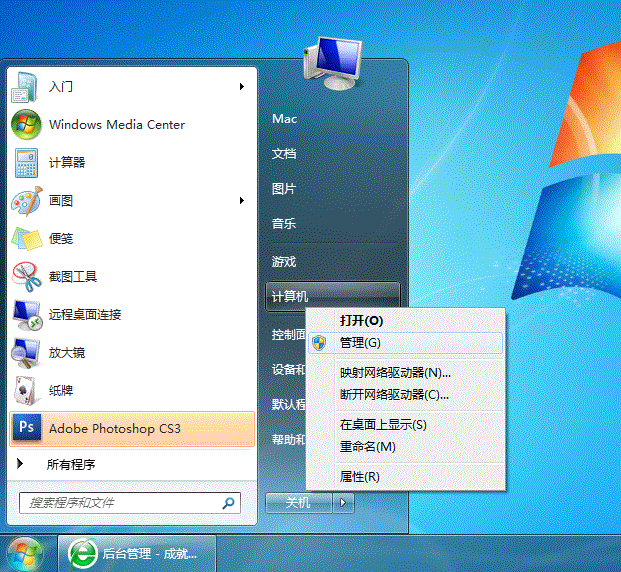
在彈出的【計算機管理】窗口中找到【Guest】用戶如下圖所示
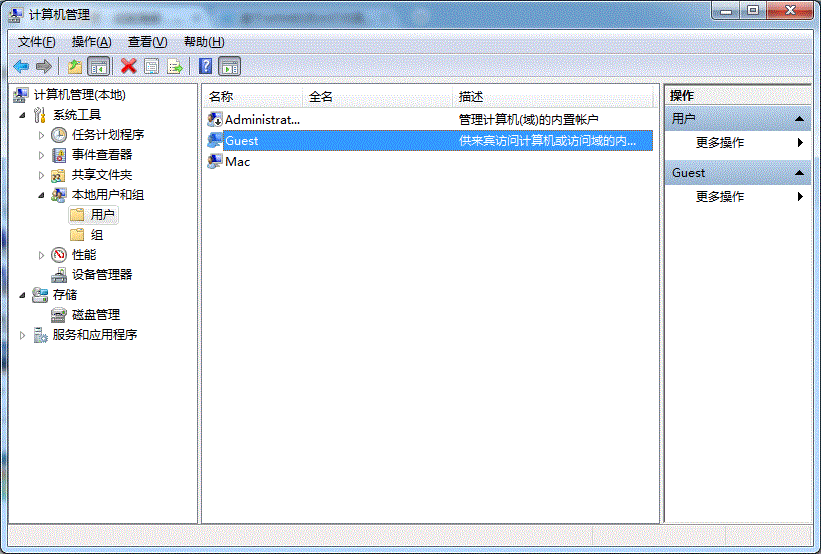
雙擊【Guest】打開【Guest屬性】窗口確保【賬戶已禁用】選項沒有被勾選(如下圖)
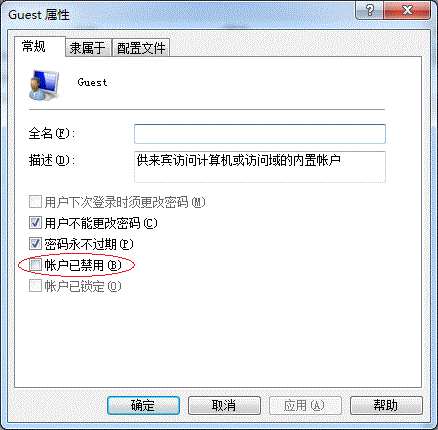
第二步共享目標打印機
點擊【開始】按鈕選擇【設備和打印機】如下圖
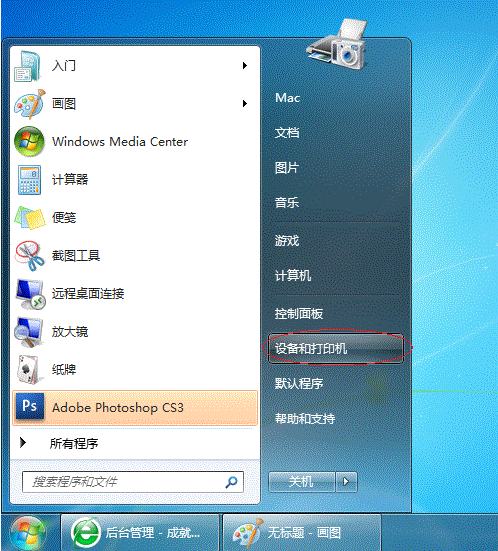
在彈出的窗口中找到想共享的打印機(前提是打印機已正確連接驅動已正確安裝)在該打印機上右鍵選擇【打印機屬性】如下圖
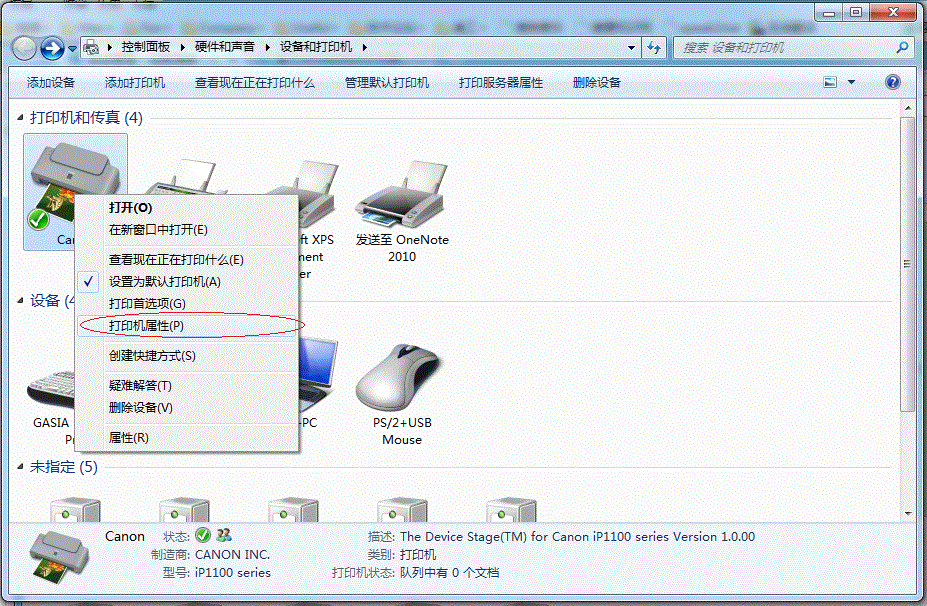
切換到【共享】選項卡勾選【共享這台打印機】並且設置一個共享名(請記住該共享名後面的設置可能會用到)如下圖
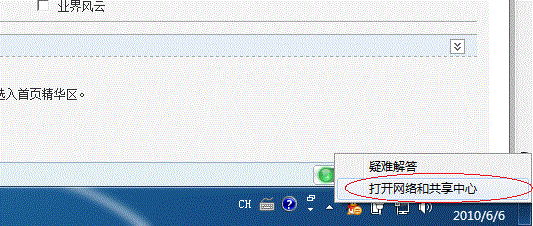
第三步進行高級共享設置
在系統托盤的網絡連接圖標上右鍵選擇【打開網絡和共享中心】如下圖
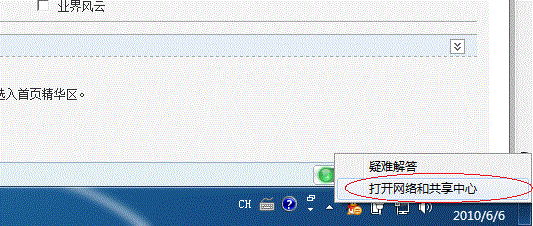
記住所處的網絡類型(筆者的是工作網絡)接著在彈出中窗口中單擊【選擇家庭組和共享選項】如下圖
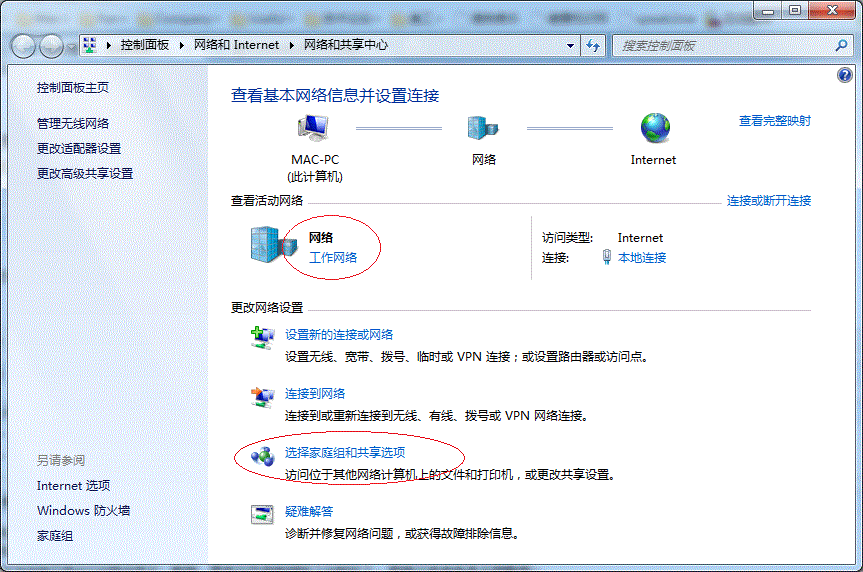
接著單擊【更改高級共享設置】如下圖
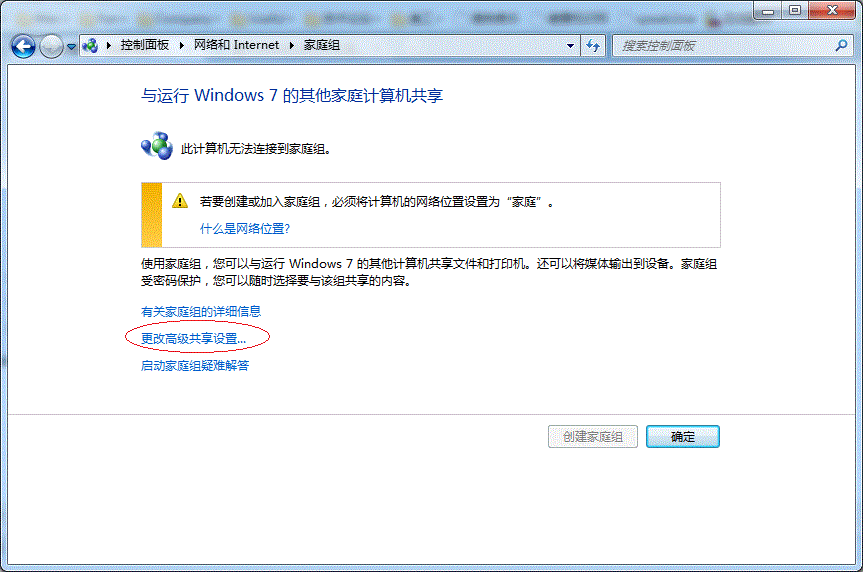
如果是家庭或工作網絡【更改高級共享設置】的具體設置可參考下圖其中的關鍵選項已經用紅圈標示設置完成後不要忘記保存修改
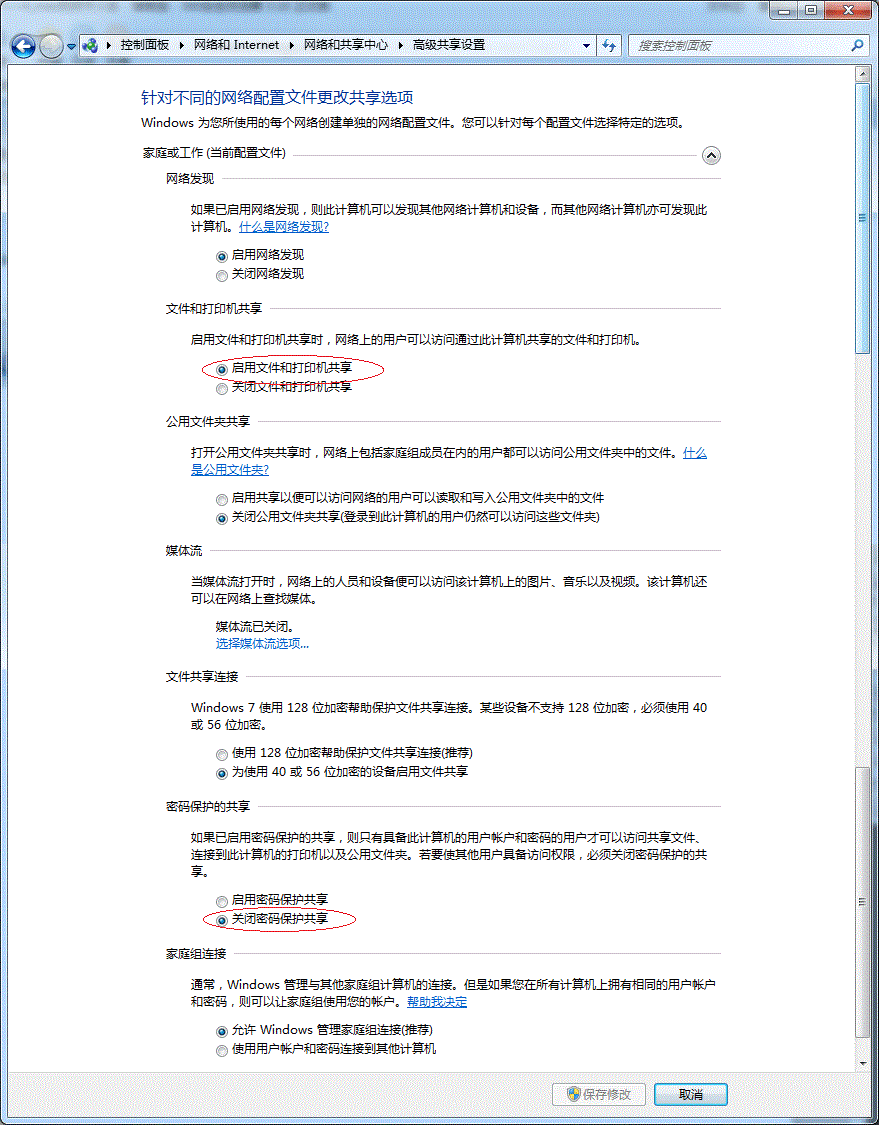
注意如果是公共網絡具體設置和上面的情況類似但相應地應該設置【公共】下面的選項而不是【家庭或工作】下面的如下圖
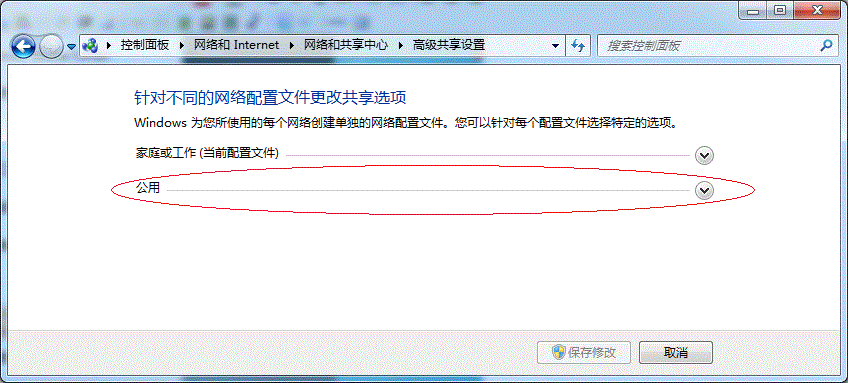
第四步設置工作組
在添加目標打印機之前首先要確定局域網內的計算機是否都處於一個工作組具體過程如下
點擊【開始】按鈕在【計算機】上右鍵選擇【屬性】如下圖
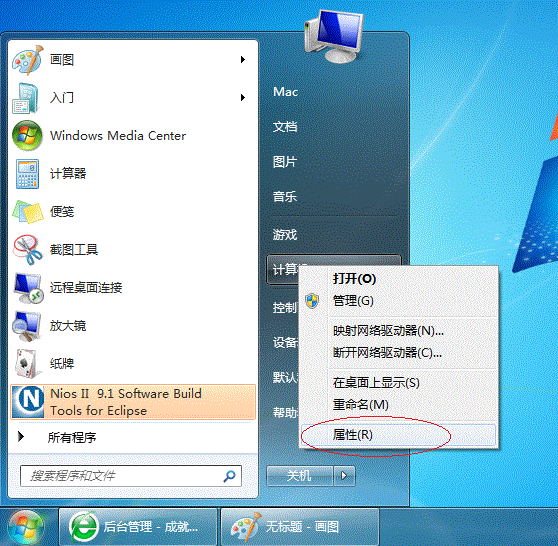
在彈出的窗口中找到工作組如果計算機的工作組設置不一致請點擊【更改設置】;如果一致可以直接退出跳到第五步
注意請記住【計算機名】後面的設置會用到
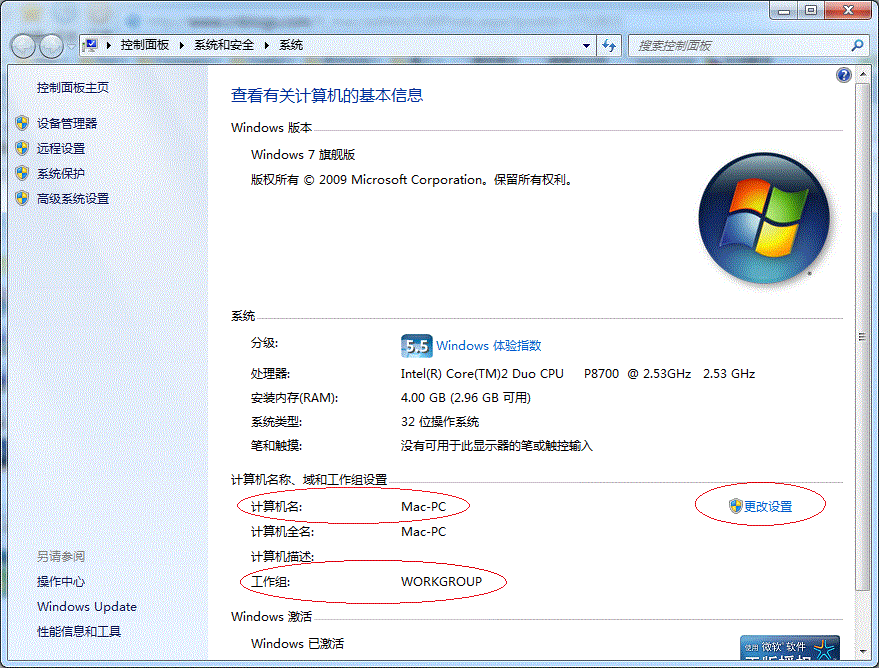
如果處於不同的工作組可以在此窗口中進行設置
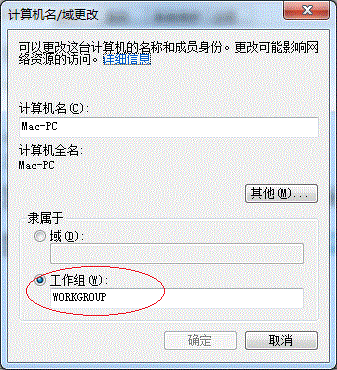
注意此設置要在重啟後才能生效所以在設置完成後不要忘記重啟一下計算機使設置生效
第五步在其他計算機上添加目標打印機
注意此步操作是在局域網內的其他需要共享打印機的計算機上進行的此步操作在XP和Win系統中的過程是類似的本文以Win為例進行介紹
添加的方法有多種在此為讀者介紹其中的兩種
首先無論使用哪種方法都應先進入【控制面板】打開【設備和打印機】窗口並點擊【添加打印機】如下圖
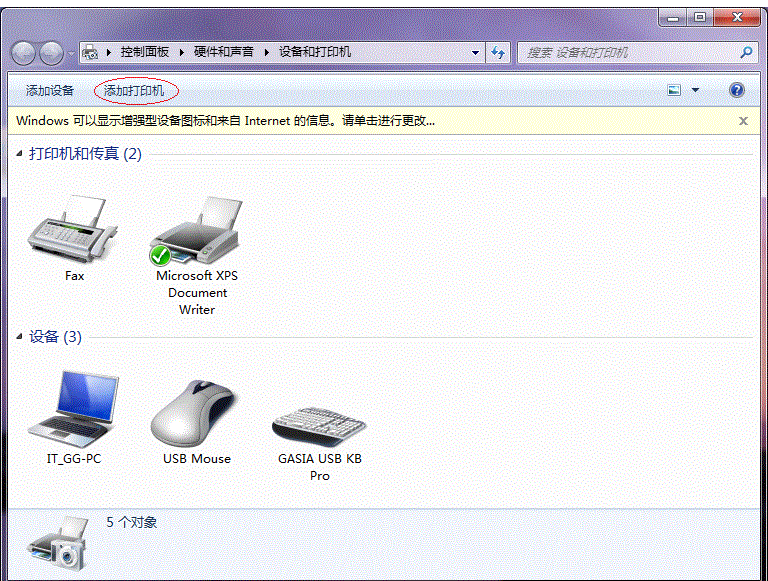
接下來選擇【添加網絡無線或Bluetooth打印機】點擊【下一步】如下圖
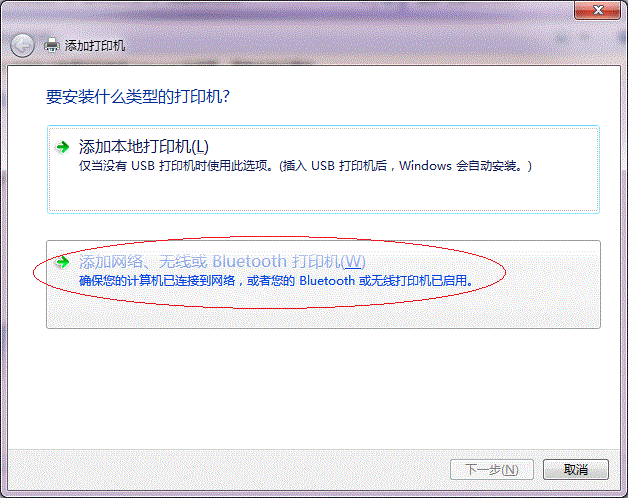
點擊了【下一步】之後系統會自動搜索可用的打印機
如果前面的幾步設置都正確的話那麼只要耐心一點等待一般系統都能找到接下來只需跟著提示一步步操作就行了
如果耐心地等待後系統還是找不到所需要的打印機也不要緊也可以點擊【我需要的打印機不在列表中】然後點擊【下一步】如下圖
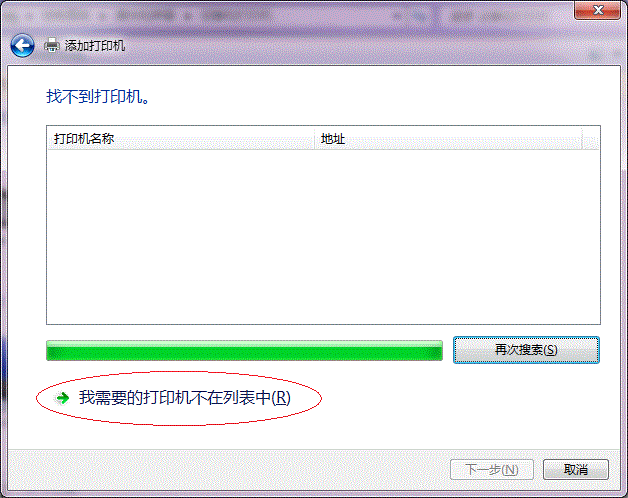
如果你沒有什麼耐性的話可以直接點擊【停止】然後點擊【我需要的打印機不在列表中】接著點擊【下一步】如下圖
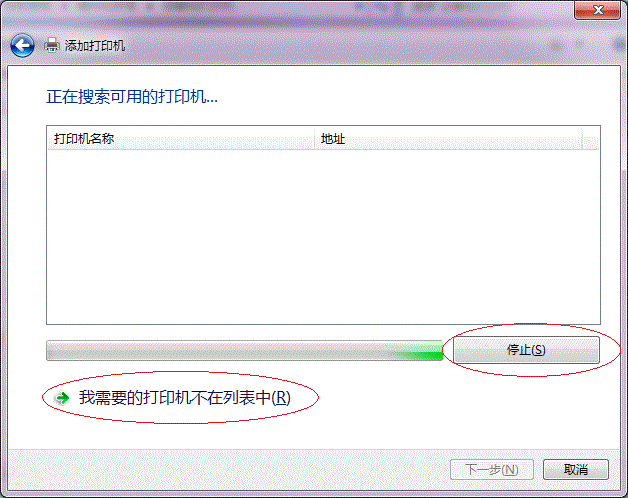
接下來的設置就有多種方法了
第一種方法
選擇【浏覽打印機】點擊【下一步】如下圖
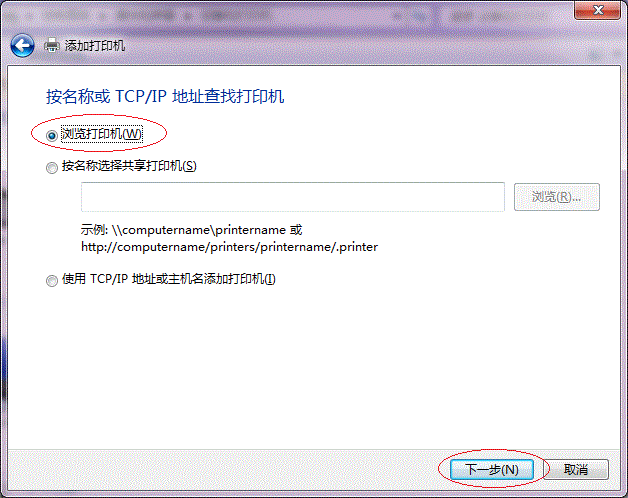
找到連接著打印機的計算機點擊【選擇】如下圖
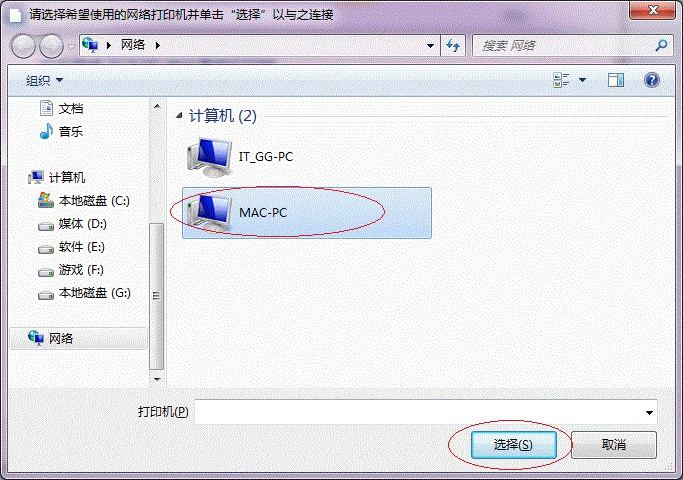
選擇目標打印機(打印機名就是在第二步中設置的名稱)點擊【選擇】如下圖
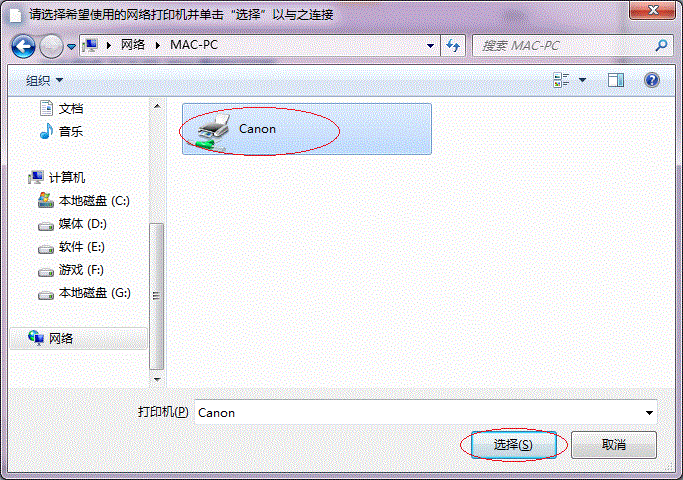
接下來的操作比較簡單系統會自動找到並把該打印機的驅動安裝好至此打印機已成功添加
第二種方法
在【添加打印機】窗口選擇【按名稱選擇共享打印機】並且輸入“計算機名打印機名”(計算機名和打印機在上文中均有提及不清楚的朋友可分別查看第二步和第四步設置)如果前面的設置正確的話當還輸入完系統就會給出提示(如下圖)
接著點擊【下一步】
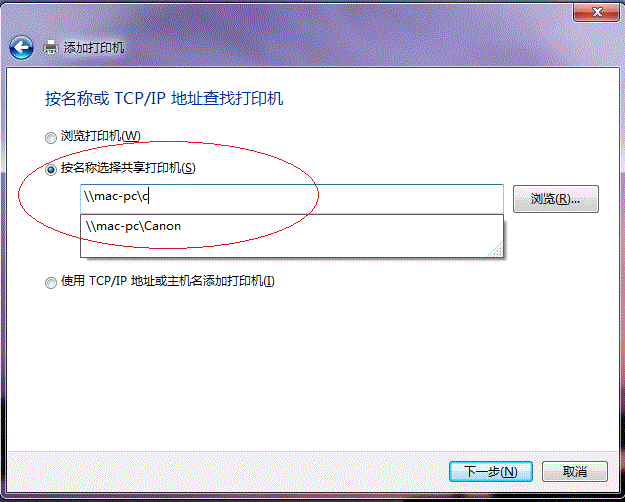
注意如果此步操作中系統沒有自動給出提示那麼很可能直接點擊【下一步】會無法找到目標打印機此時我們可以把“計算機名”用“IP”來替換如下
例如筆者的IP為那麼則應輸入“Canon”查看系統IP的方法如下
在系統托盤的【網絡】圖標上單擊選擇【打開網絡和共享中心】如下圖
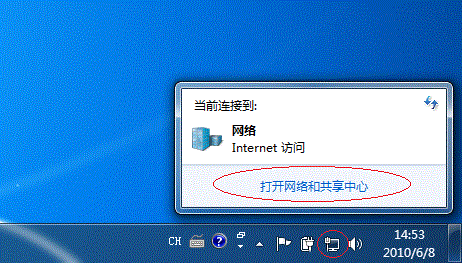
在【網絡和共享中心】找到【本地連接】單擊如下圖
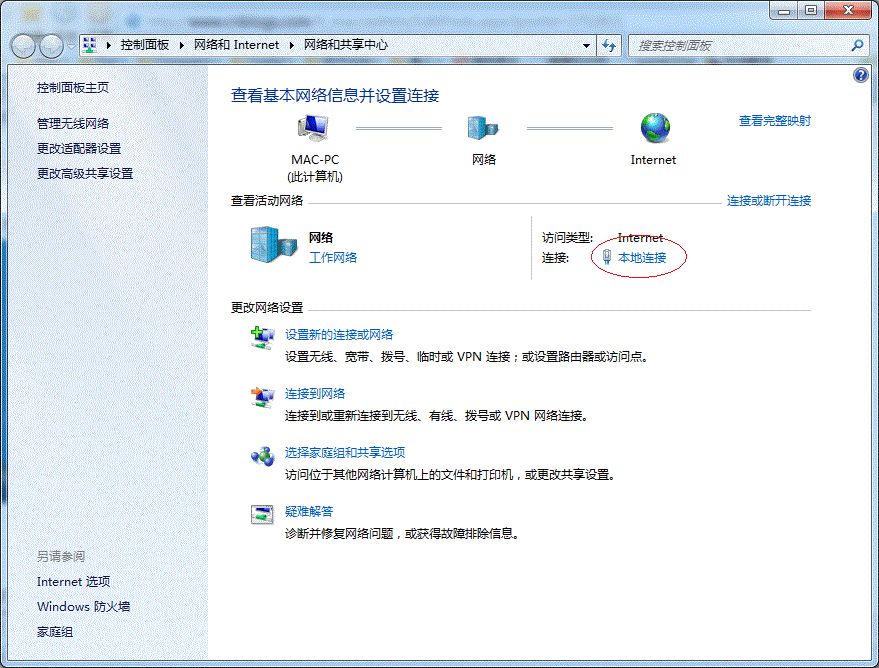
在彈出的【本地連接 狀態】窗口中點擊【詳細信息】如下圖
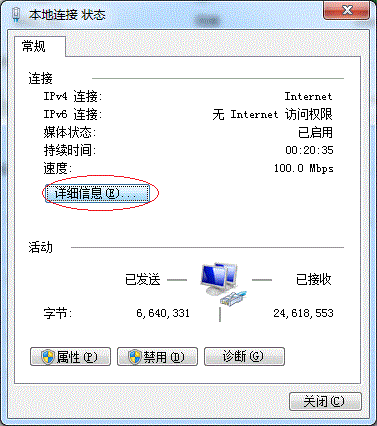
下圖中紅圈標示的【IPv 地址】就是本機的IP地址
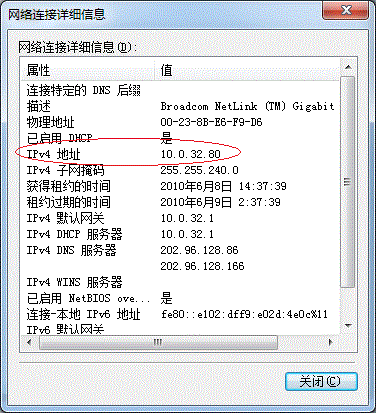
接下來繼續前面的步驟和第一種方法一樣系統會找到該設備並安裝好驅動讀者只需耐性等待即可(如下圖)

接著系統會給出提示告訴用戶打印機已成功添加直接點擊【下一步】如下圖
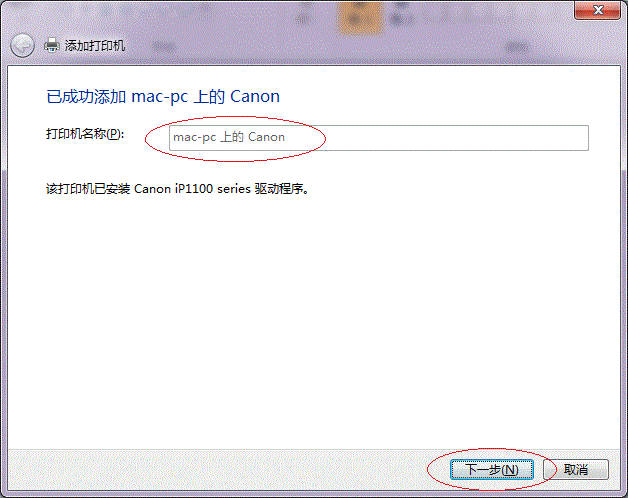
至此打印機已添加完畢如有需要用戶可點擊【打印測試頁】測試一下打機是否能正常工作也可以直接點擊【完成】退出此窗口如下圖
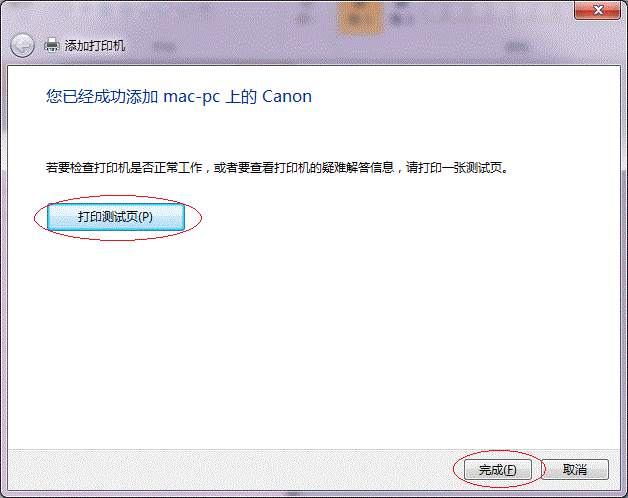
成功添加後在【控制面板】的【設備和打印機】窗口中可以看到新添加的打印機如下圖
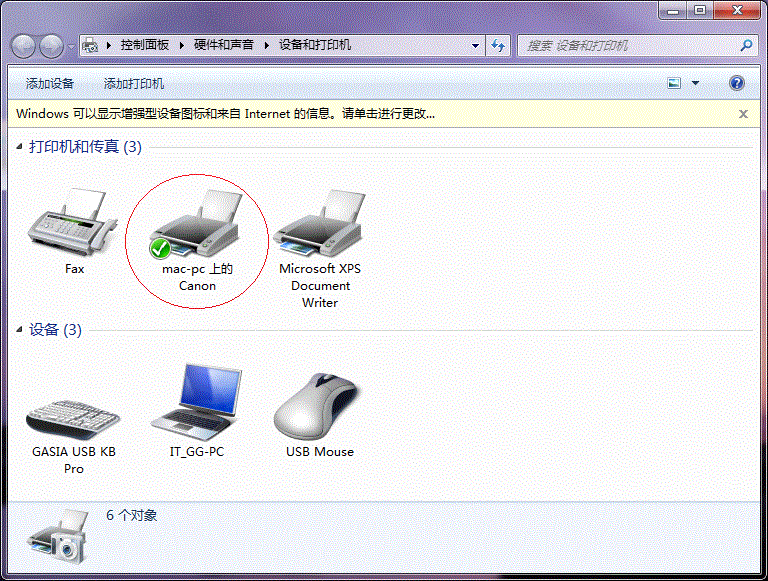
至此整個過程均已完成沒介紹的其他方法(就是使用TCP/IP地址或主機名添加打印機)也比較簡單過程類似這裡不再贅述
如果有朋友在第四步的設置中無法成功那麼很有可能是防護軟件的問題可對防護軟件進行相應的設置或把防護軟件關閉後再嘗試添加
最後希望本文對讀者朋友們有所幫助
From:http://tw.wingwit.com/Article/os/xtgl/201311/9804.html