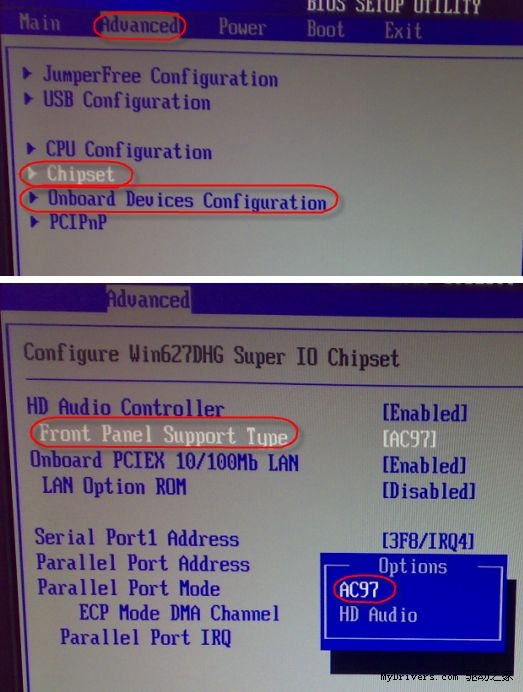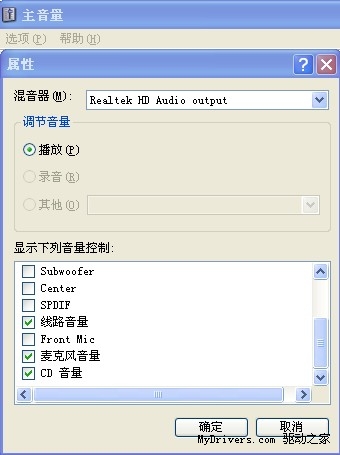關閉Realtek HD聲卡驅動程序對前置音頻面板的自動檢測功能;
設置默認錄音設備為Front Pink in(前置粉色插孔也可能名字是Front Mic)
如果你不能理解上面的設置簡介就請看下面的詳細介紹
第一步 檢查主板BIOS中的設置關鍵詞Front Panel Type
一些主板廠商在BIOS中的默認前置音頻類型為Auto自動這類主板不需要調整BIOS默認值即可
但在華碩主板BIOS中該值默認為HD Audio它的另一個值為AC’這個選項在BIOS設置中的板載設備設置(OnBoard Devices)中可以找到或者出現在AdvancedChipsetSouthBridge中
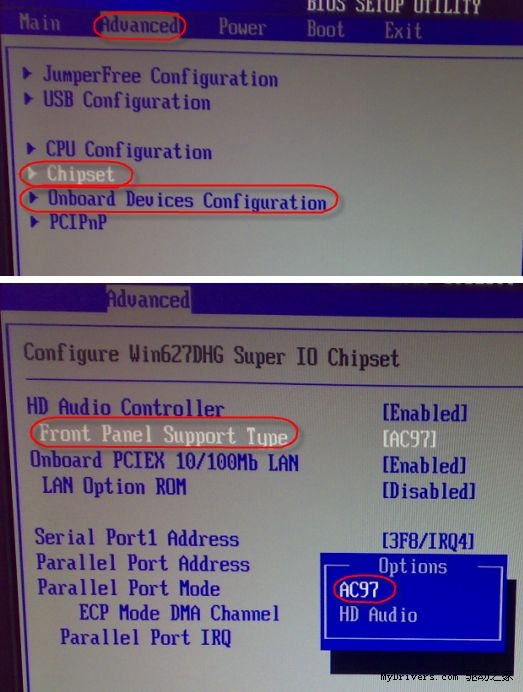
BIOS中設置這個值是要對應主機箱的前面板音頻連接線的接頭類型通常只有一個接頭的是AC’如果有兩個接頭就需要按照BIOS中的值去連接至主板了當然另一個類型接頭上會標明HD Audio
第二步 聲卡驅動程序安裝雖然主板光盤自帶驅動但建議去下載一個最新的正式版驅動
主板光盤中的驅動同樣是正確工作的但新版的驅動會帶來更詳細的可調整選項瑞昱的HD聲卡驅動更新的很快
這裡給出Realtek HD Audio 版正式發布的驅動下載頁面
第三步 關閉Realtek HD聲卡驅動程序對前置音頻面板的自動檢測功能鼠標右擊桌面右下角桔色小喇叭打開控制面板

點擊鉗型按鈕後彈出“接頭設置”這裡有到個選項主要的工作是在“禁用前面板插孔檢測”前打勾其余的選項按個人愛好自由勾選即可切換到“音頻I/O”右邊的“麥克風”可以設置麥克風錄音的一些效果(建議全部選取)點選回聲消除時會有個提示確定即可
第四步 打開音量控制鼠標右擊桌面右下角灰色小喇叭注意不是桔色的那個前一步是設置桔色圖標
在主音量窗口中的菜單“選項”中選擇“屬性”
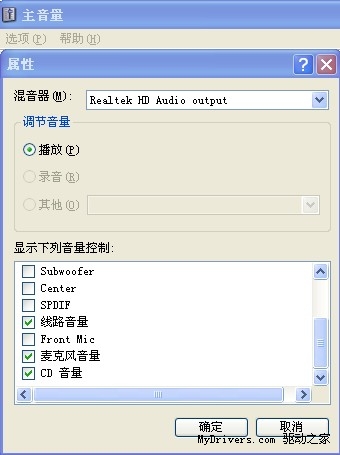
在屬性窗口中混音器一項中可以選擇項包括
Realtek HD Audio output播放;Realtek HD Audio input錄音其余的不需設置
在選擇了HD Audio output後調節音量一項中會自動選擇為“播放”(在舊的AC‘聲卡設置中這裡是可以選擇的)此時需要在窗口第三部分“顯示下列音量控制”列表中勾選“Front”還有“Front Pink In”(Front Pink In有多種名字中文顯示的是“麥克風音量”還有可的是“Front Mic”)勾選完成點擊確定
現在在你看到窗口標題為“主音量”畫面中Front及 Pink In的調節滑塊請拉至最頂端而在Front Pink In底部的“靜音”是否勾選並不影響聲卡的錄音功能這裡的靜音只是針對實時的麥克風回放如果不勾選你對著麥克風說話音箱會即時回放你傳送的聲音建議設置為靜音注意此窗口中Front底部的靜音是不能選擇的

再來選擇混音器中的Realtek HD Audio input同樣窗口中會自動切換為“錄音”而窗口第三部分中建議全部勾選
現在打開“錄音控制”窗口需要注意的是所有滑塊底部的文字它可能是“靜音”或者“選擇”這是不同型號聲卡對應的不同設置
當為“靜音”時麥克風音量下不能為靜音線路音量和CD音量可以勾選靜音以減少噪音干擾該類型窗口中會有一項為“錄音控制”將滑塊調至最高並且同樣不能為靜音
當為“選擇”時只能單獨勾選麥克風一項
一旦你前面的工作都完成了卻仍然不能使用前置麥克風時請升級你的聲卡驅動還有一種情況就是你的前置音頻連接線沒有接好了
From:http://tw.wingwit.com/Article/os/xtgl/201311/9667.html