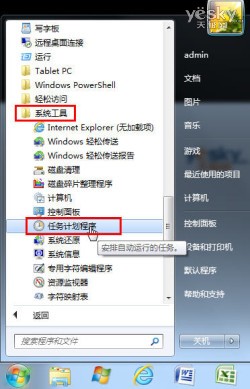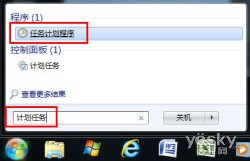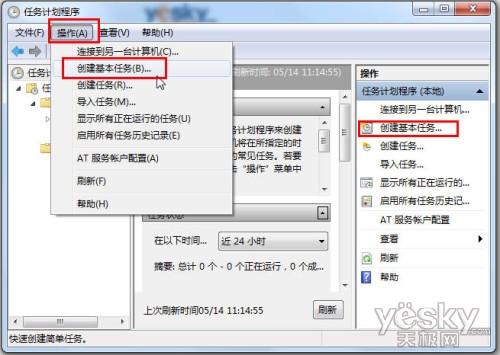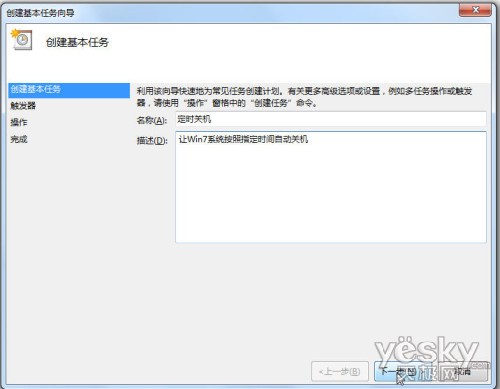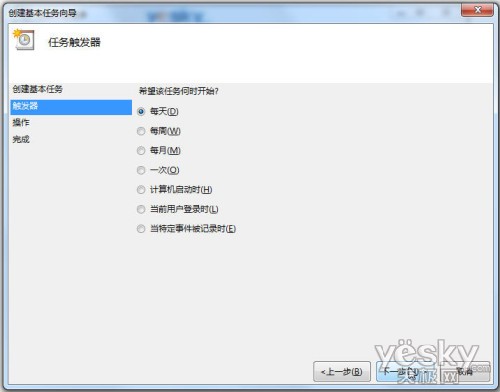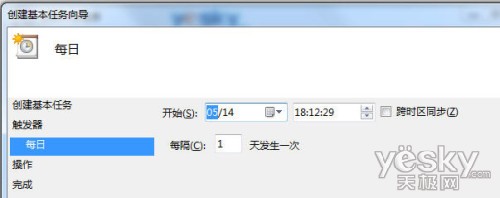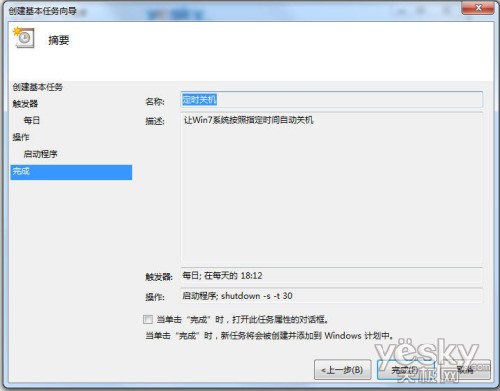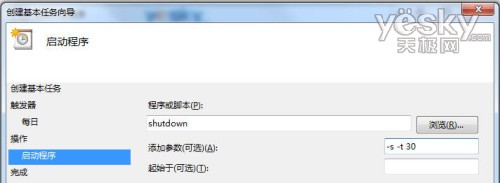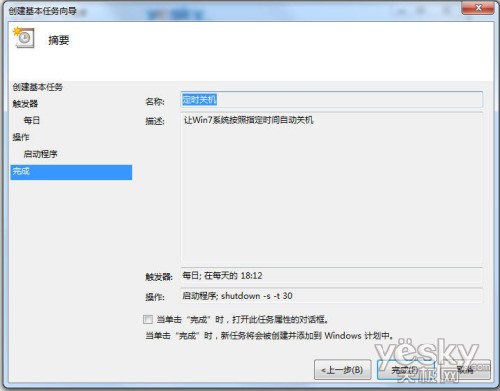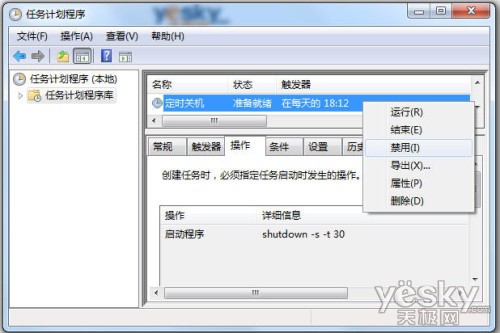我們在Win系統中點擊開始按鈕依次選擇打開“所有程序—附件—系統工具”找到“任務計劃程序”即可打開Win系統的任務計劃設置面板也可以點擊Win開始按鈕在多功能搜索框中輸入“任務計劃”直接從搜索結果中打開
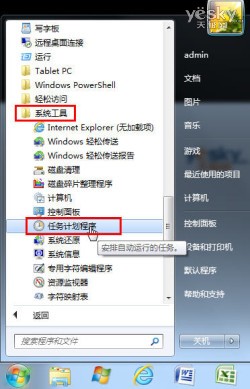
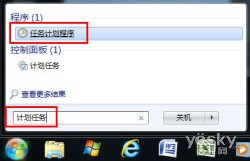
圖示打開Win系統的“任務計劃程序”
在Win系統的“任務計劃程序”設置面板中我們點擊菜單“操作—創建基本任務”
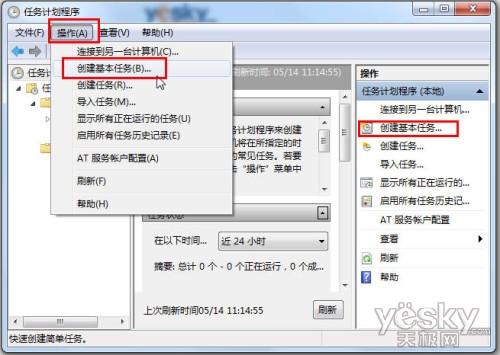
圖示創建基本任務
輸入新建任務的名稱和描述點擊“下一步”按鈕
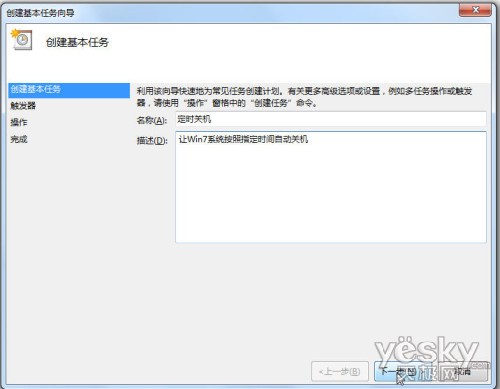
圖示為新建任務命名和添加描述
在“觸發器”選項中選擇自己需要的關機任務的執行頻率比如是每天每周每月還是單次等等繼續下一步
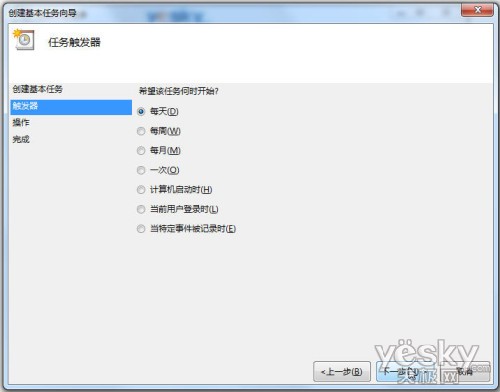
圖示設置任務觸發時間
繼續設置觸發時間詳細選項繼續點擊下一步
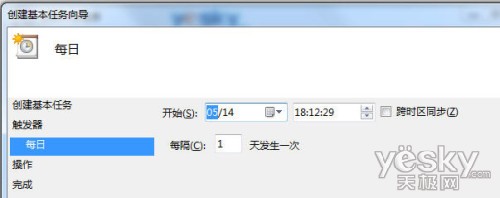
圖示設置任務觸發時間詳情
在“操作”選項中Win系統可以讓我們在啟動程序發送電子郵件顯示消息中選擇因為我們需要用到關機命令Shutdown所以這裡我們選擇“啟動程序”繼續點擊下一步
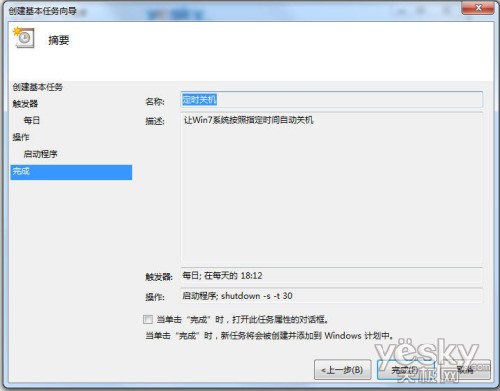
圖示選擇“啟動程序”
現在進入啟動程序詳細設置在“程序或腳本”一欄填入shutdown在“參數”一欄可以選擇填寫這裡我們填寫“s t ”是告訴Win系統我們需要在Win系統啟動關機程序時提供秒的倒計時
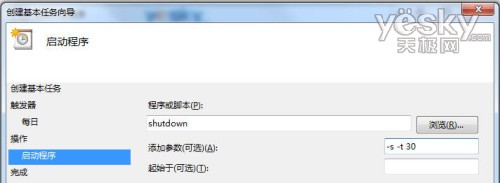
圖示設置關機命令以及參數
點擊下一步之後我們可以看見Win任務計劃會給出當前設置任務的詳細情況確認無誤後點擊“確認”按鈕即可完成Win定時關機的任務計劃設定
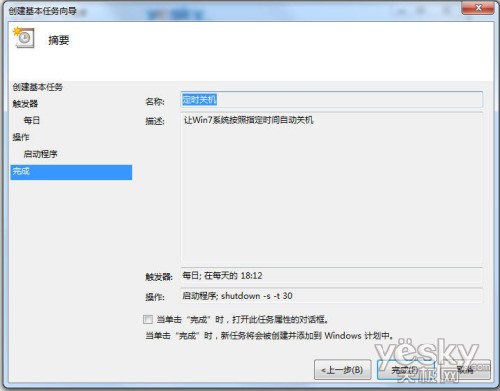
圖示檢查設置詳情確認完成任務計劃設定
現在我們在Win系統的任務計劃程序設置面板中可以看到剛才我們設定的“定時關機”任務下方按類型列出該任務的詳細信息右鍵單擊任務可以從右鍵單擊中對任務進行靈活操作比如運行結束禁用導出屬性刪除等等非常方便
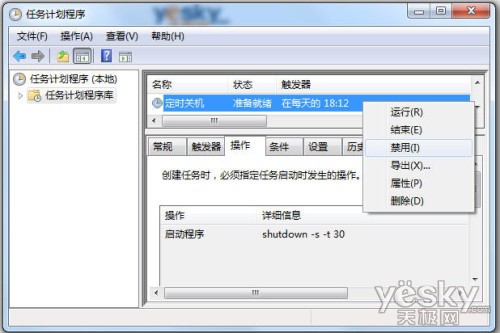
圖示靈活設置Win任務計劃
了解了上面的方法我們就可以靈活設置Win任務計劃讓Win系統按我們的需要實現定時自動關機如果只需要單獨執行一次我們也可以使用快捷鍵”Win+R“打開運行窗口在命令窗口中直接執行關機命令shutdown下面我們列出shutdown命令的具體參數含義方便大家使用
shutdown a 取消關機
shutdown s 關機
shutdown f 強行關閉應用程序
shutdown m 計算機名 控制遠程計算機
shutdown i 顯示圖形用戶界面但必須是Shutdown的第一個參數
shutdown l 注銷當前用戶
shutdown r 重啟
shutdown t 時間 設置關機倒計時時間單位是秒
shutdown c "消息內容"輸入關機對話框中的消息內容(不能超個字符)
shutdown h 休眠
用法at 關機時間 shutdown 參數
示例“at : shutdown s t ”計算機將在:提示關機並倒計時秒
From:http://tw.wingwit.com/Article/os/xtgl/201311/9646.html