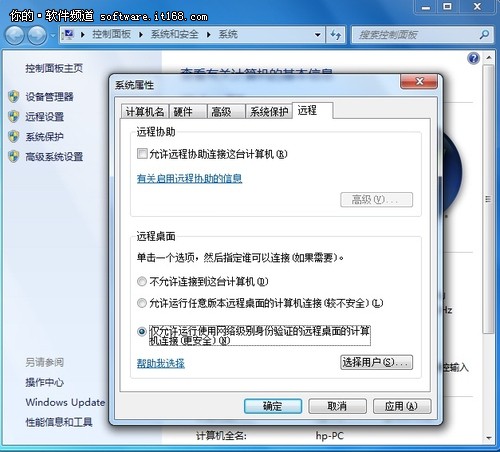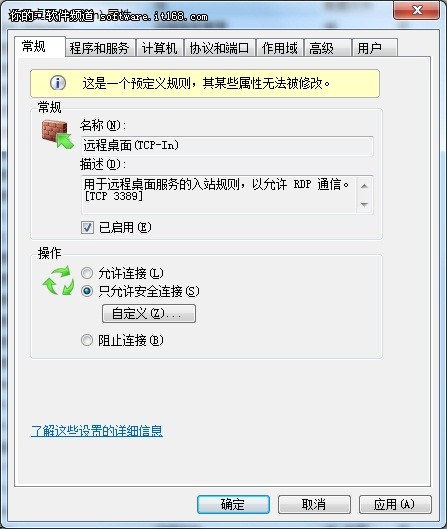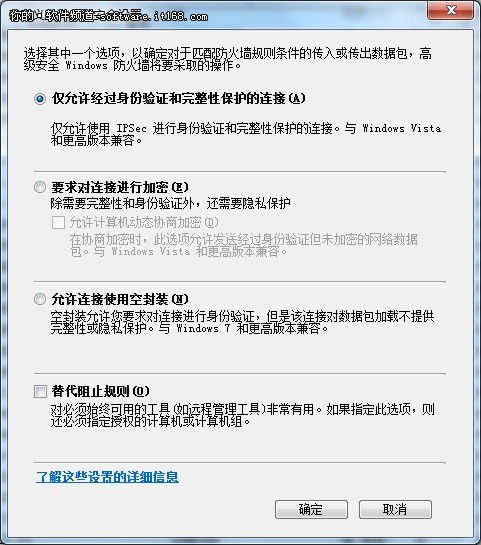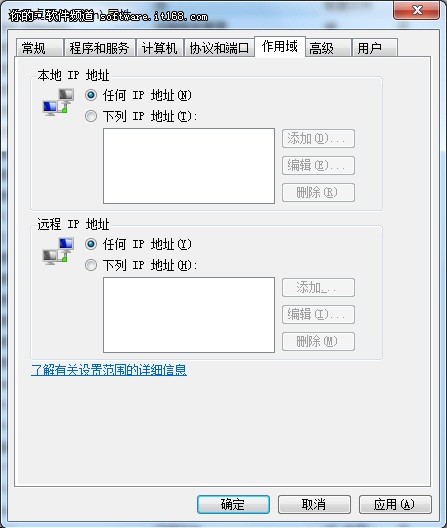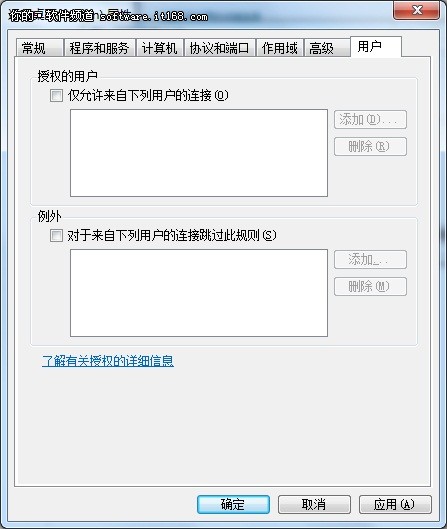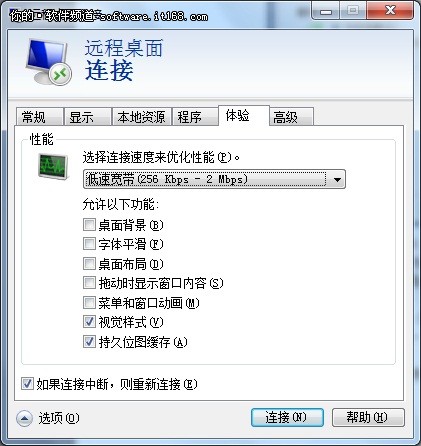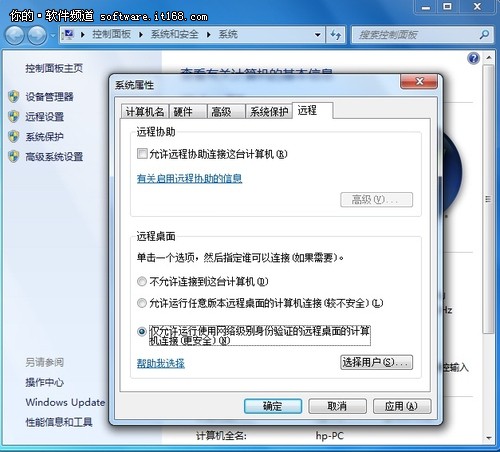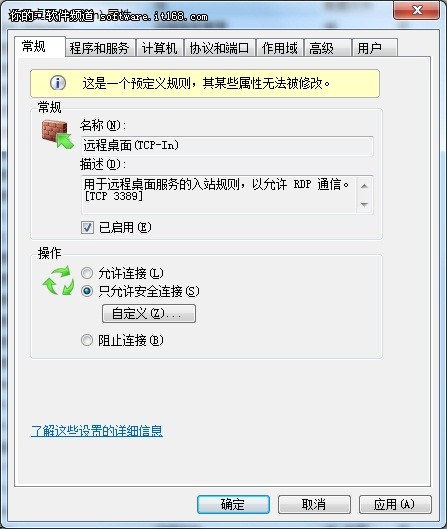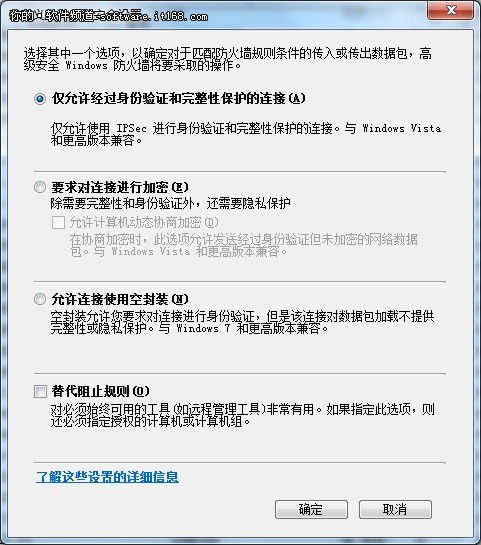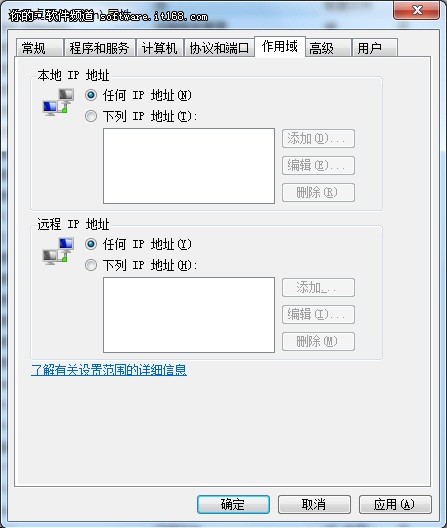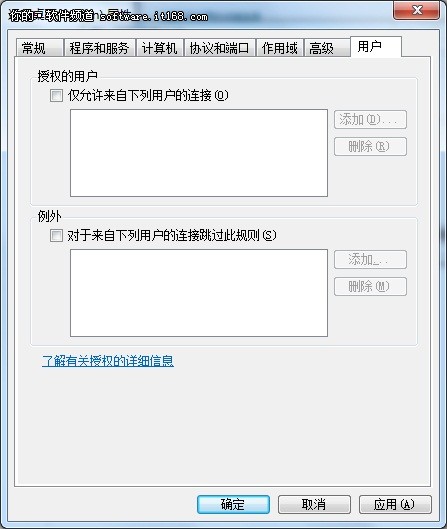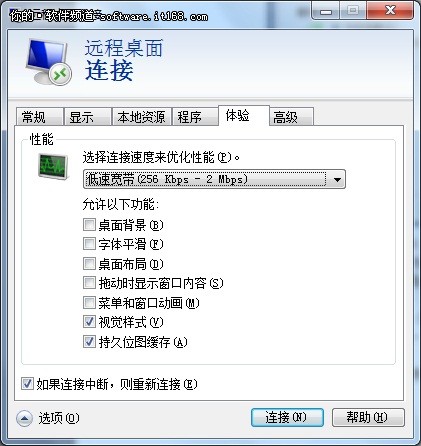現如今上網更方便寬帶更便捷遠程桌面的應用也越來越多作為Windows系統集成的用來遠程管理的工具Windows 遠程桌面在功能上更豐富與Windows防火牆的關聯更密切在Windows 中利用對防火牆中的策略進行相關設置可以讓Windows遠程桌面連接更安全
首先在Windows選用接受遠程桌面更安全的連接方法
在桌面右鍵點擊“計算機”在右鍵菜單中點擊“屬性”打開其屬性窗口接著點擊“遠程設置”打開系統屬性的“遠程”設置選項
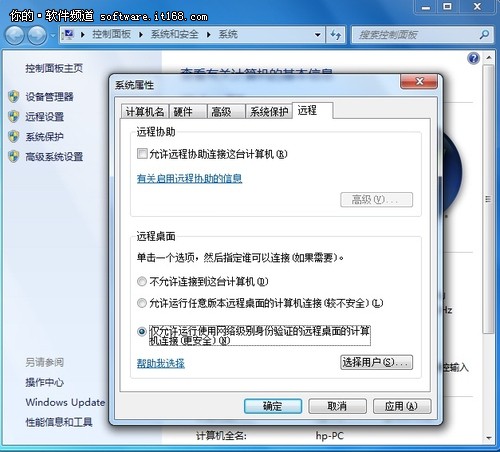
圖 啟用遠程桌面設置
在遠程桌面設置選項中選擇“僅允許運行使用網絡級別身份驗證的遠程桌面的計算機連接”
其次利用Windows防火牆進行更安全的連接設置規則操作方法
在Windows控制面板中點擊“系統和安全”→“Windows防火牆”→“高級設置”啟動“高級安全Windows防火牆”

圖 高級安全Windows防火牆
在其界面點擊“入站規則”雙擊入站規則列表最下方的“遠程桌面(TCPIn)”打開其屬性窗口
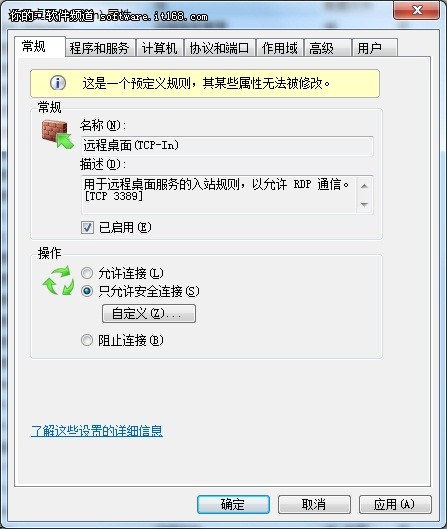
圖 遠程桌面(TCPIn)常規屬性
在“遠程桌面(TCPIn)”屬性窗口的“常規”標簽頁下可選擇“只允許安全連接”然後單擊“自定義”按鈕打開允許條件安全設置面板
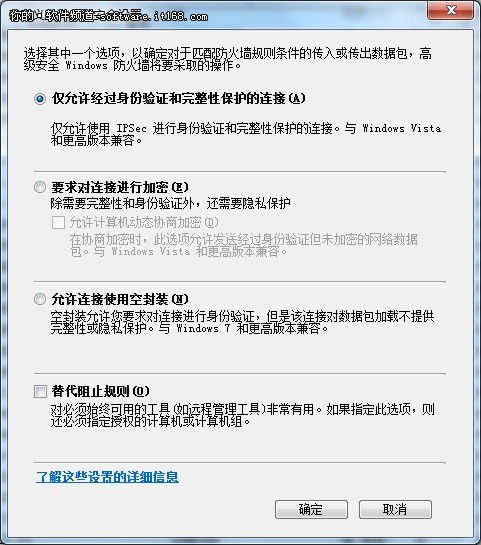
圖 自定義允許條件安全設置
在自定義允許條件安全設置面板中用戶可根據自己的安全需求選擇“僅允許經過身份驗證和完整性保護的連接”“要求對連接進行加密”“允許連 接使用空封裝”“替代阻止規則”等四個安全選項從而增強遠程桌面連接的安全性其中要求對連接進行加密時可以增強隱私保護並可以選擇“允許計算 機動態協商加密”
當然在遠程桌面(TCPIn)屬性中還可以針對具體的計算機IP用戶等進行特別的授權和指定讓遠程桌面連接更加安全
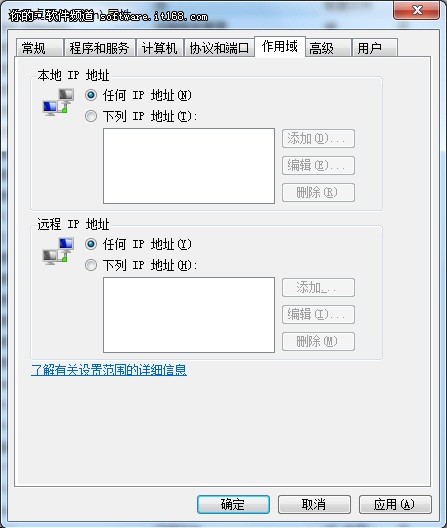
圖 本地IP和遠程IP設置
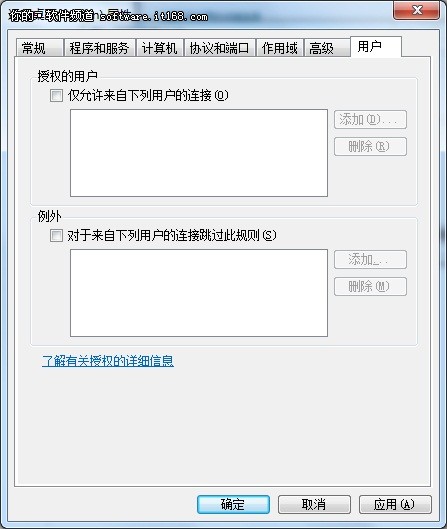
圖 授權用戶設置
在進行遠程桌面連接時用戶在程序附件中點擊“遠程桌面連接”即可開啟其窗口在體驗選項卡中用戶可以桌面背景桌面布局菜單和窗口動畫視覺樣式等豐富遠程桌面連接的體驗
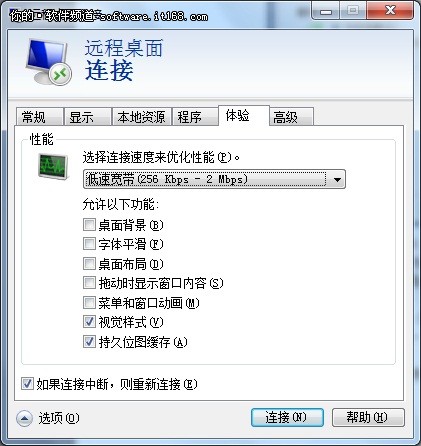
圖 遠程桌面功能體驗設置
設置桌面背景字體平滑菜單和窗口動畫等功能時便於遠程桌面連接後欣賞對方精彩的桌面效果或者選擇自己喜歡的桌面主題
值得一提的是在開始菜單中可以顯示遠程桌面連接的快捷方式將鼠標移至其快捷方式上即可顯示最近遠程連接的計算機點擊即可快速啟動連接

圖 快速遠程桌面連接
From:http://tw.wingwit.com/Article/os/xtgl/201311/9617.html