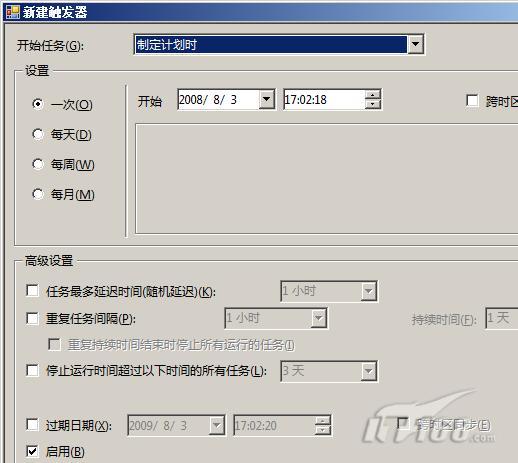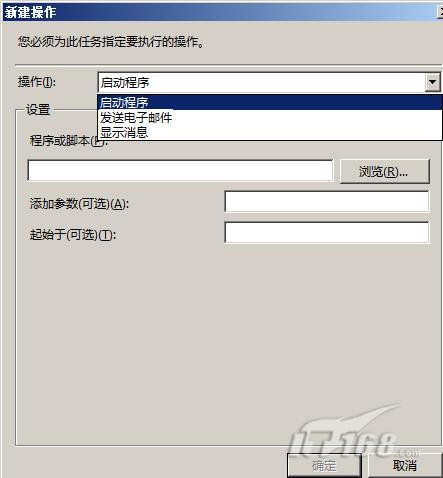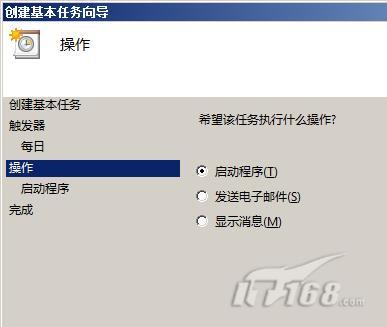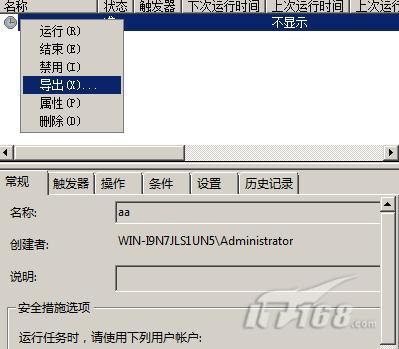盡管任務計劃功能很早以前就被集成到Windows系統中了但是長期以來這項功能一直不被人們所重視不過在Windows Server 系統環境下任務計劃功能明顯得到了強化善於使用該功能可以大大提高系統操作效率現在本文就對Windows Server 系統進行挖掘巧妙利用該系統中的任務計劃程序安排好自己的任務計劃以便提高自己的工作效率!
對重要數據進行定時備份
伴隨著信息化進程的逐步推進以及信息技術的不斷普及各個單位對局域網網絡的依賴程度也是越來越高保存在局域網服務器中的數據信息也是越來越重要為了防止意外發生導致重要數據丟失越來越多的單位開始重視數據信息的安全保護工作而保護數據安全最常使用的方法就是及時做好數據的備份工作於是Windows Server 系統特意對數據備份功能進行了強化巧妙地用好該系統環境下的備份功能我們可以享受到專業級別的數據保護精彩!不過對重要數據進行備份又是一項比較麻煩的操作很多時候用戶由於某些原因會忘記定期執行備份操作那怎樣才能對重要數據進行自動定時備份呢?其實在Windows Server 系統環境下我們可以巧妙地利用增強的任務計劃程序來實現對重要數據進行定時備份功能下面就是具體的實現步驟
首先打開Windows Server 系統的開始菜單從中依次點選程序/附件/系統工具/任務計劃程序命令進入Windows Server 系統的任務計劃程序窗口單擊左側列表區域中的任務計劃程序庫選項在對應該選項的右側列表區域中單擊操作列表中的新文件夾選項之後根據提示將新文件夾的名稱設置為智能備份並單擊確定按鈕返回
其次用鼠標展開左側列表區域中的任務計劃程序庫選項並選中該選項下面的智能備份子項在對應該子項的右側列表區域中單擊創建任務項目打開創建任務設置對話框單擊該對話框中的常規標簽並在對應標簽頁面的姓名文本框中輸入目標任務的名稱例如這裡輸入的是智能備份該標簽頁面中的其余參數可以保持默認設置
接著單擊觸發器標簽在其後彈出的標簽設置頁面中單擊新建按鈕打開如圖所示的新建觸發器對話框在該對話框的開始任務處選中制定計劃時選項並任務執行的頻率參數調整為每天在缺省狀態下Windows Server 系統是從任務計劃創建的當天那一刻開始算起我們不妨嘗試根據實際工作要求設置任務計劃執行的具體開始時間例如我們可以將開始時間設置為//日::(北京奧運會開幕那一刻)最後單擊新建觸發器對話框中的確定按鈕返回創建任務設置界面
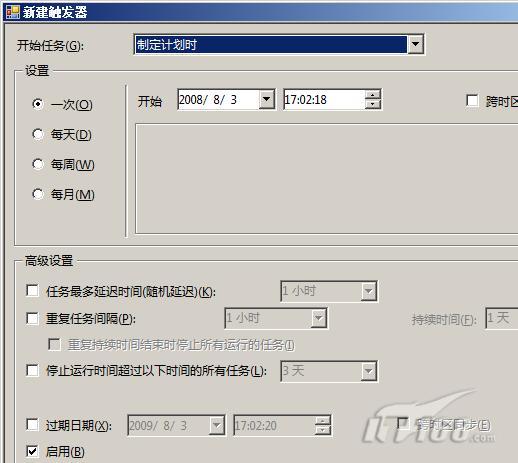
緊接著單擊操作標簽在對應標簽設置頁面中單擊新建按鈕在其後彈出的對話框中單擊操作處的下拉按鈕並從下拉列表中選擇啟動程序選項再單擊浏覽按鈕打開文件選擇對話框將之前我們創建好的用來備份重要數據信息的腳本文件選中並導入進來最後單擊確定按鈕就可以了如此一來我們就能輕松實現對重要數據的智能備份操作了
小提示利用Windows Server 系統的任務計劃程序我們能將Windows Server 系統完整備份到網絡共享在進行這種備份操作時我們需要先通過Windows Server 系統自帶的Windows Server Backup功能先創建好一個備份到網絡共享的操作任務接著按照前面的操作步驟打開Windows Server 系統的任務計劃程序窗口單擊右側列表區域中的創建基本任務選項再根據向導窗口的提示依次設置好新任務的名稱開始時間開始日期之後選中如圖所示界面中的啟動程序選項並且在程序或腳本框中直接輸入Wbadminexe命令的詳細路徑X:\windows\system\Wbadminexe(其中X為Windows系統所在的磁盤分區符號)再單擊完成按鈕退出任務計劃設置窗口這樣的話Windows Server 系統日後到了指定時間就會被智能備份到網絡共享了
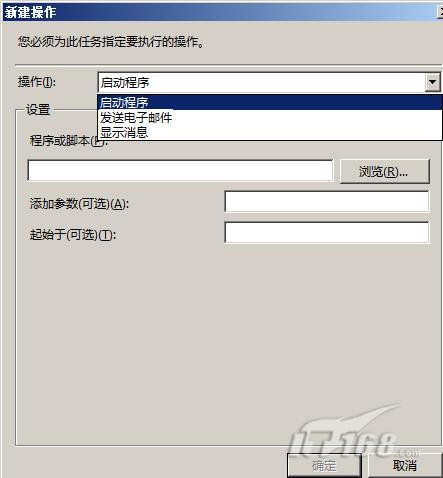
靈活進行系統關機操作
每天下班時我們常常需要依次點選開始/關機/關機選項才能將計算機系統關閉很顯然這樣關閉計算機系統有點繁瑣!現在我們可以利用Windows Server 系統的任務計劃程序來實現靈活多變的系統關閉操作!也許有的朋友會說這樣的關機操作實在是太簡單了只需要打開Windows Server 系統的任務計劃程序窗口在其中創建一個新的任務並讓任務在指定時間指定日期執行字符串命令shutdownexe s就能實現智能關閉計算機系統操作了不過要是哪一天遇到了特殊情況Windows Server 系統啟動了關閉系統功能後我們突然想起還有事情需要處理時此時想通過執行字符串命令shutdownexe a來阻止系統執行關機操作時那可能就有點來不及了現在我們只要借助Windows Server 系統的任務計劃程序並通過創建合適的腳本程序就能達到靈活多變的關閉系統目的了
首先運行記事本程序在彈出的文本編輯窗口中輸入下面的命令行代碼
@echo off
shutdown s t
echo 按任意鍵退出系統關閉操作……
echo ……
pause
shutdown a
其中shutdown s t 命令代碼表示在分鐘內系統將會被自動關閉該時間我們可以根據實際工作需要靈活進行設置shutdown a命令代碼表示強行阻止系統執行關閉操作不過該操作需要我們按下鍵盤上的任意鍵才能被自動執行在確認上面的命令行代碼輸入無誤後依次單擊文本編輯窗口中的文件/保存命令在彈出的文件保存對話框中將上面的代碼內容保存為shutdownbat文件
其次打開Windows Server 系統的開始菜單從中依次點選程序/附件/系統工具/任務計劃程序命令進入Windows Server 系統的任務計劃程序窗口單擊左側列表區域中的任務計劃程序庫選項在對應該選項的右側列表區域中單擊創建基本任務選項進入任務計劃創建向導窗口當向導界面提示我們希望該任務執行什麼操作時我們可以在如圖所示的界面中選擇啟動程序選項再單擊下一步按鈕之後單擊浏覽按鈕將之前創建好的shutdownbat批處理文件選中並添加進來
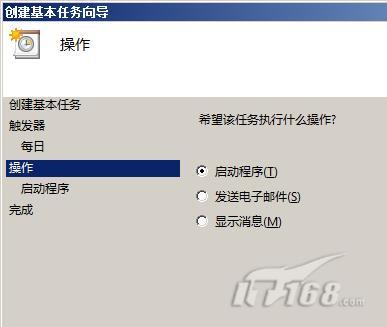
然後將該任務執行的頻率設置為每天將開始時間設置為自己要下班的時間最後單擊確定按鈕完成系統關機任務的創建工作日後一旦到了下班時間後Windows Server 系統就能自動運行shutdownbat文件執行系統關機操作如果在關閉系統的過程中我們突然想到還有一些工作需要處理時可以按下鍵盤中的任意按鍵取消系統關機操作這樣一來我們就實現靈活多變關閉計算機系統的目的了
共享使用相同的計劃任務
在局域網工作環境中許多普通工作站都需要執行相同的計劃任務如果單獨在每一台工作站中依次創建計劃任務的話顯然不利於提高局域網用戶的工作效率!為了有效提高工作效率我們可以將多數局域網用戶都要執行的計劃任務導出來之後發布到局域網服務器或特定共享文件夾中讓其他局域網用戶共享使用例如執行數據備份操作可能是每一台工作站都要做的工作我們只要將前面創建好的智能備份任務發布到局域網中其他用戶就能共享使用這個數據備份的計劃任務了而不需要單獨在自己的工作站中重復創建數據備份計劃任務了現在我們就針對前面的智能備份計劃任務來向各位朋友詳細介紹一下如何共享使用相同的計劃任務
首先打開Windows Server 系統的開始菜單從中依次點選程序/附件/系統工具/任務計劃程序命令進入Windows Server 系統的任務計劃程序窗口在該窗口的左側列表區域依次點選任務計劃程序庫/智能備份節點選項
接著用鼠標選中該節點下面的具體任務計劃名稱例如智能備份計劃任務並用鼠標右鍵單擊該計劃任務名稱從彈出的快捷菜單中單擊導出命令(如圖所示)將智能備份計劃任務導出保存為智能備份xml文件之後將智能備份xml文件上傳到局域網服務器中或特定共享文件夾中進行共享發布當需要進行相同備份操作的工作站執行備份任務時可以直接將智能備份xml文件下載到本地工作站系統然後打開計劃任務程序窗口單擊右側列表區域中的操作選項再選擇導入任務命令將下載得到的智能備份xml文件導入任務文件就可以了
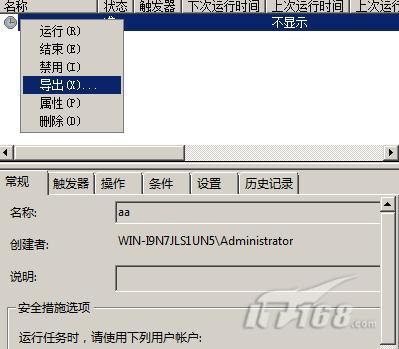
當然需要提醒各位朋友的是為了保證我們事先指定的計劃任務能夠自動運行我們必須認真檢查系統服務Task Scheduler工作狀態是否正常一旦該系統服務運行不正常時我們必須立即將該服務重新啟動成功同時確保該系統服務的啟動類型要設置為自動此外在共享執行相同的計劃任務時我們常常還需要對下載下來的計劃任務參數進行微調例如運行計劃任務的用戶賬號需要調整成本地工作站的系統登錄賬號運行計劃任務時間也要符合自己的實際工作需要等
小提示在不同工作站中執行共享的計劃任務程序時常常會遇到計劃任務無法成功執行的故障現象引起這一現象最主要的原因就是任務計劃操作需要調用指定的應用程序而指定的應用程序在不同的工作站中保存的位置可能不相同那樣一來任務計劃可能無法從指定的位置調用到需要的應用程序從而導致計劃任務無法被成功執行要想解決由這種因素引起的故障現象時我們只要重新修改相應的應用程序路徑信息即可
自動獲取計劃任務執行情況
盡管我們制定了詳細的計劃任務但很多時候系統並沒有按照要求執行該計劃任務這顯然是我們不能忍受的那有沒有辦法知道目標計劃任務是否已經被成功運行了呢?事實上只要利用Windows Server 系統新增加的事件查看器任務計劃附加功能我們就能及時知道目標任務計劃的執行情況了要達到上述目的時我們可以按照如下步驟來進行
首先打開Windows Server 系統的開始菜單從中選擇運行命令在彈出的系統運行文本框中輸入字符串命令eventvwrmsc單擊確定按鈕後進入系統事件查看器窗口
其次在該窗口的左側顯示區域將鼠標定位於事件查看器(本地)/應用程序和服務日志/Microsoft/Windows/TaskScheduler/Operational選項上這個操作過程中可能會顯示多個過往時間從其中找到某個發生錯誤警報的事件記錄並用鼠標右鍵單擊該記錄選項從彈出的快捷菜單中執行將任務附加到此事件命令
在其後出現的創建基本任務向導設置界面中根據提示設置好目標任務的名稱以及說明信息後打開操作設置對話框選中該對話框中的顯示消息選項之後依次設置好消息警報框中的內容例如可以消息警報窗口的標題名稱取為計劃任務沒有按期執行將消息框中要顯示的內容設置為系統遇到意外導致計劃任務沒有按期執行請及時檢查原因最後單擊完成按鈕返回到計劃任務程序的事件查看器任務中此時我們就能看到先前添加的任務計劃了日後要是目標任務計劃沒有被成功執行時系統就會自動彈出警報提示消息來通知我們了
From:http://tw.wingwit.com/Article/os/xtgl/201311/9408.html