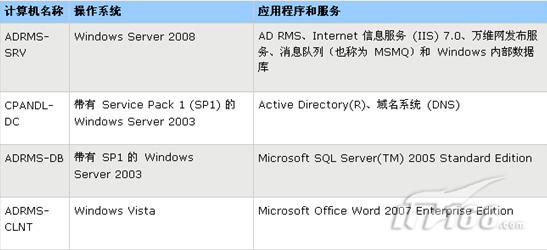在Windows Server 中AD RMS所起的作用簡單來說就是保證文檔等內容在共享使用過程中的安全使文檔內容能夠在正確的時間被正確的人以正確的方式使用本文則以實驗的方式重點闡述AD RMS權限策略模板的創建和部署
實驗環境
本文需要的測試環境包括三台連接到專用網絡的計算機以及使用以下操作系統應用程序和服務如下
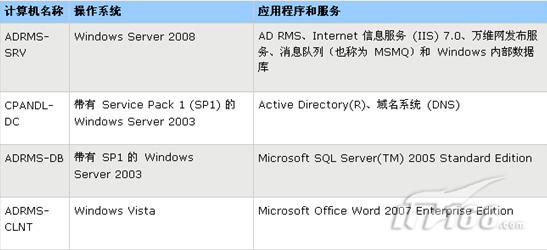
這些計算機構成了專用 Intranet且通過二層交換機進行連接也可以在虛擬服務器環境中模擬此配置為 Intranet 使用專用網絡 ID /域控制器名為 CPANDLDC域名為
下圖顯示了測試環境的配置

第 步在 AD RMS 群集上創建共享文件夾
以 CPANDL\Administrator 身份登錄到 ADRMSSRV
依次單擊開始計算機然後雙擊本地磁盤(C:)
新建一個名為 ADRMSTemplates 的文件夾依次單擊組織新建文件夾鍵入名稱 ADRMSTemplates然後按 Enter
右鍵單擊 ADRMSTemplates 文件夾然後單擊屬性
單擊共享選項卡然後單擊高級共享
選中共享此文件夾復選框然後單擊權限
單擊添加在輸入對象名稱來選擇框中鍵入 CPANDL\ADRMSSRVC然後單擊確定
在組或用戶名框中單擊 ADRMSSRVC ()然後在ADRMSSRVC 的權限框中選中允許列中的更改復選框
單擊確定兩次
單擊安全選項卡然後單擊編輯
單擊添加在輸入對象名稱來選擇框中鍵入 CPANDL\ADRMSSRVC然後單擊確定
單擊 ADRMSSRVC ()然後在ADRMSSRVC 的權限框中選中允許列中的修改復選框然後單擊確定
單擊關閉
注AD RMS 服務帳戶必須具有對權限策略模板共享文件夾的寫入訪問權限才能使權限策略模板的導出功能正常工作
第 步創建 AD RMS 權限策略模板
打開 Active Directory Rights Management Services 管理控制台單擊開始指向管理工具然後單擊 Active Directory Rights Management Services
在 Active Directory Rights Management Services 管理控制台中單擊 LocalHost
在結果窗格的任務框中單擊管理權限策略模板
若要啟用 AD RMS 權限策略模板的導出請單擊操作窗格中的屬性
選中啟用導出復選框在指定模板文件位置(UNC)框中鍵入 \\adrmssrv\ADRMSTemplates然後單擊確定
在操作窗格中單擊創建分布式權限策略模板以啟動創建分布式權限策略模板向導
單擊添加
在語言列表中為權限策略模板選擇合適的語言
在名稱框中鍵入 CPANDLCOM CC
在描述框中鍵入 CPANDLCOM Company Confidential然後單擊添加
單擊下一步
單擊添加在用戶或組的電子郵件地址框中鍵入 然後單擊確定
選中查看復選框以授予 EMPLOYEES@CPANDLCOM 組對使用此 AD RMS 權限策略模板創建的任何文檔具有讀取訪問權限
單擊完成
第 步配置 AD RMS 客戶端
為受權限保護的內容創建文件夾的步驟
以管理員身份登錄 ADRMSCLNT
單擊開始然後單擊計算機
雙擊本地磁盤(C:)
新建一個名為 ADRMSDocs 的文件夾依次單擊組織新建文件夾然後為文件夾名稱鍵入 ADRMSDocs
雙擊 ADRMSDocs 文件夾然後單擊屬性
單擊安全選項卡然後單擊編輯
單擊用戶(ADRMSSRV\用戶)然後在用戶的權限框中選中允許列中的修改復選框
單擊確定兩次
為了 AD RMS 客戶端計算機能夠查找模板還必須添加一個注冊表項並在本地復制 AD RMS 權限策略模板為此需要完成以下步驟然後才能對文檔進行權限保護
使 AD RMS 模板可用於 ADRMSCLNT 上用戶的步驟
以 Nicole Holliday () 身份登錄 ADRMSCLNT
單擊開始在開始搜索框中鍵入 regeditexe然後單擊程序下的 regeditexe 圖標
展開以下注冊表項
HKEY_CURRENT_USER\Software\Microsoft\Office\\Common\DRM
注
如果 DRM 尚未作為該注冊表項的一部分創建則必須手動創建它
選擇 DRM單擊編輯指向新建單擊可擴充字符串值然後鍵入 AdminTemplatePath
雙擊 AdminTemplatePath 注冊表值並在值數據框中鍵入 %UserProfile%\AppData\Microsoft\DRM\Templates其中 %UserProfile% 等於 C:\Users\<用戶名>然後單擊確定
關閉注冊表編輯器
驗證路徑 C:\Users\nhollida\AppData\Microsoft\DRM\Templates\ 是否有效如果無效請創建相應的文件夾
單擊開始在開始搜索框中鍵入 \\ADRMSSRV\ADRMSTemplates然後按 Enter
將導出的 AD RMS 權限策略模板從 \\ADRMSSRV\ADRMSTemplates 復制到 C:\Users\nhollida\AppData\Microsoft\DRM\Templates
注
如果權限策略模板不必在脫機時可用則不需要將 AD RMS 權限策略模板復制到客戶端計算機
第 步使用 ADRMSCLNT 驗證 AD RMS 功能
限制 Microsoft Word 文檔權限的步驟
以 Nicole Holliday () 身份登錄 ADRMSCLNT
依次單擊開始所有程序Microsoft Office然後單擊 Microsoft Office Word
在空白的文檔頁上鍵入 CP&L 員工不能打印此文檔單擊 Microsoft Office 按鈕依次指向完成限制權限單擊限制權限身份然後選擇選擇用戶對話框中的 然後單擊確定
在權限對話框中選中限制此文檔的權限復選框單擊讀取然後鍵入要限制的用戶或組的名稱在本例中鍵入 然後單擊確定兩次
單擊 Microsoft Office 按鈕單擊另存為然後將該文件另存為 \\ADRMSDB\public\ADRMSTSTdocx
以 Nicole Holliday 身份注銷
下一步以 Stuart Railson 身份登錄並打開文檔 ADRMSTSTdocx
查看受保護文檔的步驟
以 Stuart Railson () 身份登錄
單擊開始依次指向所有程序和 Microsoft Office然後單擊 Microsoft Office Word
依次單擊 Microsoft Office 按鈕打開導航到 \\ADRMSDB\public然後雙擊 ADRMSTSTdocx
將顯示以下消息此文檔的權限當前受限制Microsoft Office 必須連接到 _wmcs/licensing 驗證您的憑據並下載權限
單擊確定
將顯示以下消息正在驗證使用受限制的權限打開內容的憑據
文檔打開時單擊 Microsoft Office 按鈕請注意打印選項不可用
單擊消息欄中的查看權限此時應該看到 AD RMS 權限策略模板已應用於該文檔
單擊確定關閉我的權限對話框然後關閉 Microsoft Word
至此我們已經使用簡單方案(將權限策略模板應用於 Microsoft Word 文檔)成功部署並演示了 AD RMS 的權限模板策略功能此外還可以使用此部署通過額外的配置和測試來開發 AD RMS 的某些其他功能
From:http://tw.wingwit.com/Article/os/xtgl/201311/9361.html