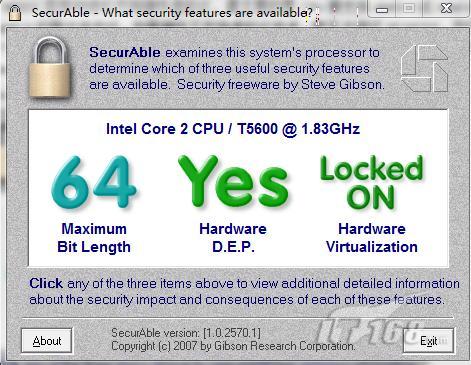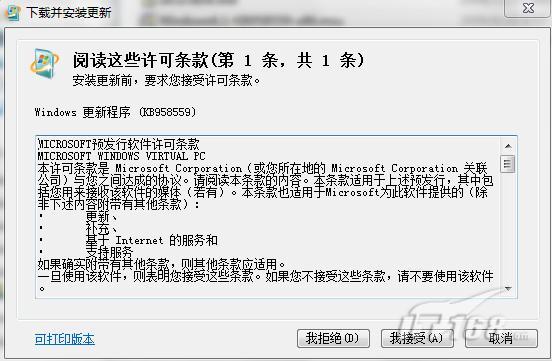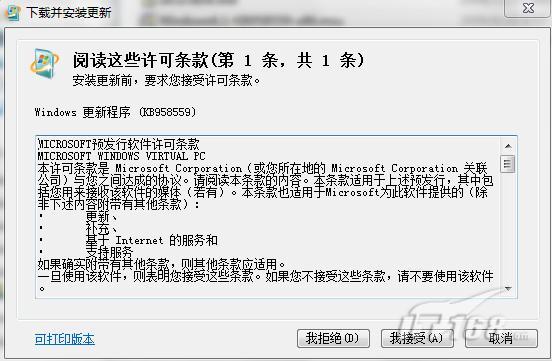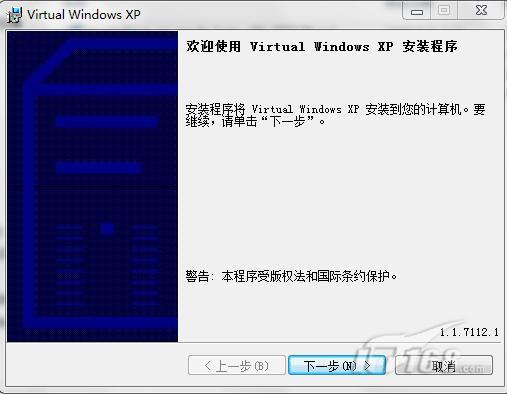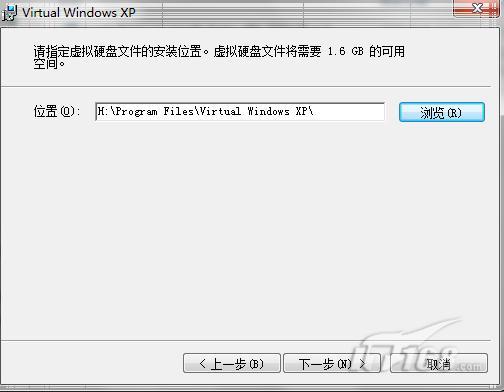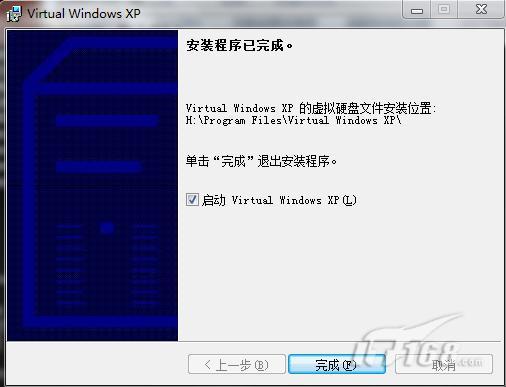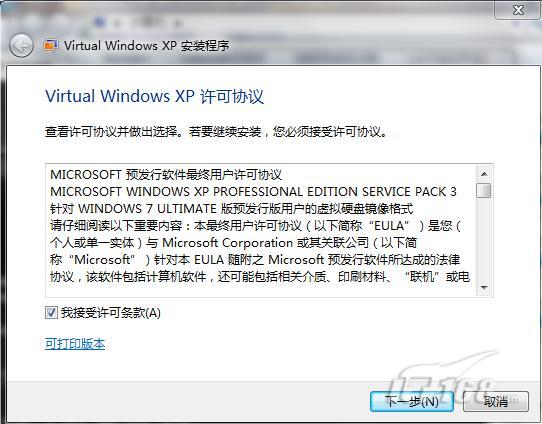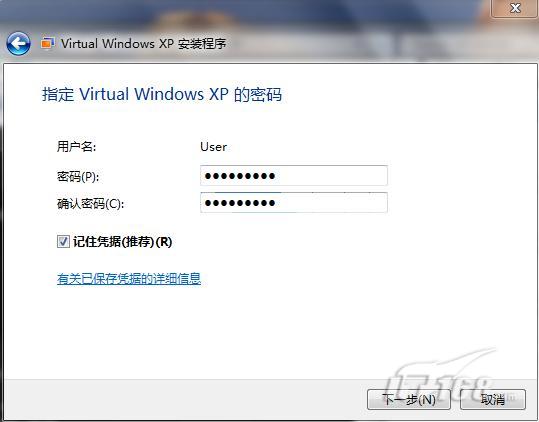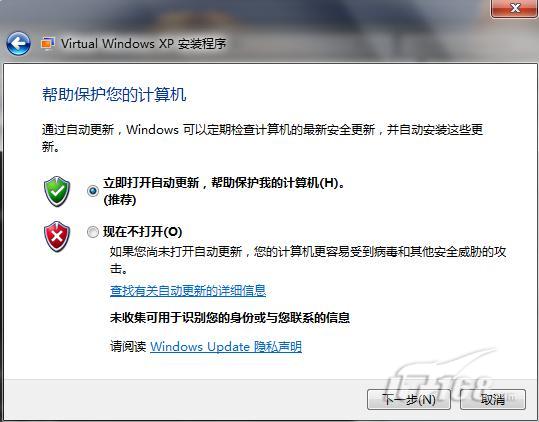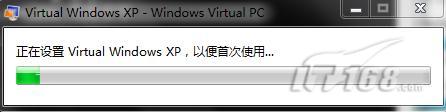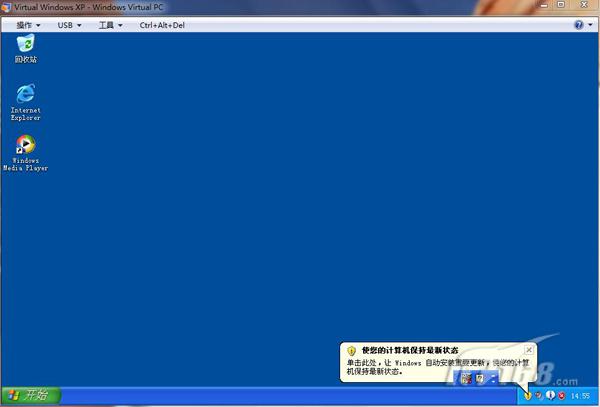今天我們要在Windows
上實現XP MODE
XP MODE實際上是一個XP SP
的虛擬機
這個虛擬機需要用Windows Virtual PC來加載
我們首先要判斷物理機是否能滿足XP MODE的部署需求
然後再來部署Windows Virtual PC和XP MODE
XP MODE需要物理機支持硬件虛擬化最主要的是CPU要支持AMDV或IntelVT這點和HyperV的要求很類似如果硬件不支持虛擬化技術就無法測試XP MODE我們可以利用一個小工具securableexe來幫助我們測試硬件對虛擬化技術的支持程度如圖所示是securableexe的運行結果我們從圖中可以看到物理機支持位運算支持硬件DEP支持虛擬化技術這樣的結果表明我們可以放心測試XP MODE如果Hardware Virtualization顯示的結果是Locked OFF則表明CPU支持虛擬化技術但主板的BIOS卻禁止了對虛擬化的支持這種情況我們就需要更改BIOS設定或升級BIOS如果三項檢測結果中有一項顯示了NO那就表明您的硬件不能滿足XP MODE的部署條件就不用繼續測試了
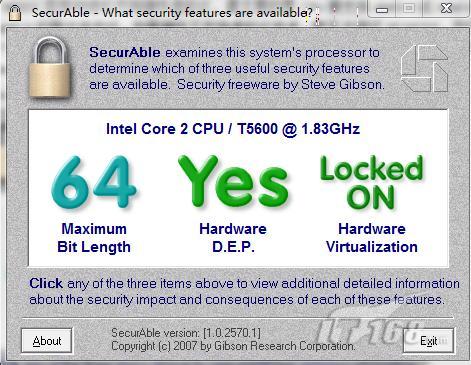
圖
確定硬件支持虛擬化接下來我們就要安裝Windows Virtual PCWindows Virtual PC可以去微軟網站下載位版本的下載地址是AFAAEEDE/WindowsKBxmsu位的版本的下載地址是AFAAEEDE/WindowsKBxmsu由於我們使用的Windows 是位版本因此下載一個位的Windows Virtual PC
下載完Windows Virtual PC後執行Windows Virtual PC的安裝程序WindowsKBxmsu如圖所示安裝向導詢問是否執行安裝程序選擇是

圖
接下來需要同意微軟的軟件許可協議如圖所示點擊我接受繼續
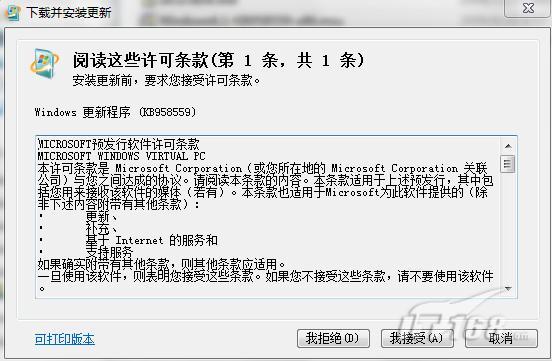
圖
Windows Virtual PC的安裝非常簡單
安裝結束後如圖
所示
要求重啟系統後生效
點擊
立即重新啟動
結束Windows Virtual PC的安裝
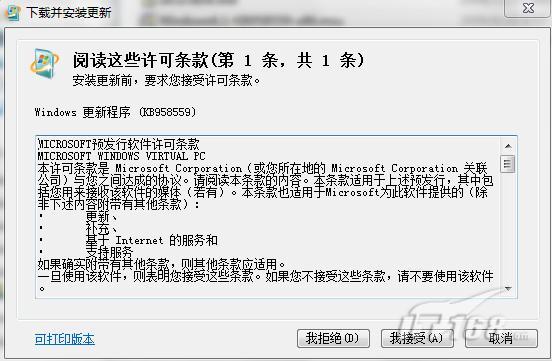
圖
安裝完Windows Virtual PC後我們需要部署XP MODEXP MODE的下載地址是x?displaylang=zhcn&FamilyID=efabcbbeff下載完XP MODE後我們執行XP MODE的安裝程序cn_windows_xp_mode_beta_x_msi如圖所示在XP MODE的安裝向導中我們選擇下一步繼續
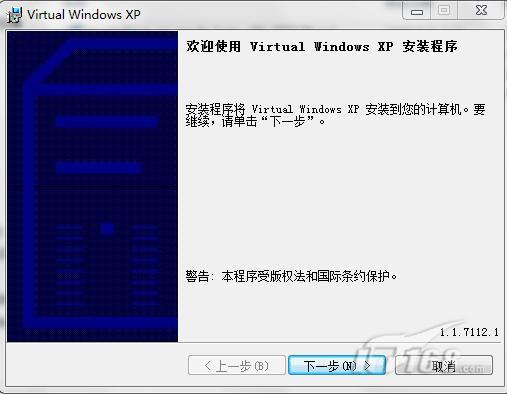
圖
如圖所示接下來我們需要選擇XP MODE的安裝路徑接受默認路徑點擊下一步繼續
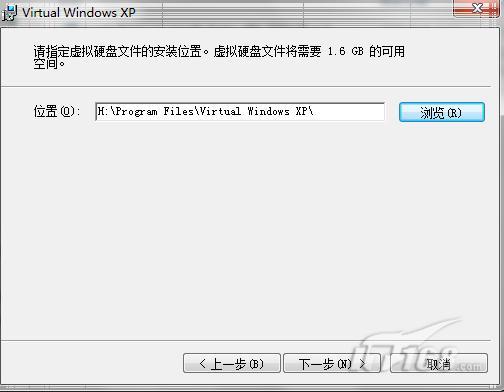
圖
如圖
所示
XP MODE部署完成
勾選
啟動Virtual Windows XP
准備在完成XP MODE的安裝後用Windows Virtual PC加載XP MODE
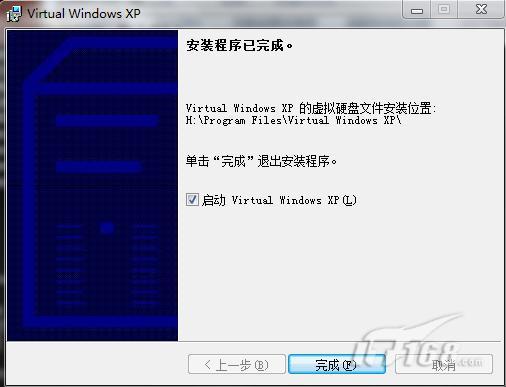
圖
如圖所示在啟動XP MODE虛擬機之前首先需要閱讀並同意微軟的軟件許可協議勾選我接受許可條款點擊下一步繼續
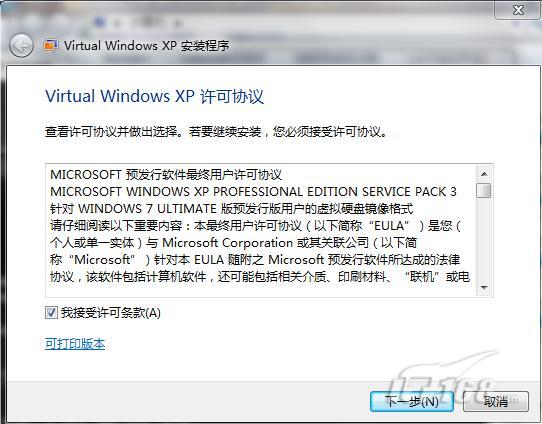
圖
如圖所示我們需要為XP MODE虛擬機中的用戶設置口令虛擬機中默認用戶名為useruser有管理員權限我們為user設定口令後點擊下一步繼續
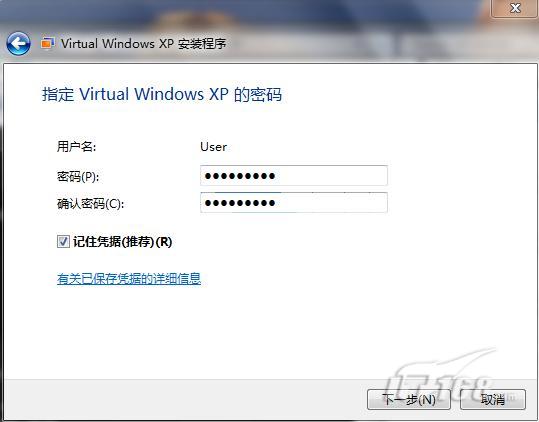
圖
如圖
所示
我們接下來需要為XP MODE虛擬機設置是否打開自動更新
打開自動更新後虛擬機中的XP系統可以自動連接到微軟網站進行補丁更新
因此建議使用默認設置
立即打開自動更新
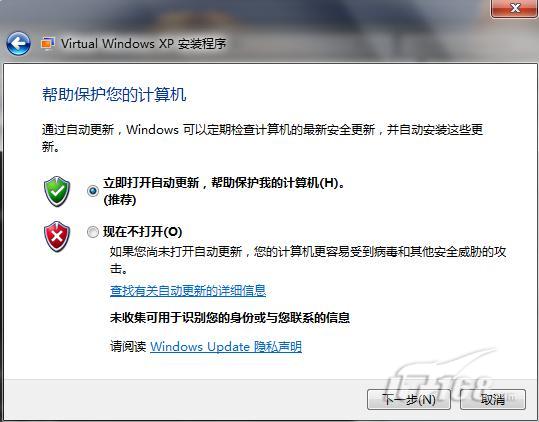
圖
設置完成後XP MODE開始啟動如圖所示是XP MODE的啟動過程這時Windows Virtual PC正在加載XP MODE中的XP虛擬機初始化環境大約需要分鐘左右
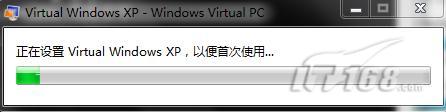
圖
等待了分鐘後如圖所示我們看到了Windows 中多了一個XP虛擬機這就是XP MODE!從外表來看虛擬機中運行的是一個標准的XP操作系統那麼這個XP如何與Windows 無縫集成呢?Windows Virtual PC如何對虛擬機進行配置呢?我們將在後續文章中為大家介紹
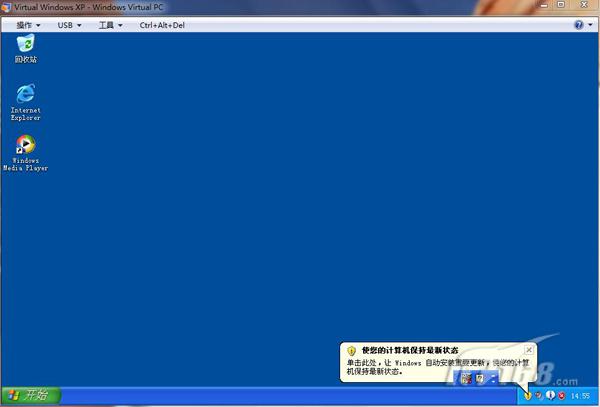
圖
From:http://tw.wingwit.com/Article/os/xtgl/201311/9224.html