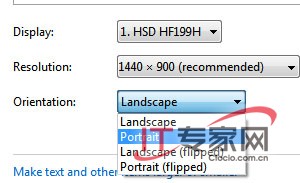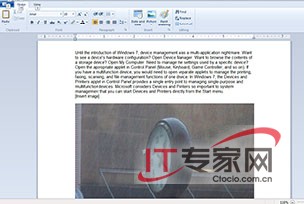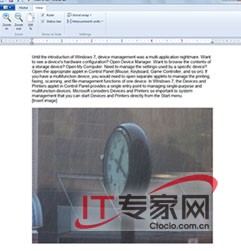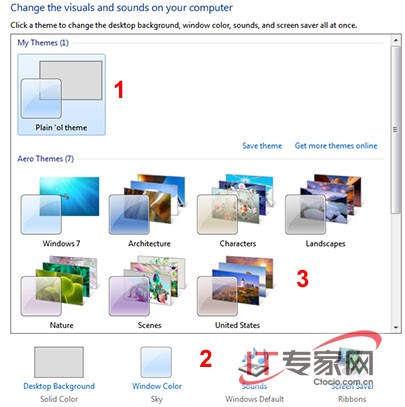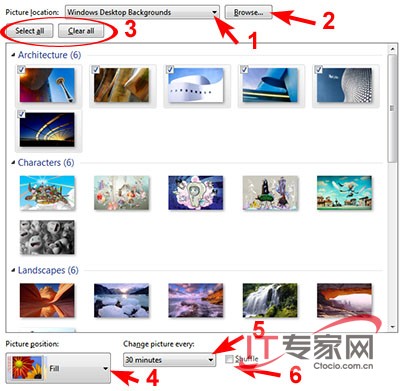Windows 的顯示配置一路走來已經經歷了一些巨大的變革這些變化不僅僅是停留在皮膚更改改進的肖像顯示檢測和管理多顯示器的更優方式簡易的投影儀連接以及更好的主題控件所有這些都使Windows 更優於此前的操作系統
訪問顯示設置
Windows 提供了多種方式訪問顯示設置右鍵單擊桌面空白處可以選擇屏幕分辨率(Screen Resolution)配件(Gadgets)或自定義(Personalize)菜單
從控制面板中可訪問自定義目錄以及硬件和聲音目錄這兩個目錄都包含有顯示設置的鏈接而在筆記本電腦上硬件和聲音目錄還包含Windows 移動中心的鏈接它可以提供適用於筆記本的顯示選項
圖一
本文側重討論屏幕分辨率和自定義菜單
使用新的屏幕分辨率對話框
Windows 中新的屏幕分辨率對話框是調整屏幕分辨率的控制中心而它的作用卻遠不止調整屏幕分辨率
圖二
該對話的作用和以前版本的Windows一樣是用於辨認和配置多種顯示但是它還提供了其他新性能
·點擊Detect可以檢測到新建立的顯示該功能有助於克服多格顯示中的弊端——可以讓Windows尋找額外的顯示
·打開Orentation菜單可以在肖像和風景兩種模式之間轉換甚至還可以顛倒顯示
·點擊Make Text or Other Items Larger or Smaller可以打開外觀和自定義顯示文本大小選擇框
選擇最佳分辨率
據一項Windows反饋程序數據研究報告透露默認顯示器分辨率達*或更高的用戶中有%的人沒有使用其默認分辨率他們使用的是稍低一點的分辨率如果你不是使用液晶顯示器的默認分辨率會有什麼後果呢?這項研究指出了可能出現的問題
·不清晰的文本顯示會導致視覺疲勞
·降低了的分辨率通常不使用原始屏幕比例因此可能出現扭曲的文本和圖像
·不能用ClearType調整液晶顯示屏的顯示效果
·不能查看p或更高規格的高清晰視頻信號
幸好在Windows中選擇最佳分辨率變得比以往任何時候都要容易選擇屏幕分辨率或調整屏幕分辨率可以打開更改外觀顯示的對話框要想改變屏幕分辨率可以打開分辨率菜單當前設置與指針調整排列在一起同時列出的還有推薦設置(recommended setting)

圖三
取向(Orientation)的轉換
雖然大多數LCD顯示屏和CRT顯示屏一樣使用的是景觀模式(landscape mode)但是也有很多情況下肖像模式更可取如頁面布局和重型字處理如果你的LCD顯示屏使用的是VESA標准安裝那麼你可以在不同的配置中交替使用各種模式
在Windows 中不再需要打開專門的顯示驅動程序實現顯示取向的切換打開取向菜單(Orientation)然後選擇需要的取景方向
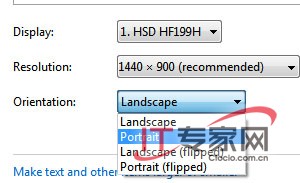
圖四
編輯文檔的時候如果使用肖像模式而不使用默認的景觀模式所看到的圖像會多多少呢?我們可以比較以下下面的兩個圖片圖五使用的是景觀模式圖六使用的是肖像模式
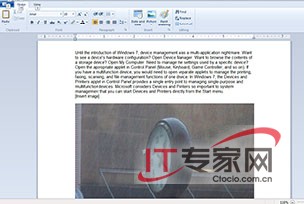
圖五
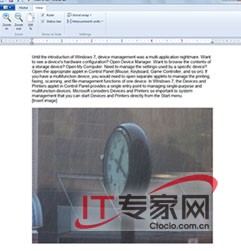
圖六
檢測及配置多個顯示屏
Windows 繼承了早前Windows版本中的多顯示屏支持功能但是有了明顯的改進Windows 現在可以檢測更多顯示屏當你在系統中添加並啟用了其他顯示屏連接時點擊Detect按鈕()當顯示屏被檢測到後使用Multiple Displays對話框來選擇如何使用額外的顯示屏():
圖七
啟用額外顯示屏後必須點擊在作出其他更改之前應用注意在Windows 中切換到單獨顯示屏是多麼容易和在Vista中不同我們不需要選擇顯示並清除的選項框只需要選擇是否想使用顯示顯示等
在移動系統中使用投影儀
如果你正在移動系統中使用投影儀那麼有很多工具可用來簡化操作在筆記本台式機以及其他運行Windows 的移動系統中硬件和聲音目錄具備額外的目錄Windows移動中心點擊調整常用的移動設置可以打開Windows移動中心對話框使用外部顯示功能中的連接/中斷按鈕可以添加或刪除額外顯示點擊演示設置(Presentation Settings)中的 打開/關閉 按鈕便可以使用投影儀了
圖八
演示設置對話框為投影儀常規使用提供了一條快捷通道當你連接上
投影儀後可使用顯示設置(display settings)對話框對連接進行調整
主題的使用
主題是視聽功能的結合體可以實現桌面的個性化設置雖然該功能早已存在一段時間但是此前的Windows中主題的使用不太方便在XP中創建一個主題意味著要使用多分頁顯示屬性表而由於根本看不到當前設置列表因此也不能肯定所使用的主題中包含些什麼東西雖然Vista簡化了更改主題要素的操作但是要想找出所選的要素也非易事最終Windows 通過准確顯示主題中所涵蓋的要素使得一切都明白清楚(注意Windows簡化版不支持主題功能)
雖然你可以直接進入菜單選項從自定義菜單中獲取背景聲效等就像從主題子菜單中作出選擇一樣簡單可以從外觀和自定義的目錄中的自定義菜單中選擇更改主題系統會彈出你已經創建的主題();當前背景窗體顏色聲效和屏幕保護程序();更多主題的滾動列表()高亮度項標記的主題是當前主題
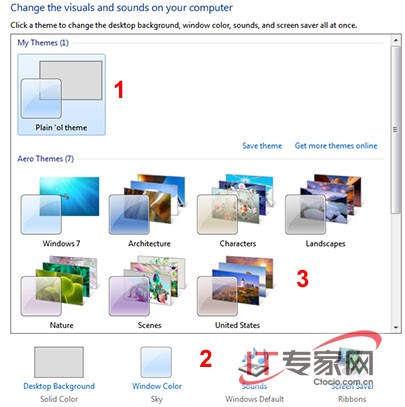
圖九
選擇不同主題
Windows 內置七個Aero主題和六個基本/高對比主題選取主題的時候主題中的要素會自動顯示在主題對話框的底部Windows 中大多數主題都不會指定屏幕保護程序因此你要添加一個屏保程序並保存修改後的主題要想修改主題中的某個要素只需點擊主題底部的要素對話框即可
選擇背景
為了改變當前桌面背景點擊主題對話框底部的鏈接選定的背景會被復選框標記起來我們可以選擇不同的背景目錄()浏覽到指定位置()選擇或清楚目錄中的圖片()選擇圖片位置()如果有多個選定對象還可以選擇更改背景的頻率()可以打亂背景圖片的順序()
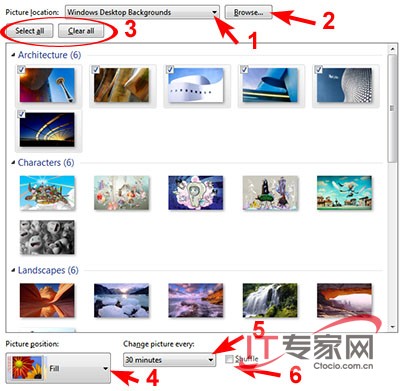
圖十
如果只想選擇一個子目錄可以點擊標題欄要選擇目錄中的所有圖片可以點擊全選如果只想某一張圖片可以單擊全部清楚然後單擊你需要的圖片如果要使用更多圖片可以使用Ctrl單擊來選擇所需圖片但是如果你更喜歡固定顏色可以一次之選一個顏色最後保存更改就可以了
更改窗體顏色和外觀
Windows顏色按鈕可以打開Windows顏色和外觀菜單該菜單與Vista中的類似點擊高級外觀設置對話框可以更改Windows基本/高對比 配色方案最後保存
選擇聲效
主題中的第四個要素是聲音方案點擊聲音可以打開聲音設置對話框和以前的版本一樣我們可以選擇一個事件然後點擊測試來看看是否是合適的聲效
保存修改的主題
無論你什麼時候修改了主題系統都會生成一個新的未保存主題在選定好各項主題要素後點擊保存主題再輸入名稱新的主題就會列入我的主題中
總結
不出所料Windows 在自定義顯示和桌面方面有了很大改進用戶操作起來也更加方便
From:http://tw.wingwit.com/Article/os/xtgl/201311/9113.html