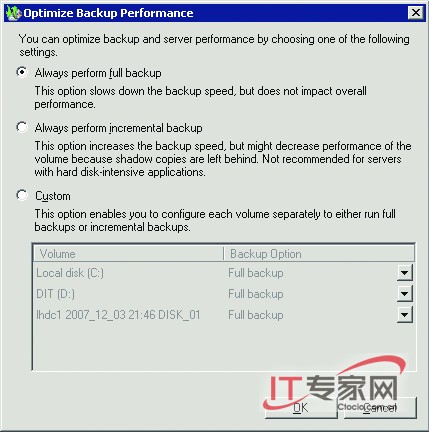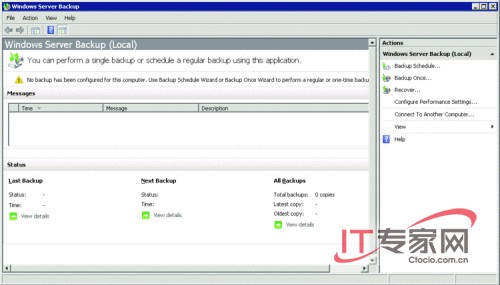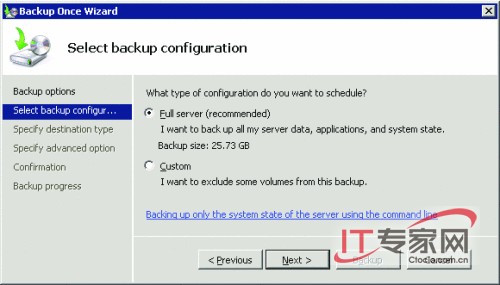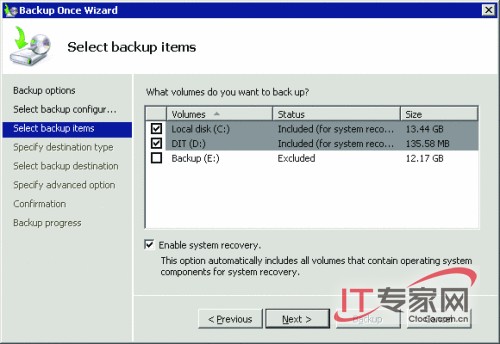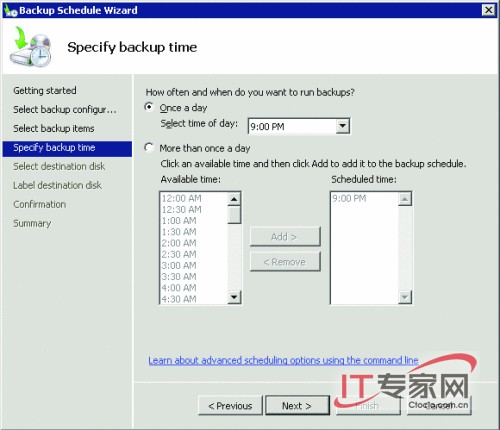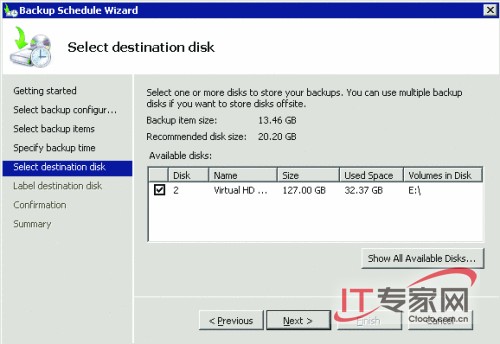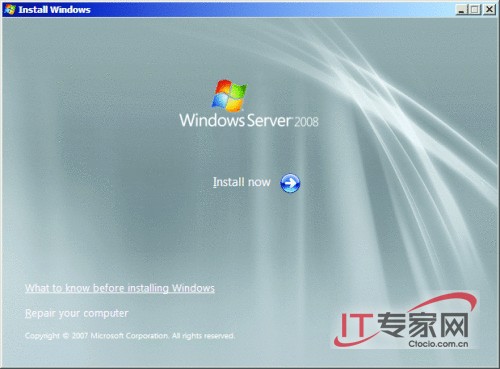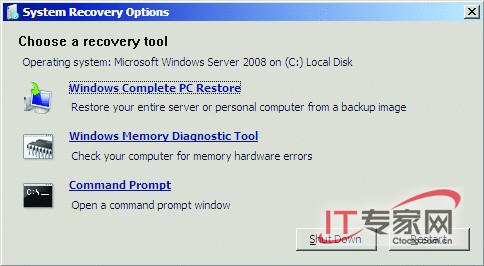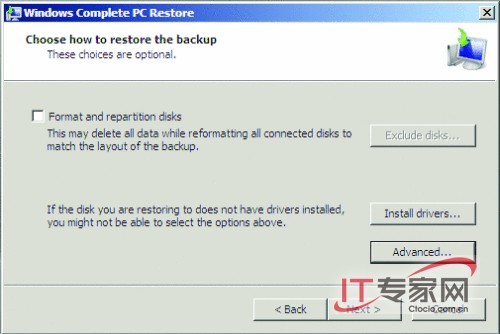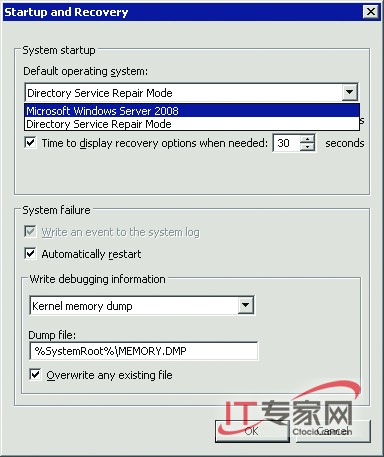概覽:
◆NTBACKUP 與 Windows Server Backup
◆備份工具和選項
◆恢復工具和選項
◆可靠 Active Directory 備份策略的關鍵
大家都知道 Active Directory 域服務 (ADDS) 是 Windows 基礎結構中針對關鍵任務的組件如果 Active Directory 出現故障網絡實際就崩潰了因此Active Directory 的備份和恢復計劃是
安全性業務連續性和法規遵從性的基礎
Windows Server@ 為 Active Directory@帶來了許多新功能其中對備份和恢復計劃具有重大影響的兩個功能是新的 Windows Server Backup 實用工具以及獲取和使用 Active Directory 的卷影復制服務快照的能力在本文中我將介紹這些增強功能所帶來的變化以及如何利用這些變化來簡化 Active Directory 備份活動
NTBACKUP 與 Windows Server Backup
組策略設置
Windows Server Backup 提供了若干組策略設置使您可以在一定程度上控制備份在您服務器上的工作方式使用這些備份策略人們通過未經授權的備份訪問未授權數據的風險會降低選項包括
僅允許系統備份 如果設置了此選項則 Windows Server Backup 只能備份關鍵的系統卷它無法執行卷備份
不允許本地附加的存儲作為備份目標 如啟用此設置它不允許備份至本地附加的驅動器只能備份至網絡共享
不允許網絡作為備份目標 此設置不允許備份至任何網絡共享
不允許光學媒體作為備份目標 如設置了此選項Windows Server Backup 無法備份至任何光學媒體例如可記錄的 DVD 驅動器
不允許一次性運行備份 此設置不允許 Windows Server Backup 運行非計劃的特定備份僅通過 Windows Server Backup MMC 管理單元計劃的備份可以運行
您所了解和喜愛的 NTBACKUP 自 Windows NT? 之後已消失代替它的是 Windows Server Backup這一新工具不是僅僅對 NTBACKUP 的改進;它是一個全新的備份技術使您必須重新思考備份系統的方法
盡管 Windows@Server 備份是 Windows Server 唯一的現成備份解決方案但它並不是替換 NTBACKUP 的另一種功能最大的差異在於Windows Server Backup 是磁盤到磁盤的備份解決方案;它不支持備份至磁帶您可以在直接附加的磁盤卷網絡共享甚至是外部 USB 硬盤和可記錄的多卷 DVD 上創建備份映像但您不能備份至磁帶這裡明確一點您仍可以在 Windows Server 服務器上掛接磁帶驅動器並將 Windows Server Backup 生成的備份映像復制到磁帶驅動器——但您必須使用其他方軟件才能完成此操作
NTBACKUP 是基於文件的備份和還原工具而 Windows Server Backup 是以卷和塊為基本對象Windows Server Backup 將其備份源處理為卷集每個卷均作為一個磁盤塊集合與通過文件系統備份文件相比這樣效率要提高很多以塊為基礎處理備份還使 Windows Server Backup 能利用卷影復制服務快照來執行塊級別增量備份以及在目標卷上創建快照以簡化多個備份的使用(並減少其所占用的空間)
即使您正在執行的是完整備份Windows Server Backup 也能在目標磁盤上提供很大的空間效率例如您可對同一卷執行多個完整備份由於 Windows Server Backup 在存儲備份映像的目標磁盤上使用卷影復制服務快照因此快照將僅存儲已發生更改的塊這極大地減少了多個完整備份所占用的空間這樣即不必通過執行多個還原操作恢復增量備份盡管快照僅存儲每個備份的變化量但卷影復制服務會確保每個備份的完整性
不過請注意您只有在備份至本地硬盤時才能從目標上的卷影復制服務快照中受益——Windows Server Backup 無法對存儲在 DVD 或網絡共享上的備份執行卷影復制服務操作
Windows Server 備份以 Microsoft? 虛擬硬盤 (VHD) 格式存儲備份映像這會產生額外的益處您可以實際獲取備份映像在 Microsoft Virtual Server 下運行的虛擬機中將其安裝成一個卷您只需在虛擬機中安裝 VHD 並浏覽特定文件即可不必通過測試還原磁帶來查看哪個磁帶上具有文件(特別注意您不能從備份映像中啟動虛擬機由於備份的硬件配置與虛擬機的配置不搭配因此無法將 Windows Server 備份用作物理到虛擬的遷移工具)
Windows Server Backup 的卷和塊定向有一個缺點因為此新工具將備份源視為一組卷和塊所以它不允許您僅備份選定文件必須備份整個卷此外默認情況下無法將備份映像存儲在所備份的一個卷上(有一些方法可就此進行配置;請參閱 s/kb/)我將在本文稍後的部分討論系統狀態備份的深刻含義
安裝 Windows Server Backup
Windows Server Backup 是 Windows Server 中的一項功能默認情況下並不安裝在使用 Windows Server Backup 執行備份之前必須使用服務器管理器或 SERVERMANAGERCMD 命令行實用工具安裝該功能
C:\> servermanagercmd install BackupFeatures
Windows Server Backup 包括兩個子功能Windows Server Backup 和 Commandline Tool請注意Commandline Tool 是指一組 Windows PowerShellTM cmdlet——而非 WBADMIN EXE 命令行工具因此如果您選擇安裝這兩個子功能則必須安裝 Windows PowerShell 功能
安裝 Windows Server Backup 後您可以在服務器管理器的存儲節點下以及管理工具菜單上找到 Microsoft 管理控制台 (MMC) 管理單元如果您是在 Windows Server Server Core 安裝中安裝 Windows Server Backup請使用 OCSETUP 命令(請注意OCSETUP 命令區分大小寫這一點非常重要)
C:\> ocsetup WindowsServerBackup
可從 /fwlink/?LinkId= 獲得安裝過程的完整說明
請注意Windows Server Backup 不能還原使用 NTBACKUP 創建的映像為應對這種極特殊的情況Microsoft 已為 Windows Server 提供了可下載的 NTBACKUP(請參閱 /fwlink/?LinkId=)
Windows Server Backup 組件
組建 Windows Server Backup 應用程序的方式反映出了產生的重大變化新的備份解決方案由四個組件組成
◆MMC 用戶界面 (WBADMINMCS)
◆命令行界面(WBADMINEXE)
◆備份服務 (WBENGINEEXE)
◆Windows PowerShell cmdlet 集
將該應用程序拆分為客戶端和服務有若干好處最重要的是提高了可靠性無論是從 MMC 客戶端還是從命令行界面啟動備份均由 WBENGINE 服務完成主要工作客戶端程序只報告備份的狀態因此終止客戶端不會導致備份中途停止客戶端將停止而服務將繼續完成當然如果您確實想停止備份也可以實現但必須明確執行相應操作
此拆分的體系結構的另一好處是您可以使用客戶端管理遠程計算機上的備份如果必須備份 Windows Server Core 計算機這一長處尤其值得稱道
Windows Server Backup 支持使用 Windows 恢復環境(即 WinRE)進行裸機還原Windows Server 安裝介質上就有 WinREWinRE 簡化了從頭開始恢復服務器的過程我將在本文後面的內容中討論如何執行裸機還原在此有必要指出Windows Server Backup 支持幾個用於管理備份的組策略設置——組策略設置側欄中有這些設置的概述
卷影復制服務
Windows Server Backup 以三種不同的方式使用卷影復制服務當您在 Windows Server 上啟動完整備份時應用程序首先制作一個所有源卷的卷影副本執行此操作會為備份軟件提供一致的文件系統視圖供其使用(這與 NTBACKUP 所執行的操作類似)Windows Server Backup 然後逐個將這些塊從源卷復制到備份目標在此過程中會為每個已備份的卷構建 VHD 映像
除非另行指定否則 Windows Server Backup 還會創建源卷的快照以便卷影復制服務跟蹤卷上所有發生更改的塊這使得 Windows Server Backup 可以創建塊級別增量備份它們僅需要讀取源卷中發生更改的塊Windows Server Backup 可以只讀取和寫入發生更改的塊而不會因為文件有一點更改便讀取和寫入整個文件
這使得增量備份效率很高但代價是源卷的寫入操作需要額外的磁盤 I/O如果您要備份特別繁忙或性能關鍵的卷則應禁用源卷上的卷影復制服務快照方法是選擇Configure Performance Settings(配置性能設置)鏈接然後禁用此卷上的增量備份(如圖 所示)
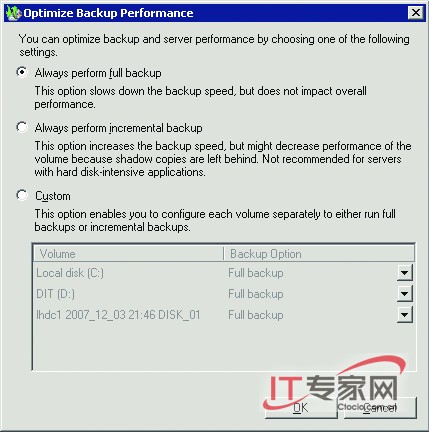
Figure Disable incremental backups on busy volumes
當備份完成時Windows Server Backup 會獲取目標卷的快照(假設您是備份到本地連接的硬盤上)在下一備份期間會覆蓋目標 VHD 文件但是由於卷影復制服務一直保持目標卷的卷影副本因此實際上與每個完整備份相對應的各個 VHD 文件都會有多個版本您實質上花費的是一個完整備份和更改塊的成本而獲得的是多個完整備份
備份至網絡共享
備份至網絡共享就象備份至本地卷一樣輕松兩者的主要差異是它不能創建遠程卷的卷影復制服務快照因此每個完整備份都將覆蓋前一完整備份從而在網絡共享上僅為您留下每個服務器的最新完整備份映像由於此限制您不能使用 Windows Server Backup 計劃程序來計劃到網絡共享的備份不過您可以使用 Windows Task Scheduler 來運行 WBADMIN 命令行程序執行到網絡共享的完整備份如果您選擇以此方式來計劃到網絡共享的完整備份請更改每個備份的目標文件夾以避免覆蓋先前備份
備份至可記錄的 DVD
Windows Server Backup 還支持備份至光學媒體例如可寫入的 DVD您還可以創建包含多個卷的備份集Windows Server Backup 始終將備份壓縮至 DVD這意味著您從 DVD 僅可以還原完整系統或完整卷Windows Server Backup 不支持使用 DVD 執行系統狀態或文件級別的備份和還原而且您不能對備份至 DVD 進行計劃
系統狀態備份和還原
系統狀態備份僅包括選定的文件和某些應用程序數據庫(而不是整個卷)它雖簡單但通常卻至關重要但是在 Windows Server 的早期版本中並不支持系統狀態備份和還原備份工具只備份關鍵的系統卷(即恢復和重新啟動操作系統及關鍵應用程序所必需的任何卷)這些關鍵系統卷等同於面向卷的系統狀態備份
應客戶反饋的要求Microsoft 向 Windows Server Backup 添加了系統狀態備份和還原功能該應用程序會創建多個 VHD 文件每個托管系統狀態數據的卷一個 VHD 文件但它僅將必要的文件和數據庫復制到 VHD 中另一個問題是當您執行系統狀態備份時Windows Server Backup 並不創建目標卷的快照這一點與正常的備份過程不同而是每個系統狀態備份生成一個全新的 VHD 文件集這意味著沒有基於快照的卷備份所具備的空間效率
您僅可以使用 WBADMINEXE 命令行程序執行系統狀態備份——MMC 管理單元不提供此選項要執行系統狀態備份請使用以下命令
C:\> wbadmin start systemstatebackup
–backuptarget:e:
WBADMIN 然後會將關鍵系統文件和應用程序數據庫備份至目標卷(在為系統狀態備份而保留的文件夾中)
系統狀態備份在具有默認目錄信息樹 (DIT) 的
位 Windows Server
域控制器 (DC) 上運行時要稍大於
GB——這比在 Windows Server
上大
GB
部分原因是 Windows Server Backup 捕獲核心操作系統文件
而 NTBACKUP 並不捕獲此類文件
如您所料備份系統狀態所需的時間也會更長當然這些初始數字是以操作系統的預發布版本為基礎的您必須在自己的環境下對此進行測試如果您要將域控制器移至 Windows Server 您需要針對更大的系統狀態備份(以及更長的備份時間)做出計劃
使用 MMC 備份服務器
運行 Windows Server Backup MMC(請參見圖 )時您可以選擇設置備份計劃或立即運行特定備份在本例中我選擇Backup once(立即備份)以立即執行備份
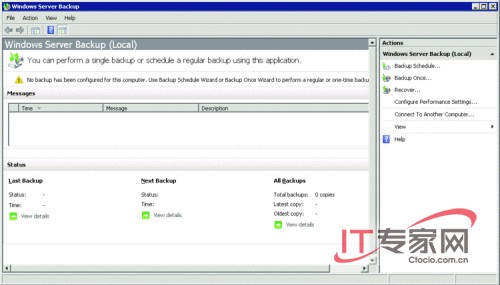
Figure Windows Server Backup MMC
如您在圖
中所見
我可以選擇是備份服務器上的所有卷
還是只備份所選的特定卷
如果選擇
Full server
(完整服務器)
則 Windows Server Backup 將備份所有裝入的卷
但我無法備份至裝入的硬盤驅動器——只能備份至可記錄的 DVD 或網絡共享
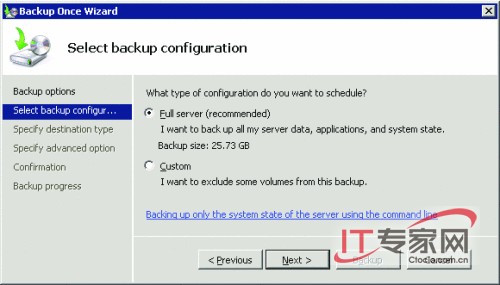
Figure Using the backup configuration dialog to specify all or select volumes
在本示例中我希望備份至本地硬盤驅動器因此我選擇Custom(自定義)選項然後會顯示一個對話框讓我選擇要備份的卷(請參見圖 )默認情況下Windows Server Backup 會選中Enable system recovery(啟用系統恢復)框這會讓 Windows Server Backup 選擇引導卷操作系統卷以及具有關鍵系統文件和應用程序數據庫的任何其他卷在 DC 上這包括托管 SYSVOLActive Directory DIT 以及 Active Directory 日志的卷這等同於系統狀態備份但它備份所有關鍵卷而不僅僅是這些卷上的關鍵文件實際上我甚至可以從系統恢復備份集執行系統狀態恢復
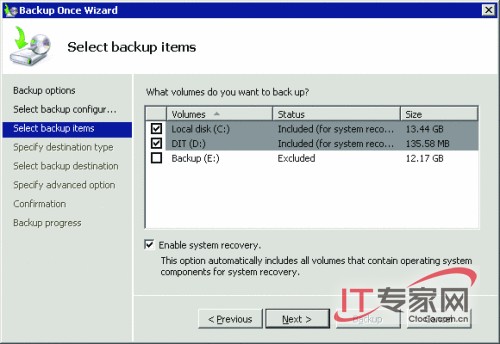
Figure Selecting specific volumes to back up
在選擇目標類型(本地驅動器或網絡共享)並指定目標後
Windows Server Backup 會提示我選擇
VSS copy
(VSS 副本)備份或
VSS full
(VSS 完整)備份
這個術語有點令人困惑
因為這兩個選項均將完整地備份選定卷
區別在於備份源文件後 Windows Server Backup 處理它們的方式
如果您選擇副本選項
則 Windows Server Backup 將原樣保留備份的文件
如果您選擇完整選項
Windows Server Backup 將隨後重置存檔
從命令行備份服務器
如果您要編寫備份過程的腳本或在 Server Core 安裝上備份服務器則可以使用 WBADMINEXE 命令行程序WBADMIN 提供一個完整的選項集這些選項實質上執行與 MMC 管理單元相同的功能包括管理備份計劃
假設我想啟動 WBENGINE 服務它會隨後執行備份我僅需輸入以下命令即可
C:\> wbadmin start backup –include:c:d:
–backuptarget:e:
若要備份所有關鍵的系統卷
可以輸入以下命令
C:\> wbadmin start backup allcritical
–backuptarget:e:
啟動備份後
WBADMIN 繼續運行並顯示備份進度
如果終止 WBADMIN
則備份將繼續在後台執行
然後可以使用以下命令重新將 WBADMIN 連接至正在運行的備份
C:\> wbadmin get status
如果希望終止正在運行的備份只需輸入以下內容
C:\> wbadmin stop job
使用 MMC 計劃備份
與 Windows Server Backup 集成的備份計劃程序實際上是為專門完成一項任務簡化每日對本地磁盤卷做完整系統備份的計劃您可以使用內置的計劃程序自動在多個目標卷中輪換備份如果您具有便於移動的硬盤驅動器(或者正在使用通過 USB 連接的硬盤驅動器)則可以使用此功能來建立轉換方案在此方案中您取下備份磁盤並將其存儲在外部然後將最早的備份磁盤返回到服務器以供下一個計劃的備份使用
Windows Server Backup 計劃程序僅讓您計劃始終每日發生的備份也就是說沒有單獨針對各個星期一星期三和星期五計劃備份的方法因此如果您不希望每日都運行計劃的備份就必須直接使用 Windows Task Scheduler
當建立到本地磁盤的計劃備份時Windows Server Backup 負責磁盤即格式化磁盤建立特定的文件夾結構並使 Windows 資源管理器中不顯示目標磁盤目標磁盤必須為基本卷——Windows Server Backup 無法備份至被配置為動態卷的磁盤
通過 MMC 管理單元計劃備份十分容易在此示例中我首先選擇Backup Schedule(備份計劃)鏈接指定備份類型以及要備份的卷然後 Windows Server Backup 即會顯示Specify backup time(指定備份時間)對話框(請參見圖 )
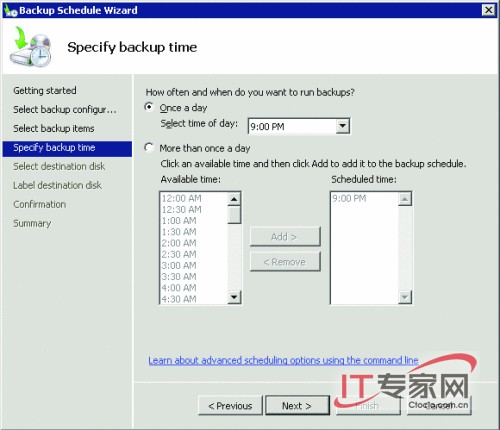
Figure Specifying when daily backups should occur
選擇希望備份執行的時間後我可以選擇備份的一個或多個目標卷在本例中我選擇備份卷 E:如圖 所示Windows Server Backup 會盡量為您選擇一個合適的目標卷但是如果您要備份的目標磁盤未出現則可以使用Show All Available Disks(顯示所有可用磁盤)按鈕來查看所有連接的磁盤設備在顯示兩個confirm(確認)對話框之後Windows Server Backup 會格式化目標卷並使用 Windows Task Scheduler 來計劃備份任務
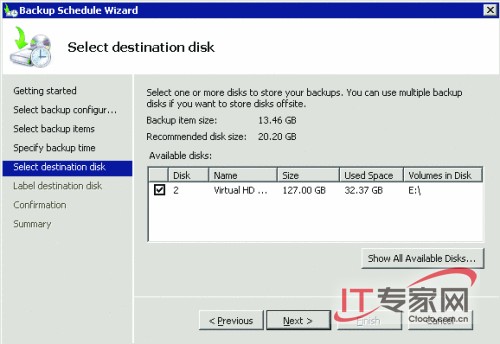
Figure Specifying the destination disk for a scheduled backup
每次計劃的備份完成時Windows Server Backup 都會獲取目標卷的快照而且每隔七天它會創建一個新的基本映像活動則記錄在 Microsoft/Backup/Operational 日志中您可以在那裡檢查備份是否成功完成也可以將某一任務(例如發送電子郵件消息)與成功和失敗事件相關聯以便始終了解計劃備份的狀態
從命令行計劃備份
如果您正在計劃 Server Core 安裝上的備份或者只是想編寫該過程的腳本則可以使用 WBADMIN 命令行來管理備份計劃要添加計劃的備份可使用 WBADMIN ENABLE BACKUP 命令指定目標源以及計劃的時間如下所示
C:\> wbadmin enable backup –addtarget:e:
include:c:d: schedule::::
此命令會每天將 C: 和D:驅動器備份至 E:驅動器三次
時間分別為早上
:
中午
:
和下午
:
(請注意
所有時間均使用
小時制指定)
要備份所有關鍵的系統卷(從其可執行裸機還原或系統狀態還原)
請使用 –allcritical 替換 –include 開關
也可以使用 WBADMIN 禁用所有計劃的備份如下所示
C:\> wbadmin disable backup
此命令將刪除所有由 Windows Server Backup 計劃程序創建的計劃備份工作並釋放所有備份目標卷以供正常使用請注意您始終可以使用 WBADMIN MMC 管理單元遠程管理 Server Core 服務器的備份和還原活動
域控制器的裸機恢復
備份和恢復最激動人心的改進之一是 WinRE 並入安裝過程的方式從安裝媒體中啟動 Windows Server 時您可以選擇Repair your computer(修復計算機)選項如圖 所示由於這一選項極易被錯過所以在此專門做個提醒
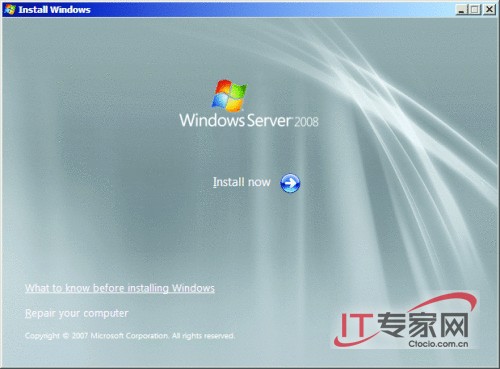
Figure The Repair your computer option is available on the installation screen
在安裝屏幕上選擇修復選項後Windows 會讓我選擇一個恢復選項如圖 所示在本例中我選擇Windows Complete PC Restore(Windows 完整 PC 還原)這會調用 Windows 恢復環境
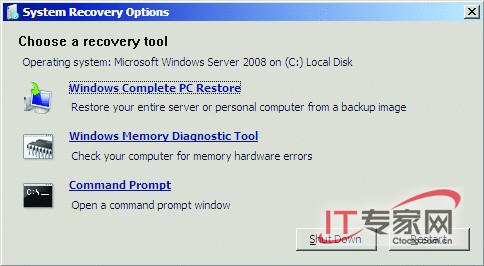
Figure Specifying system recovery options
在選擇要修復的操作系統(通常只有一個選擇)後WinRE 允許您選擇要從其進行還原的備份默認情況下WinRE 選擇最近的完整系統備份但您可以指定存儲在本地磁盤上的其他備份或在網絡中搜索存儲在其他服務器文件共享中的備份
在我的示例中我選擇最近的完整系統備份下一對話框(如圖 所示)讓我先格式化所有磁盤並重新分區然後再進行還原如果您正從某種磁盤故障所導致的問題中恢復或者已替換了服務器中的一個或多個磁盤驅動器則這是一個合適的選項
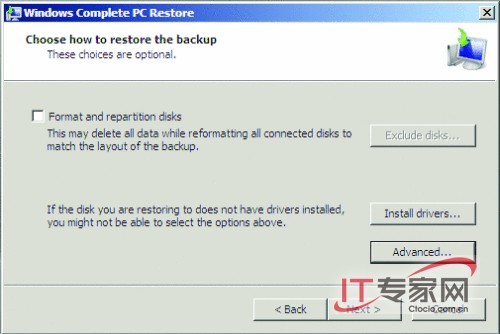
Figure You can easily format and repartition disks before theyre restored
在兩個確認對話框之後WinRE 啟動還原進程而且服務器重新啟動此方法極為適合在服務器上執行裸機恢復
域控制器的系統狀態恢復
如果您需要從某種與 Active Directory 相關的問題中恢復(例如從備份中恢復刪除的 OU)則應將 Active Directory 域服務 (ADDS) 數據庫還原至早期狀態而不是還原整個系統盡管您可以像在 Windows Server 中的服務那樣停止 ADDS但仍需將服務器引導到目錄服務還原模式 (DSRM) 中以對域控制器執行系統狀態還原
更改引導選項以將 Windows Server 引導到 DSRM 中並不像以前那樣容易整個 Windows 引導環境經過了重新設計以支持新的可擴展固件接口 (EFI)而老式的 bootini 文件不再存在Windows Server 代之以使用引導配置數據 (BCD) 來管理引導過程
管理 BCD 的最簡單方法是使用 BCDEDIT 命令行程序說明所有 BCDEDIT 命令和選項需要一整篇文章我在此處只向您顯示某些有用的示例
要將 Windows Server DC 重新引導到 DSRM 中請使用以下命令
C:\> bcdedit /set safeboot dsrepair
這將為默認的引導加載程序項設置安全引導選項在全新的 Windows Server 安裝中只有一個引導加載程序項 WINLOADEXE要刪除安全引導選項並重新引導到正常模式中請使用以下命令
C:\> bcdedit /deletevalue safeboot
您可在 DC 上配置兩個引導加載程序項——一個用於正常引導一個用於 DSRM 引導這樣更為便利您也就可以使用System Settings(系統設置)下提供的Startup and Recovery(啟動和恢復)設置對話框來更改引導選項要添加新的引導加載程序項請使用以下命令
C:\> bcdedit /copy {default}
/d Directory Service Repair Mode
此操作將通過復制默認的引導加載程序項創建一個新的引導加載程序項
BCDEDIT 將顯示與下面類似的內容
The entry was successfully copied to
{cdafdcffae}
GUID 會識別新項然後使用以下命令為 BCD 中新的引導加載程序項設置安全引導選項
C:\> bcdedit /set {}
safeboot dsrepair
您現在可以使用Startup and Recovery(啟動和恢復)設置(如圖 所示)從正常引導模式切換到 DSRM 引導模式
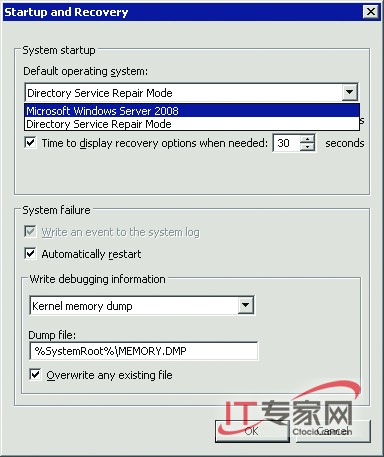
Figure Disable incremental backups on busy volumes
在使用 WBADMIN 啟動系統狀態還原之前
必須確定要從其進行還原的備份
WBADMIN 可以從完整系統備份
只包含關鍵系統卷的備份或系統狀態備份執行系統狀態還原
在上述任一情況下
必須指定要使用的備份版本
確定可用備份版本的最簡單方法是使用下面的 WBADMIN 命令
C:\> wbadmin get versions
WBADMIN 然後將以與圖 中所示信息類似的形式顯示備份版本請注意每個備份都有一個備份時間備份目標版本標識符(順便說一下它是備份以通用平均時啟動的時間和日期)以及一個可支持恢復操作的類型列表
◆Figure 確定恢復可用的備份
wbadmin Backup commandline tool
(C) Copyright Microsoft Corp
Backup time: // : PM
Backup target: Fixed Disk labeled E:
Version identifier: //:
Can Recover: Application(s) System State
Backup time: // : PM
Backup target: Fixed Disk labeled Backup(E:)
Version identifier: //:
Can Recover: Volume(s) File(s) Application(s) Bare Metal Recovery System State
Backup time: // : PM
Backup target: Fixed Disk labeled Backup(E:)
Version identifier: //:
Can Recover: Volume(s) File(s) Application(s) Bare Metal Recovery System State
Backup time: // : AM
Backup target: Fixed Disk labeled E:
Version identifier: //:
Can Recover: Application(s) System State
From:http://tw.wingwit.com/Article/os/fwq/201311/29836.html