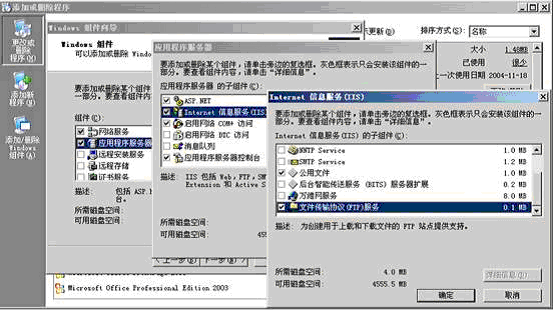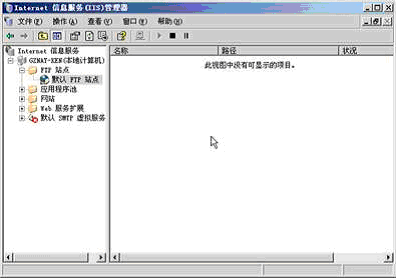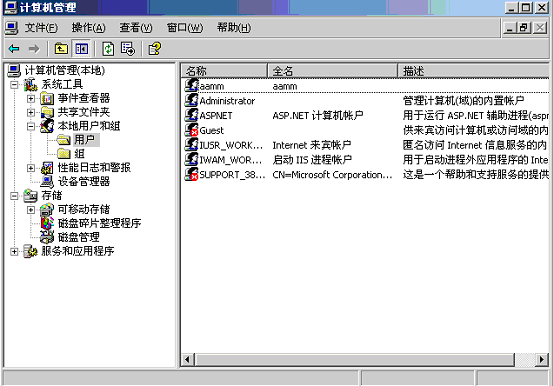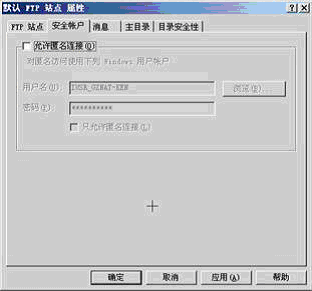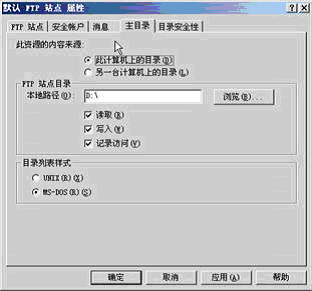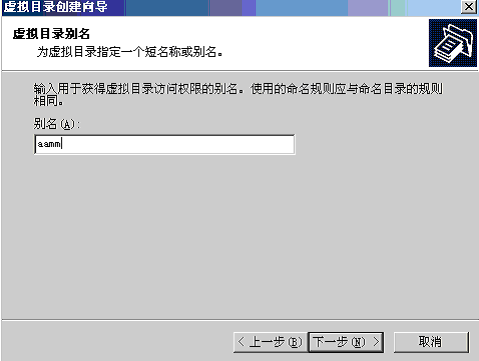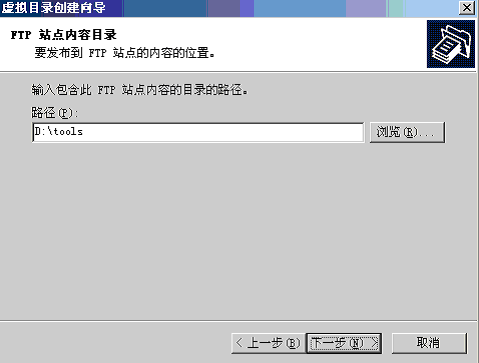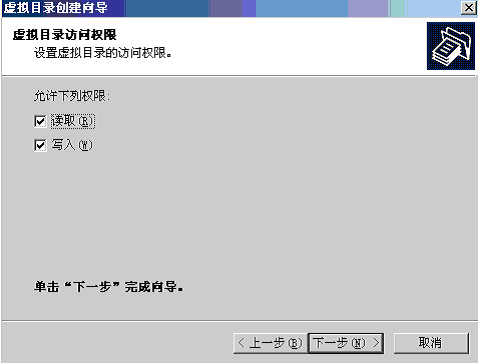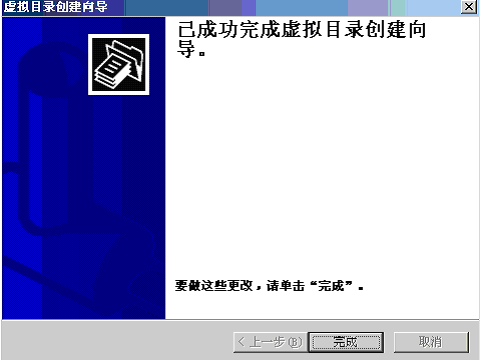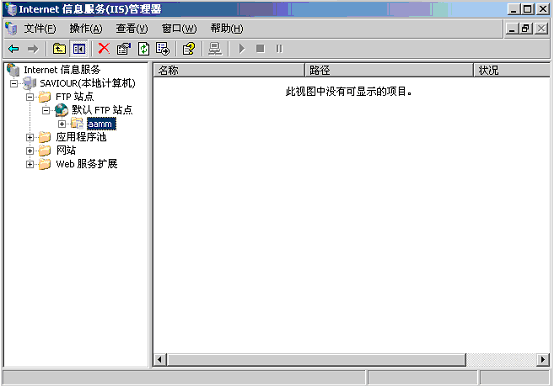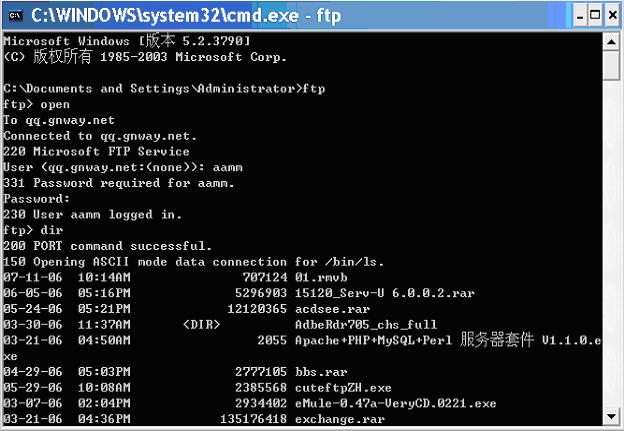Windows
Standard Edition
Windows
Enterprise Edition
Windows XP Professional
Windows
Server
Windows
Advanced Server 以及 Windows
Professional 的默認安裝都帶有 IIS
在系統的安裝過程中IIS是默認不安裝的
在系統安裝完畢後可以通過添加刪除程序加裝 IIS
IIS 是微軟推出的架設 WEB
FTP
SMTP 服務器的一套整合系統組件
捆綁在 上列NT核心的服務器系統中
本文針對通過Windows
IIS組件配合金萬維g動態域名解析軟件向互聯網提供FTP服務
第一步安裝Windows IIS中FTP組件
在控制面板的添加/刪除程序——Windows組件向導——應用程序服務器——Internet信息服務(IIS)中選中文件傳輸協議(FTP)服務如下圖:
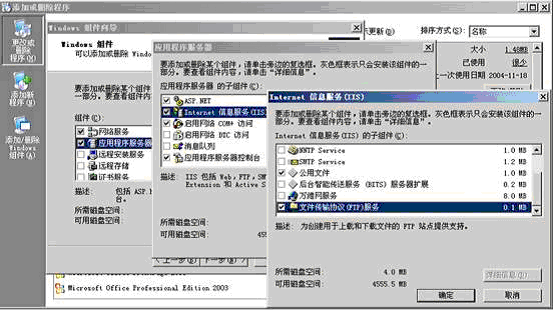
在選定需要安裝的服務後安裝向導會提示需要插入Windows 安裝光盤這時您插入安裝盤按照提示進行安裝IIS中的FTP很快便自動安裝完成
第二步配置FTP服務器
打開程序——管理工具——Internet 信息服務(IIS)管理器——FTP站點
(也可以在運行中輸入INETMGR進入管理器)
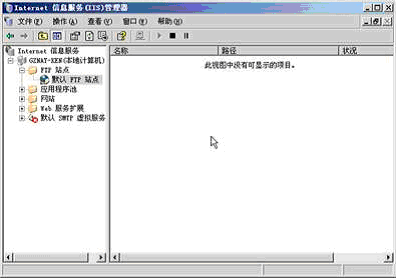
在IIS FTP組件中
FTP每一個站點只能對應一個端口
每一個站點只能對應一個全局目錄
權限順序可理解為 站點 >= 虛擬路徑
如果需要建立匿名訪問的FTP服務和需要認證的FTP服務
需要建立兩個站點
使用兩個不同的端口
首先我們建立一個需要認證的FTP站點
讓互聯網登陸FTP服務時需要認證才能與FTP服務器取得信任連接
進入程序——管理工具——計算機管理——本地用戶和組——用戶
在這裡新建一個用戶aamm
不需要賦予任何權限
建立後即完成建立用戶過程
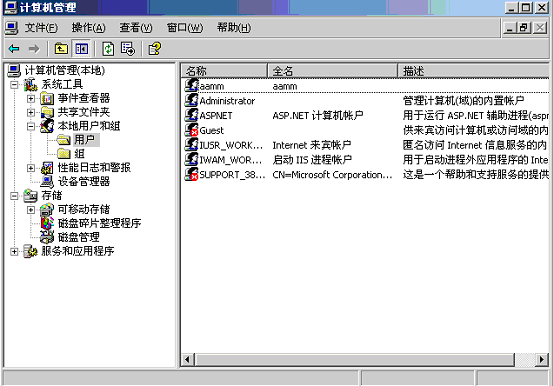
進入Internet 信息服務(IIS)管理器默認FTP站點屬性
在安全帳戶中不選中
允許匿名連接
否則任何人都可以通過FTP連接你的全局目錄
在主目錄中的FTP站點目錄選擇到對外服務文件目錄的上級目錄
如果你不想這個站點下的子站點有寫入權限
那麼寫入權限不需要選中
如果此站點下有一個子站點需要有寫入權限
那麼全局站點FTP權限必須給予寫入
如果你覺得不安全
那麼可以把FTP目錄數據轉移到一個空的分區或者下級目錄
例如 aamm帳號對應 D:\aamm目錄
那麼FTP全局站點目錄必須為D:\
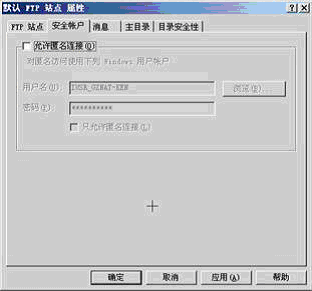
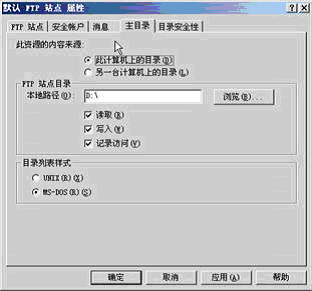
現在
FTP服務接口已經向互聯網服務
但實際上沒有用戶可以從你的FTP進入獲得資源
我們需要把剛才建立的aamm用戶對應到FTP目錄
之前有很多朋友問
為什麼微軟的FTP沒有可以設置帳號的地方
只可以設置匿名或非匿名?其實是可以的
不過需要一點竅門
右鍵FTP默認站點——新建——虛擬目錄——虛擬目錄別名輸入aamm——選擇aamm對應的訪問目錄並給予權限——完成 實際上虛擬目錄別名就是用戶登陸名稱
對應著用戶表中的的用戶
我們可以通過系統建立FTP用戶來對應不同站點的FTP子站點目錄
當然
一個用戶是可以對應多個路徑的
這點我們需要使用FSO權限進行控制

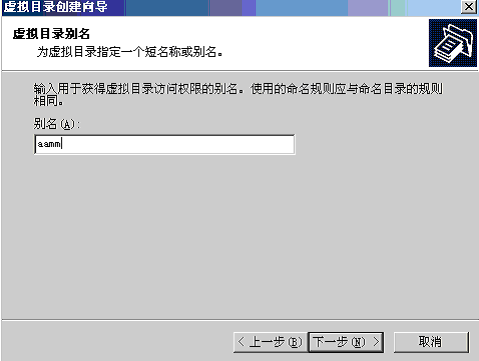
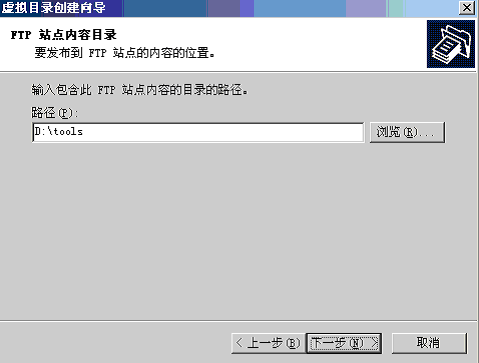
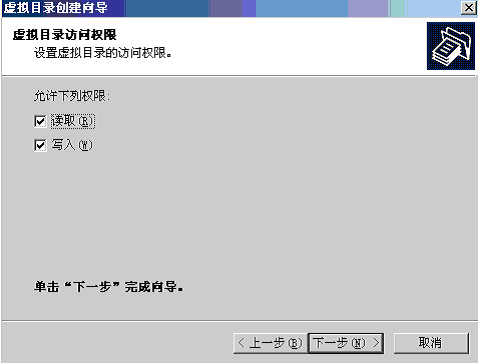
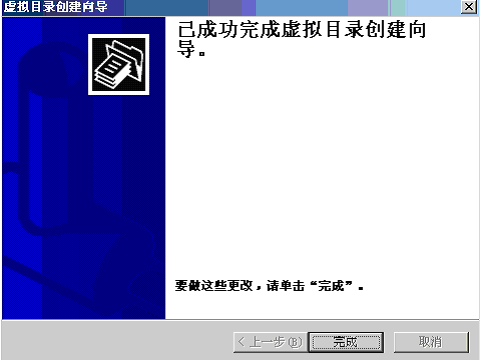
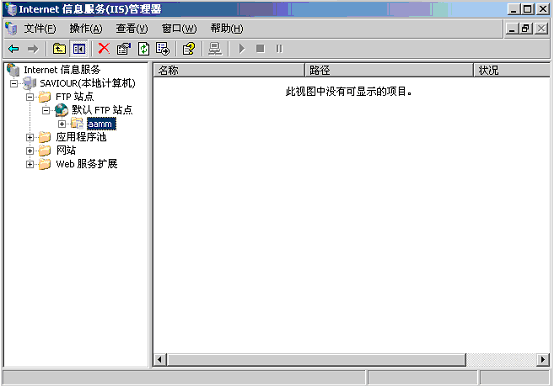
下面我們可以開始測試FTP服務器
在測試過程中為了方便使用Windows 自帶的FTP命令進行測試
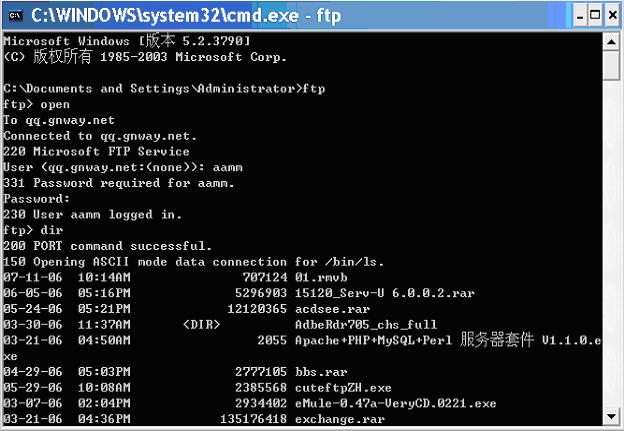
測試成功
互聯網上的訪問者就可以直接在IE浏覽器裡面輸入ftp://訪問你的ftp了
From:http://tw.wingwit.com/Article/os/fwq/201311/10282.html