在此介紹成功率最高的那一種方法——用U盤進入WinPE來安裝Win8(用U盤裝Win8)!
介紹的Win8安裝教程可能不是最簡單的,但絕對是最通用的,可以應用在任何可以安裝Win8的電腦上,包括新買的筆記本,包括已經安裝好其他系統的電腦!反正,只要你的電腦支持U盤啟動,就能用這種方法來安裝Win8!在筆者看來,這三步走的Win8安裝方法成功率就算沒有100%也有99.999%。閒話少說,請大家直接看詳盡的Win8安裝圖文教程吧!
Win8安裝教程步驟分解
Win8安裝教程第一步:制作支持WinPE啟動的U盤
Win8安裝教程第二步:提取Win8鏡像文件中的install.wim到D盤裡
Win8安裝教程第三步:使用Win$Man來安裝Win8
如果還有第四步,剩下的就是重啟電腦等待系統安裝完成!
雖然筆者說只有3步,但可能對於初學者來說,這三步每一步都包含不少的小步驟,筆者基本上在每一步都用單反相機拍下了圖片,初學者可以根據圖片來一步一步操作!其實,所謂的小步驟,實際上就是點擊“下一步”,毫無技術含量可言。
無論Win8安裝教程多麼簡單,要想成功安裝Win8,首先還得把Win8簡體中文版的鏡像文件先下載回來吧?如果你還沒下載,請點擊PConline下載中心提供的Win8官方簡體中文版下載分流地址!

點擊圖片進入Windows 8專區
軟件名稱: Windows8(Win8客戶預覽中文版) 軟件版本: 官方版 軟件大小: 2.60G 軟件授權: 免費 支持平台: 下載地址: http://www.3987.com/soft/270/348/26531.html
Win8安裝教程第一步:制作支持WinPE啟動的U盤
既然是用U盤來安裝Win8系統,那就得先讓你的U盤變成支持WinPE啟動的超級U盤。tW.wIngwiT.COM筆者推薦兩個最常用的WinPE軟件,其中通用PE工具箱安裝方式多樣化,而天意U盤維護系統(天意PE)可以一鍵制作WinPE啟動U盤。本次安裝Win8,筆者使用的通用PE工具箱3.0正式版。不懂的朋友可以跟著筆者的Win8安裝教程走。
通用PE系列軟件新版本下載: 通用PE工具箱 點擊本地下載 天意系列軟件新版本下載: 天意U盤維護系統 點擊本地下載
無論你使用的是哪一個PE工具箱,請把U盤插入電腦之後,再在Windows系統下運行這兩個WinPE軟件中的一個。安裝方法其實非常簡單,跟著安裝提示走即可!
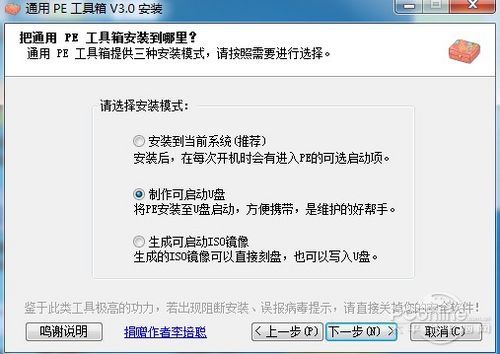
通用PE安裝界面截圖(點擊圖片查看大圖,下同)

天意U盤維護系統支持一鍵制作WinPE啟動U盤
如何啟動U盤進入PE的步驟筆者不再詳細說明,請不懂的朋友參考筆者寫的如果用U盤安裝Win7的文章,安裝原理和方法幾乎一模一樣。

成功進入通用PE工具箱的主界面
Win8安裝教程第二步要做的就是提取Win8鏡像文件中的install.Wim到D盤裡。
Win8安裝教程第二步:提取Win8鏡像文件中的install.wim到D盤裡
將Windows 8消費者預覽版的鏡像文件中的install.wim復制到D盤中的方法有多種,其中一種是直接用WinRAR等解壓工具把Win8鏡像文件(ISO格式)解壓到D盤裡,然後在解壓出來的SOURCES文件夾裡面把install.wim復制到D盤根目錄下(其實這一步純屬多余,但筆者習慣了這種繁瑣卻萬無一失同時方便自己的安裝方式)。
下面介紹的提取install.wim方法是是虛擬光驅加載鏡像文件法,也就是說在通用PE3.0裡用VDM虛擬光驅加載Win8鏡像之後,然後再在虛擬盤符裡找到install.wim這個文件。
打開VDM虛擬光驅之後,選擇裝載,然後選中U盤的Win8鏡像文件即可。
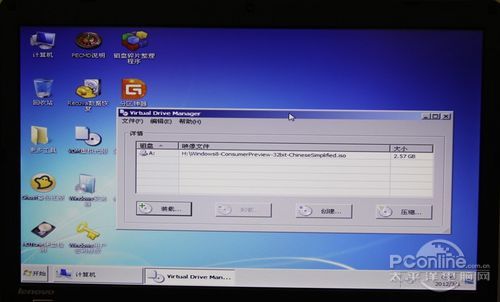
加載Win8鏡像文件
找到install.wim文件之後,然後復制到D盤根目錄下。

找到install.wim文件並復制

粘貼

確保復制的install.wim文件有2.08G(32位版本)
筆者注:筆者試過直接加載Win8鏡像文件到虛擬光驅後,直接用Win$Man來安裝,結果安裝過程中出錯,所以才把install.wim保存在D盤裡,確保安裝過程萬無一失。
第二步算是比較簡單的,當你完成整個Win8安裝過程之後,你會發現,第三步才是最簡單的。
Win8安裝教程第三步:用Win$Man裝Win8
Win$Man是一個Windows系統安裝工具,支持安裝仍在使用的所有版本的Windows系統。因此用Win$Man來安裝Win8是最好的工具之一!
打開Win$Man之後,選擇D盤上的install.wim之後,選擇Windows 8 Customer Preview這個版本(只有一個版本可選)。
軟件名稱: Win$Man(Windows系統安裝工具) 軟件版本: 2.0 正式免安裝版 軟件大小: 986KB 軟件授權: 免費 適用平台: Win9X Win2000 WinXP Win2003 Vista Win7 下載地址: http://www.3987.com/soft/1/12/25989.html
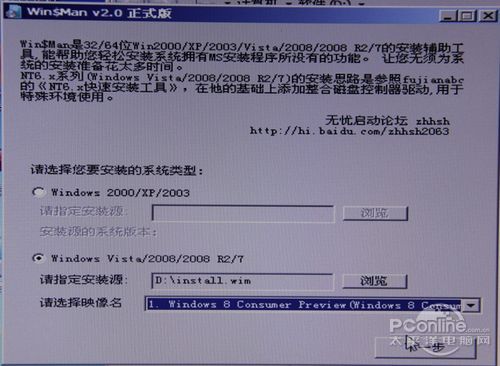
選擇D盤上的install.wim
如果C盤上還沒格式化或者有多余的文件(一個文件都不行),Win$Man會提醒用戶進行格式化。

提醒用戶格式化C盤

選擇“是”

確定之後就是正式格式化了
格式化完畢之後,請選擇將系統安裝到C盤,引導分區也是C盤。

雙C
看不見的Win8安裝進程就這樣默默開始!
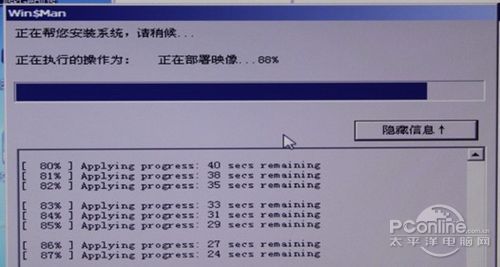
圖14
100%之後,Win$Man會提醒用戶重啟電腦!
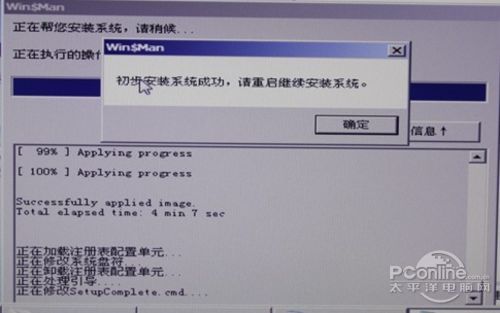
Win$Man會提醒用戶重啟電腦

重啟之前記得拔下U盤
到此,Win8安裝可謂完成了99%,剩下能做的只剩下等待,等待電腦重啟,等待Win8自動安裝了
Win8自動安裝過程圖賞
為了還原Win8自動安裝的全過程,筆者可是用單反拍了很多照片,請大家慢慢細看整個Win8安裝過程會出現什麼東西?
重新啟動電腦,筆記本就進入Windows 8自動安裝模式;首先出現在用戶面前是一條虛擬化的比目魚。然後是亂碼?

比目魚開機畫面
簡體中文終於出現!

簡體中文出現
看到Beta魚之後,網友就要准備輸入產品密鑰了,其實可以直接跳過,以後再輸入也不晚。

圖19
在系統安裝過程中,必不可少的便是這些必須同意的許可條款。

圖20
Windows 8中,安裝過程中,用戶便可自定義個性化的背景顏色和電腦名稱。

圖21
自定義個性化背景顏色和電腦名稱後,用戶就將進入設置頁面,用戶可以選擇“使用快速設置”和“自定義”,筆者建議大部分的網友采用“使用快速設置”。
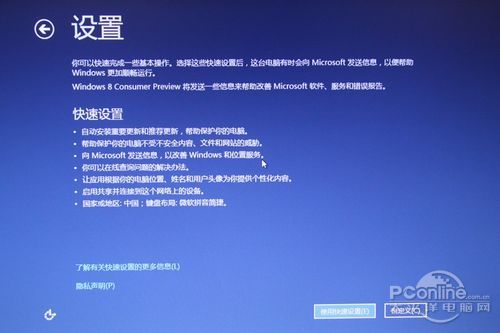
圖22
筆者選擇了“自定義”後,就是為了看看詳細的Win8安裝流程,怕自己錯了什麼精彩瞬間!以下是“幫助保護和更新你的電腦”設置。
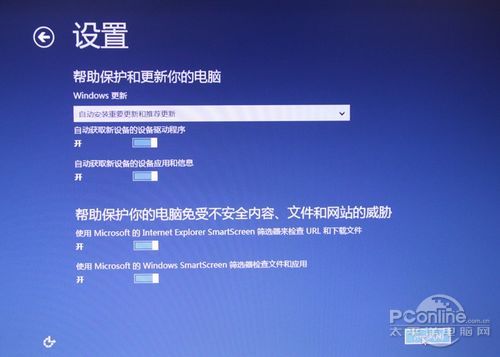
圖23
如果選擇了快速設置,圖23-26直接跳過!
然後設置向微軟發送信息相關選項;
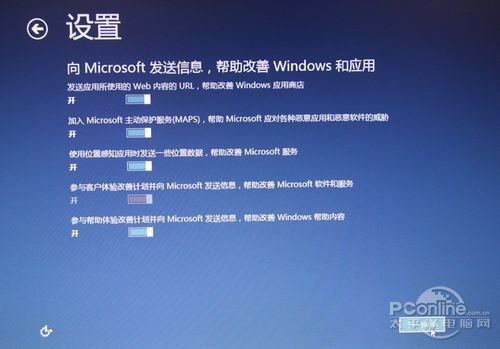
圖24
接著是設置在線查詢問題的解決辦法和應用分享的相關選項;
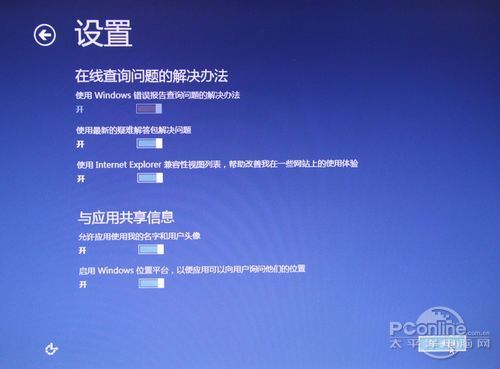
圖25
最後便是設置時鐘、語言和區域;
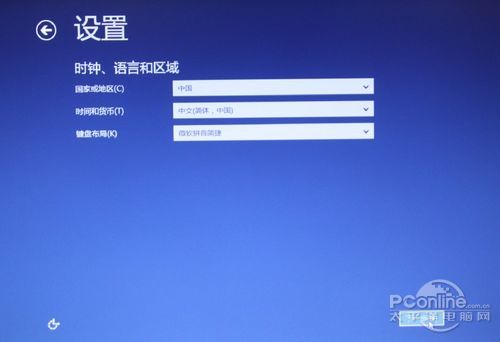
圖26
在完成一系列的電腦設置之後,Win8用戶即可登錄到電腦了,登錄電腦前,需先填寫用戶名和密碼,及密碼提示。在這裡需要注意的是,用戶名是不能包含符號“@”的。
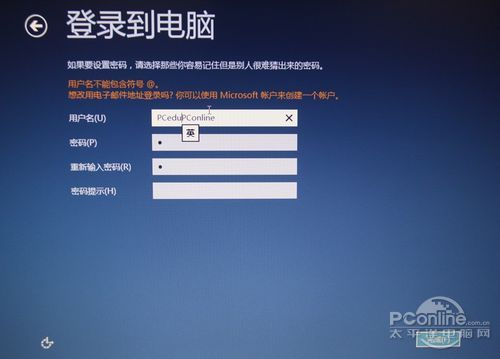
圖27
Win8登陸准備時!
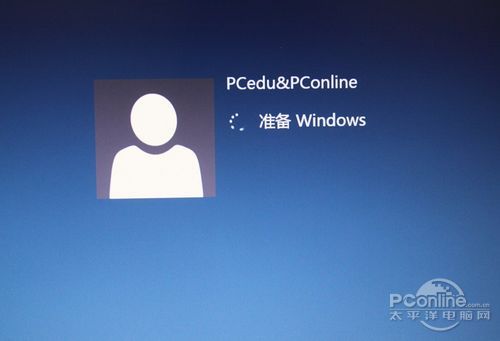
圖28
填寫好自己的用戶名和密碼之後,就可以登錄Windows 8系統了,心裡是不是有些心花怒放呢?
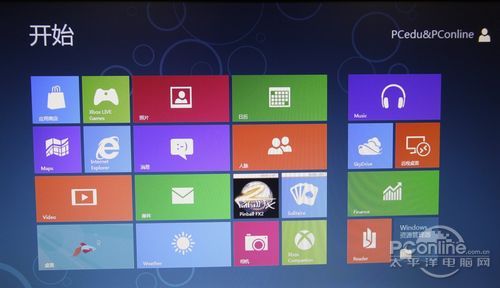
圖29
順利進入Windows 8系統後,映入眼簾的便是Win8所主打的Metro UI界面,這也標志著用戶已成功安裝Windows 8操作系統。
寫在最後
整個詳盡的Win8安裝教程就放在這裡,等著你隨時閱讀參考!如果有機會,筆者把整個完整的全新筆記本安裝Win8教程寫出來分享,從怎麼分區到怎麼折騰成功安裝Win8的長篇大論文章寫出來(希望大家不要覺得太羅嗦)。最後希望這個Win8安裝教程能幫助到大家輕松安裝上Win8
From:http://tw.wingwit.com/Article/os/Win7/201311/4340.html
