先到這裡下載Win8 RP版x86和Win8 RP版x64
相信很多朋友已經非常熟悉系統的安裝方法了,Windows的安裝步驟越來越趨於簡單化了。不過沒關系,照顧一下新來的朋友,這裡將體驗Windows8系統的方法進行匯總。根據自己的需求選擇吧,只要你肯動手一切都不是問題。
一、如果你對系統性能要求不高,僅僅想嘗鮮,看看Win8到底長什麼模樣。那就選擇在虛擬機中體驗吧。
① 使用VMware虛擬Win8系統:
② 使用VirtualBox虛擬Win8系統:
二、如果想獲得理想的系統性能。那麼就來個雙系統吧,或者只安裝一個Win8也是可以的。
通常采用的安裝方法有:
1.虛擬光驅加載鏡像安裝 (可安裝單系統/雙系統)
2.USB啟動盤安裝 (可安裝單系統/雙系統):
3.從光盤啟動安裝 (可安裝單系統/雙系統)
4.使用nt6 hdd installer安裝(可安裝單系統/雙系統)
5.VHD安裝 (可安裝雙系統):
其中第一種方法需要特別說明,見下文。中間的三種方法只是引導介質不同(分別從U盤,光盤,硬盤)引導。點擊名稱即可查看引導安裝程序的方法,啟動安裝程序後的安裝步驟是一模一樣的,下文會以Nt6這種方法作說明。Tw.wINgWiT.coM最後一種方法是將系統映像灌輸到VHD來引導系統的,鏈接到的文章已詳細說明。
A.使用虛擬光驅加載鏡像安裝雙系統:
特別說明:在32位系統下安裝64位Win8不能采用這種方法,因為32位系統中無法運行64位Win8的安裝程序。32位系統下安裝64位Win8,請選擇方法2~方法5。使用虛擬光驅裝系統,在安裝過程中不能執行格式化操作,請在安裝前把將要安裝Win8的分區格式化。步驟如下:
首先,下載魔方虛擬光驅,使用虛擬擬光驅加載鏡像。

打開鏡像目錄,找到sources文件夾下的setup.exe文件(注意,一定是sources文件夾中的setup.exe),雙擊打開就可以啟動安裝程序了。見下圖:
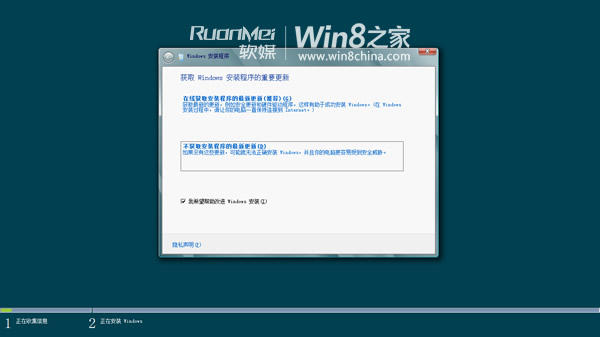
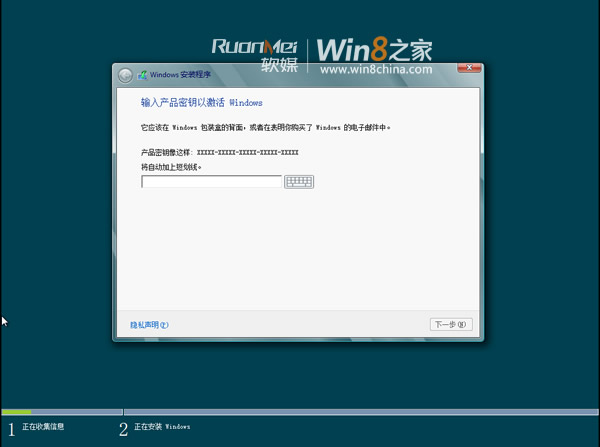
輸入密鑰:TK8TP-9JN6P-7X7WW-RFFTV-B7QPF 。下一步:
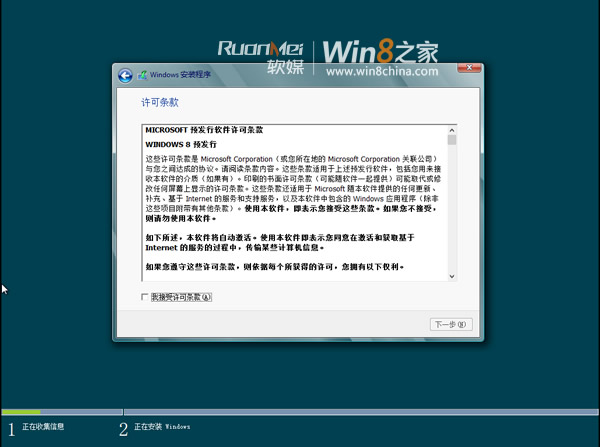
接受許可條款,下一步:
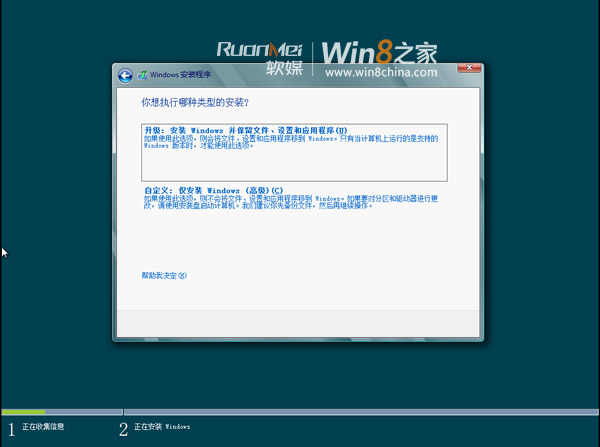
切記,要安裝雙系統,一定選擇“自定義安裝”。下一步:
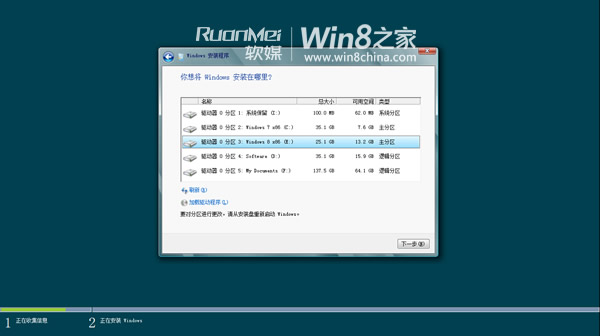
這裡選擇事先為Win8預留的分區吧,千萬不要把Win8安裝到當前系統所在的分區。
下一步就開始復制文件,展開文件了。這裡作為演示,就不截圖了。
B.使用虛擬光驅加載鏡像安裝單系統:
使用虛擬光驅加載鏡像,運行鏡像中的setup即可。安裝過程會詢問你要不要保留,部分保留,或者完全不保留系統設置及個人文檔(不會影響其它分區的個人文件,部分截圖)。同樣在32位系統下安裝64位Win8不能采用這種方法。32位系統下安裝64位Win8,請選擇其它方法。
C.使用nt6 hdd installer安裝系統(單系統或者雙系統):
特別注意:安裝過程中不要把存放Win8安裝文件的分區格式化,否則沒法進行後續安裝了。安裝完畢後可將安裝文件刪除。步驟如下:
① 將Win8鏡像中的所有文件提取到某分區根目錄。提取方法:可以解壓,也可以用虛擬光驅加載後復制。比如放到H盤根目錄下,文件結構見下圖:
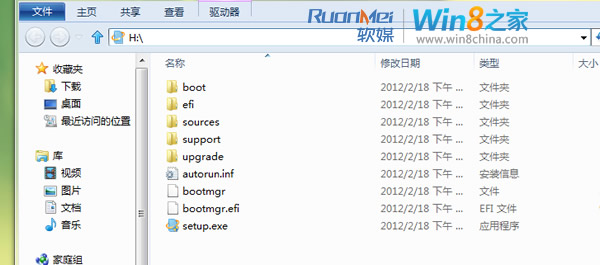
②下載:nt6 hdd installer v3.0.8.rar 。打開Nt6 hdd installer,選擇推薦的模式安裝。
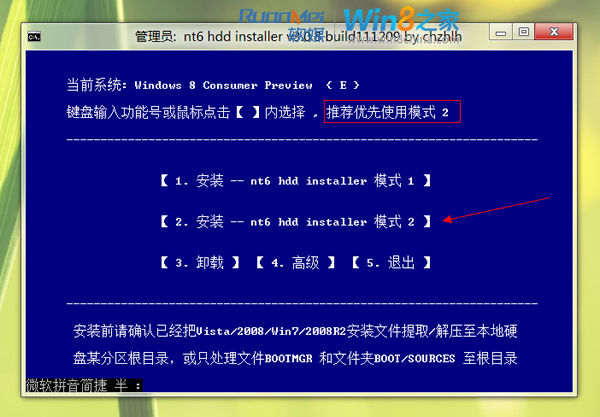
這裡選擇模式2。
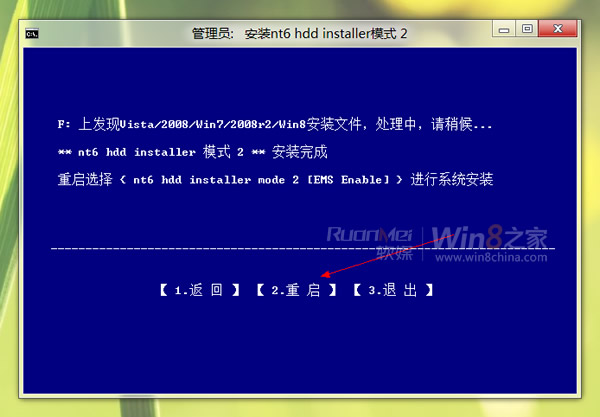
已發現安裝文件,點擊重啟。
③ 重啟後在出現的啟動菜單中選擇剛才安裝的模式就可以啟動安裝程序了。啟動安裝程序後的安裝步驟和從USB啟動盤,光盤啟動後的安裝步驟是一樣的,見:《Win8 RP版全程安裝圖集欣賞:Win8悄悄的來了》。在選擇安裝類型那步中選擇“自定義安裝”,把Win8安裝到非當前系統所在分區就可以組成雙系統了。選擇安裝到當前分區就成純淨的單系統了。選擇升級安裝可保留當前系統設置及軟件,升級為Win8(單系統)。
===================================================
D.雙系統卸載Win8的方法:首先確保Win8所在分區不是活動分區(一般情況下都不是),然後在非Win8系統中設置該系統為默認啟動的系統,再刪除Win8的啟動菜單項,最後格式化Win8分區即可。
這裡的安裝更新指的是安裝動態更新,會自動解決已知的可能導致安裝失敗的問題,並不會安裝所有補丁。如果安裝過程中有可用網絡,可以選擇更新。不選擇更新也可以。下一步:From:http://tw.wingwit.com/Article/os/Win7/201311/4231.html
