硬盤安裝純淨Win8系統的小技巧分享給大家,很簡單的,許多童鞋早已經非常熟悉了此方法,沒有安裝過的童鞋一起來學習吧。
以Windows8開發者預覽版下安裝Windows 8消費者預覽版為例,首先需要下載的一個小軟件nt6_hdd_installer_v3.0.8,這裡要說明的一點是在Windows7和XP下可以使用任意一版本的nt6_hdd_installer進行硬盤安裝,但是在Windows8開發者預覽版下安裝就一定要用nt6_hdd_installer_v3.0.8這個版本,否則在重啟安裝的時候可能不會出現nt6_hdd_installer菜單。
nt6 hdd installer v3.1.2(硬盤安裝xp/win7/win8系統)
http://www.3987.com/soft/1/12/27159.html
首先把Windows8鏡像文件解壓或者提取的某個分區的根目錄下
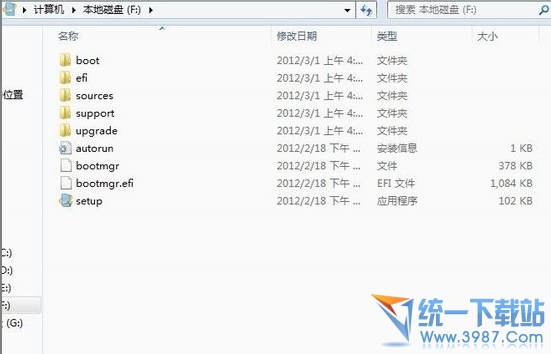
然後把nt6_hdd_installer_v3.0.8放在同一分區的根目錄下
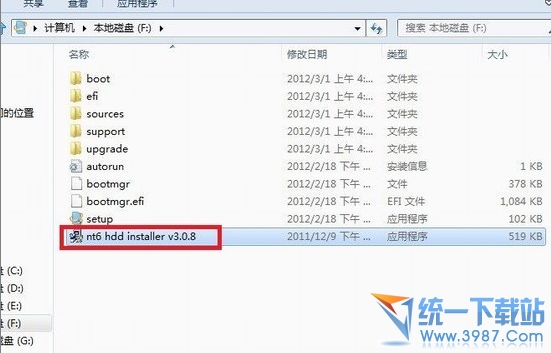
以管理員身份運行nt6_hdd_installer_v3.0.8

輸入2或者使用鼠標點擊模式2選項,在這裡使用鼠標直接點擊的話可能會沒有反應,建議使用鍵盤輸入2即可(選項2為推薦選項)

安裝完成,重啟進行安裝Win8
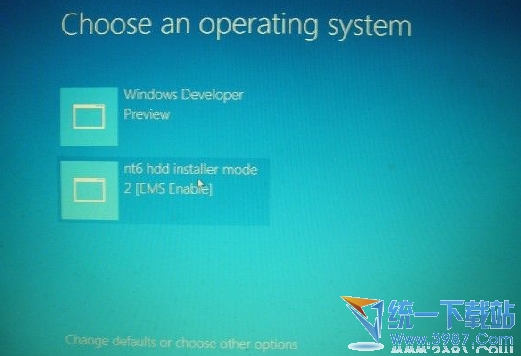
當出現選擇菜單時選擇nt6_hdd_installer模式即可進行Windows8的安裝程序
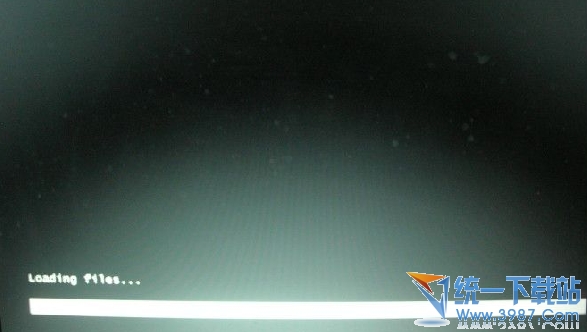
加載文件
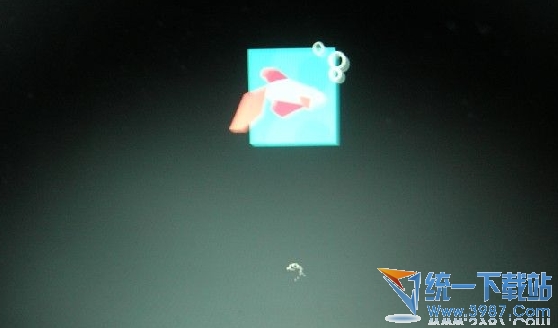
丑陋無比的七巧板小魚logo(攝影水平不好,多擔待啊)

語言和時間選項,不用管,下一步
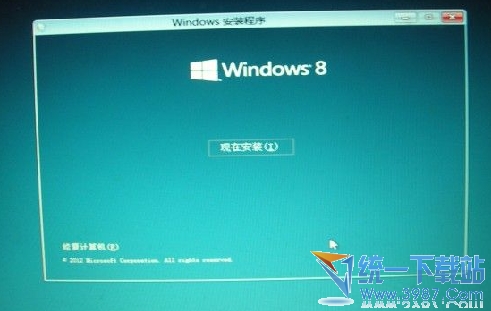
點擊"現在安裝"按鈕

啟動安裝程序
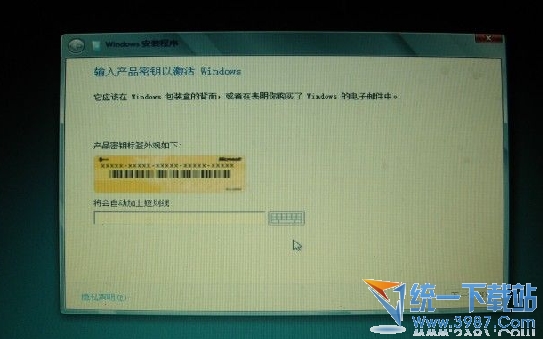
輸入注冊碼,安裝之前一定要記住注冊碼,否則是不能進行下一步的。TW.wiNGwIT.CoM
win8安裝密鑰、win8安裝序列號
DNJXJ-7XBW8-2378T-X22TX-BKG7J
6RH4V-HNTWC-JQKG8-RFR3R-36498
PN6R6-GQMTX-MGH9F-CC39Q-GFXVJ
NF32V-Q9P3W-7DR7Y-JGWRW-JFCK8
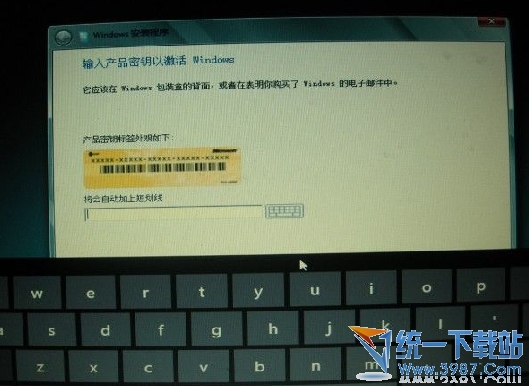
為觸屏而奮斗,軟鍵盤出來了
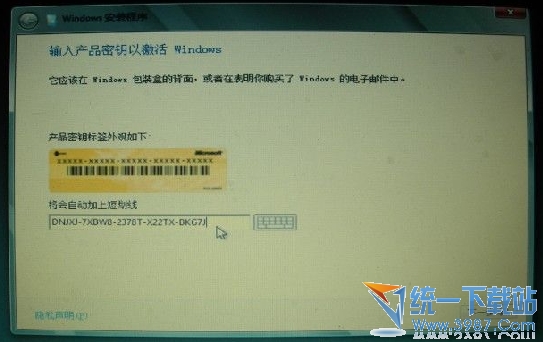
經過千辛萬苦終於輸入正確了,下一步

使用條款
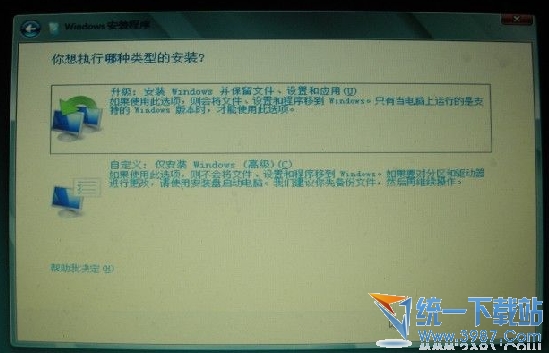
選擇第二項自定義安裝
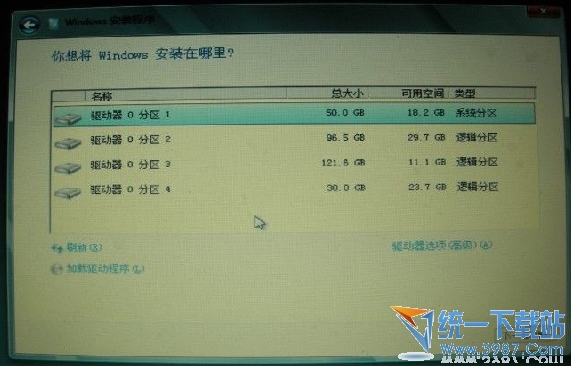
要安裝到哪個位置呢?
當然是C盤了,不過這裡nt6_hdd_installer的功能就體現出來了,可以選擇安裝到任意一個分區,可以安裝單系統也可以安裝多系統,還可以對分區進行格式化,看下面吧
點擊驅動器選項(高級)菜單,可以進行新建、格式化等操作

點擊格式化
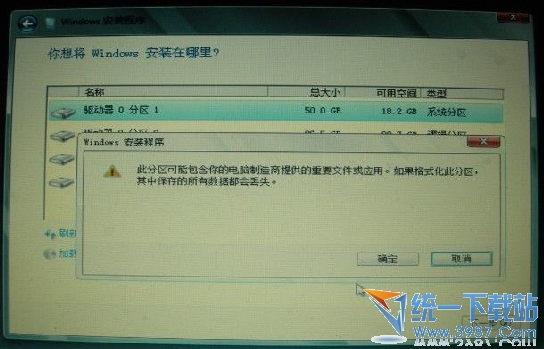
確定

格式化完成,下一步
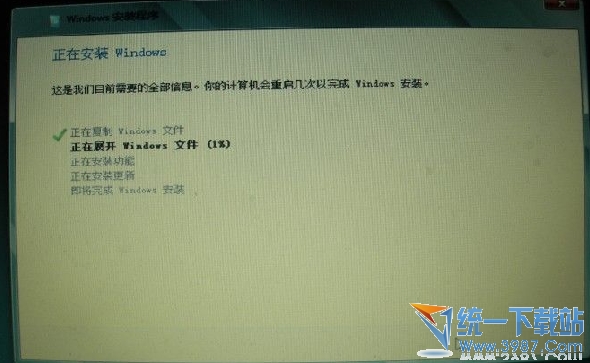
第一步速度太快了,沒來得及拍照直接到第二步
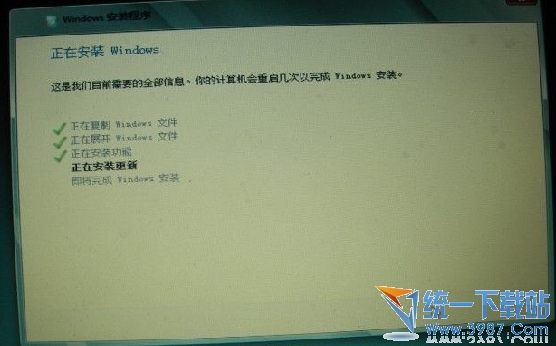
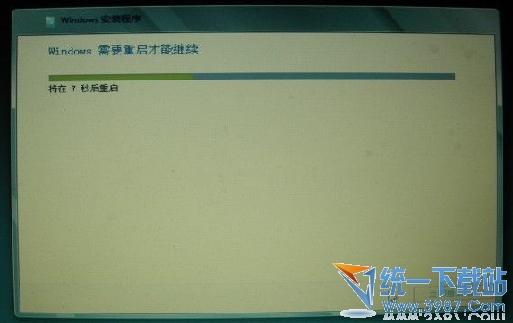
終於到了安裝的第一次重啟階段
小魚依然丑陋,系統還在安裝

完成之後會進行第二次重啟

第二次重啟畫面

個性化
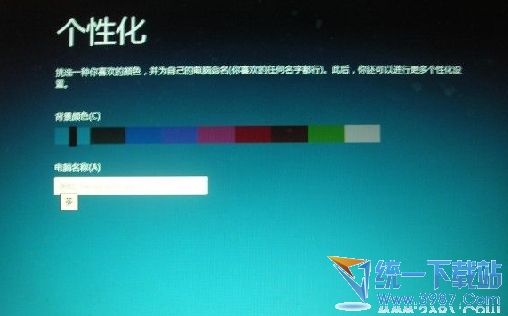
給電腦起個名字吧,就叫imuyang,下一步
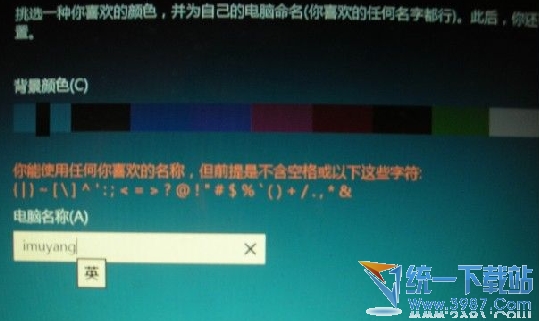
搜索到無線網絡了,我沒有駐足,直接跳過,下面是網絡設置

我選的否,第二項,看下圖右下角正在配置呢
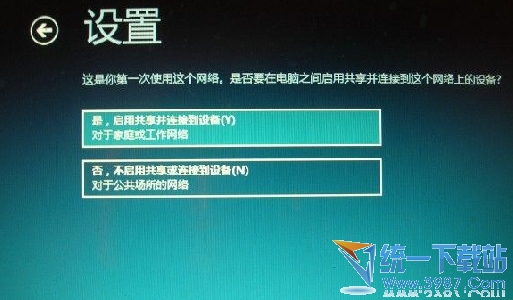
網絡設置之後,直接進行自定義設置
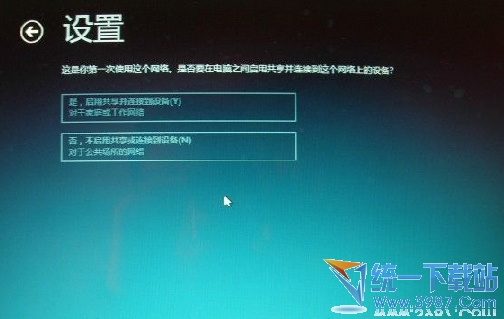
下面要設置帳戶了,可以使用電子郵件登陸,也可以使用本地帳戶,我使用的是本地帳戶
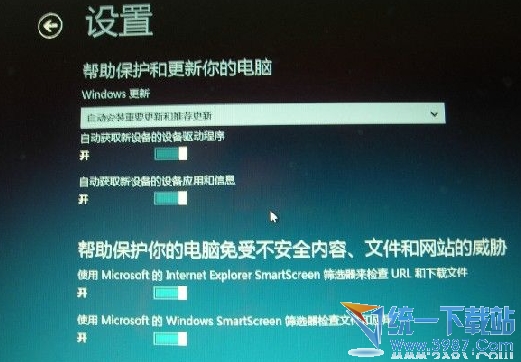
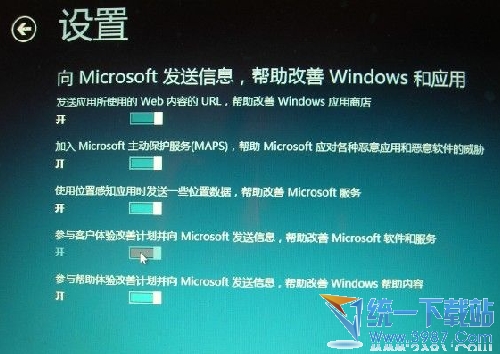
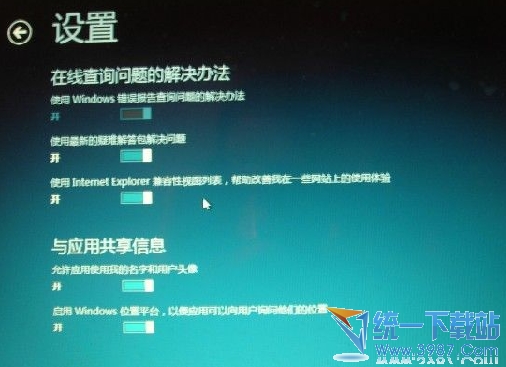
選擇本地帳戶
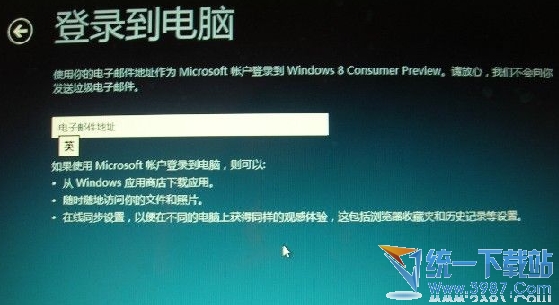
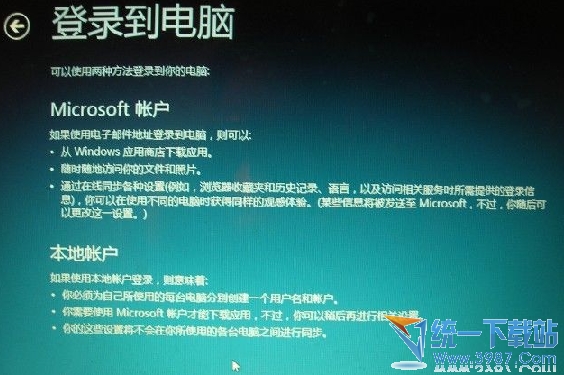
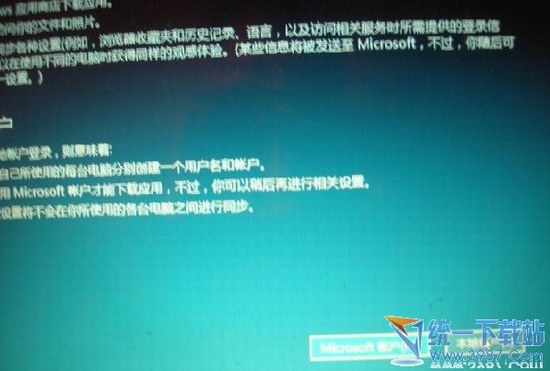
好了,進行最後的准備
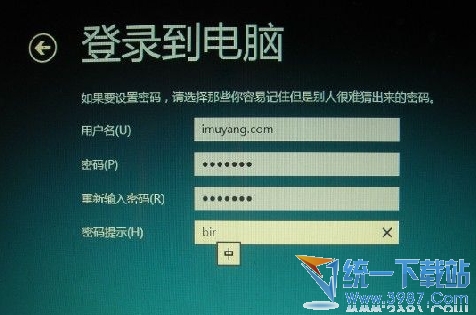

終於進來了
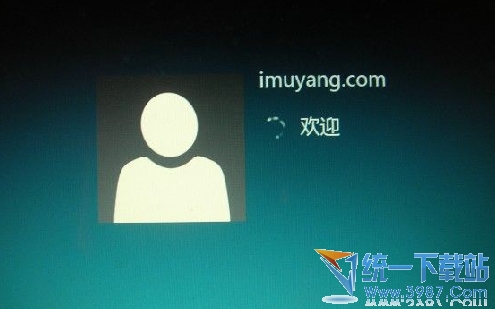
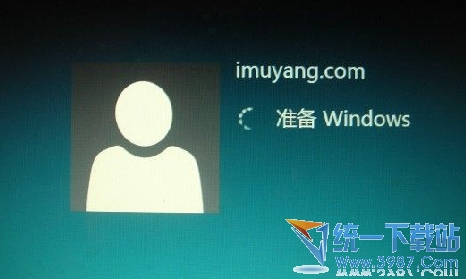
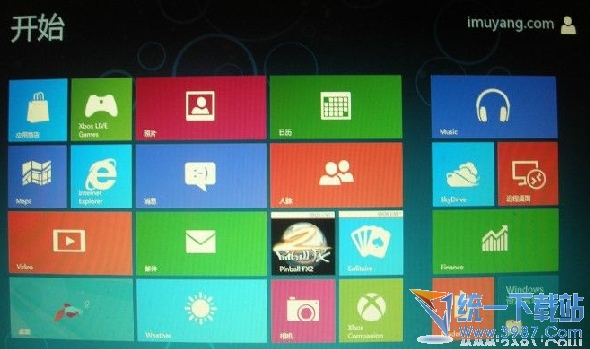
桌面也是奇丑無比的小魚
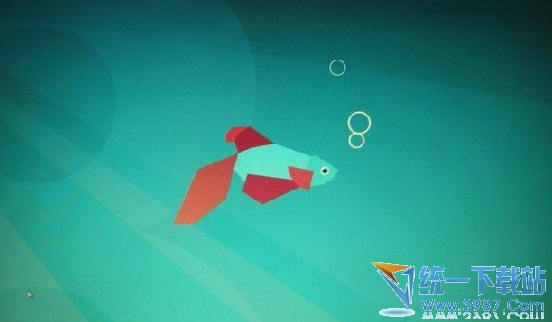
最後再來張觸發開始菜單時候的效果吧
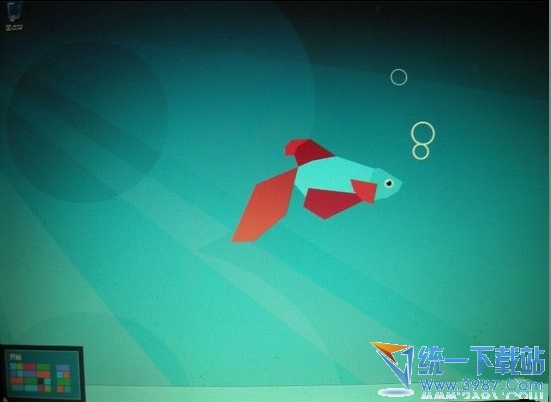
From:http://tw.wingwit.com/Article/os/Win7/201311/4192.html
