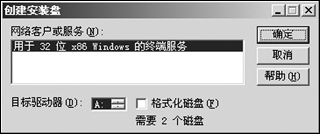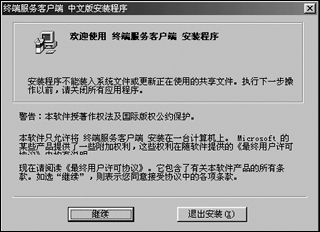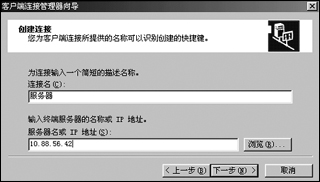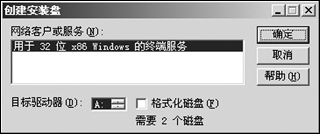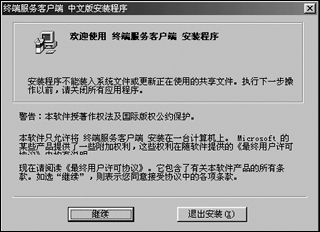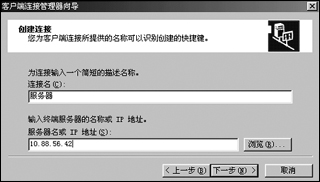在校園網絡建設和維護過程中
Windows
Server的終端服務功能不僅為需要進行硬件升級才能在本地完全運行Windows
操作系統的計算機提供了一種虛擬的Windows
桌面環境
而且還可以使您從校園網絡的任何地方遠程控制
管理服務器
配置服務器
在校園網中
為了實現對服務器的遠程控制和管理
需要對服務器進行以下的配置
准備工作 需要Windows
Server 安裝光盤和兩張
英寸空白軟盤並作好順序編號(如編號
編號
)

圖
添加終端服務組件 進入
我的電腦
選擇
控制面板→添加/刪除程序→添加/刪除Windows組件
出現如圖
所示的對話框
選中
終端服務
和
終端服務授權
兩項
單擊[下一步]按鈕
在出現的對話框中選擇
遠程管理模式
單擊[下一步]按鈕
按照屏幕提示進行安裝
安裝完成後
重新啟動計算機
單擊
開始→程序→管理工具
會比剛才多出了
終端服務授權
終端服務管理器
終端服務客戶生成器
和
終端服務配置
四項
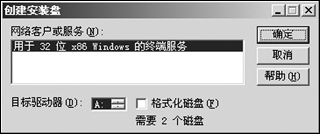
圖
制作客戶端安裝盤 為了對客戶機進行配置
需要在服務器上制作客戶端安裝盤
單擊
開始→程序→管理工具→終端服務客戶生成器
出現如圖
所示的
創建安裝盤
窗口
根據屏幕提示
先後把編號為
和
的空白軟盤插入服務器的軟驅
完成客戶端安裝盤的制作
配置客戶機
客戶機的操作系統可以是Windows
x/Me/
對客戶機的配置如下
把編號為
的軟盤插入客戶端的軟驅
運行軟盤中的
setup
exe
出現如圖
所示
終端服務客戶端中文版安裝程序
窗口
單擊[繼續]按鈕
按屏幕提示即可完成安裝
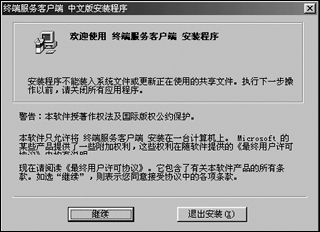
圖
安裝完成後
不需要重新啟動計算機
單擊
開始→程序→終端服務客戶端
可以看到相關的組件
包括
客戶端連接管理器
卸載
終端服務客戶端
三項
建立連接
完成了服務器和客戶端的配置
就可以在客戶機上建立對服務器的登錄連接
單擊
開始→程序→客戶端連接管理器
在出現的窗口中選擇菜單
文件→新建連接
在出現的窗口中單擊[下一步]按鈕
出現如圖
所示的對話框
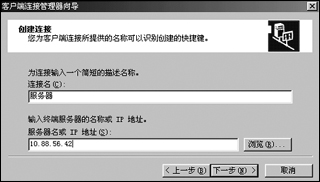
圖
在對話框中輸入
連接名
(如
服務器
)和
服務器名或IP地址
(如
)
單擊[下一步]按鈕
出現
客戶端連接管理器向導
輸入相關信息
單擊[下一步]按鈕
在出現的
屏幕選項
對話框中
我們習慣上選擇
×
並選中
全屏
一路單擊[下一步]按鈕
這樣就完成了一個名為
服務器
的連接
遠程控制的使用
一般情況下
我們是在客戶機上實現對服務器的遠程管理和控制
方法如下
單擊
開始→程序→客戶端連接管理器
出現如圖
所示的窗口
雙擊剛才建立的名為
服務器
的連接
這時服務器的桌面就顯示在客戶機的桌面上
輸入用戶名和密碼
這樣您就可以在客戶機上實現對服務器的遠程管理和控制

圖
按
Ctrl+Alt+Break
組合鍵
可以在窗口和全屏幕之間進行切換
注意
輸入的用戶名必須具有管理服務器的權限
即管理員權限
如果您的校園網絡規模不大(
個點以下)
網絡結構不是很復雜
利用Windows
Server的終端服務功能實現對服務器的遠程控制將是一件很經濟和簡單的方法
From:http://tw.wingwit.com/Article/Network/201311/30036.html