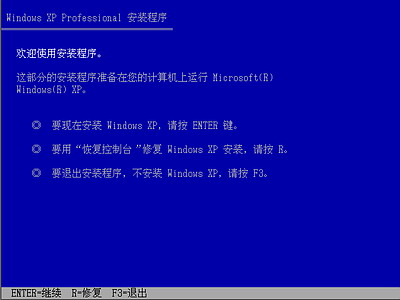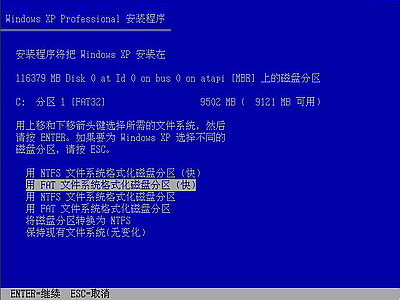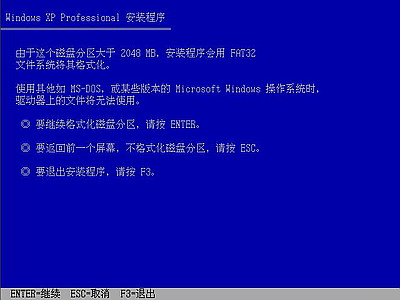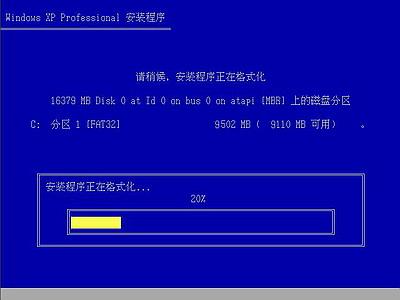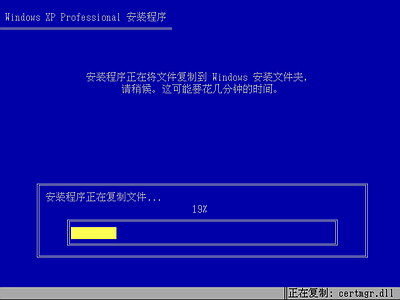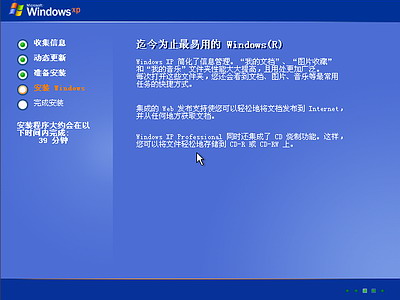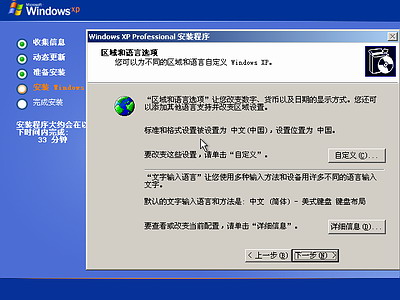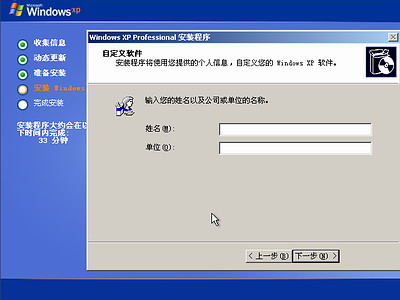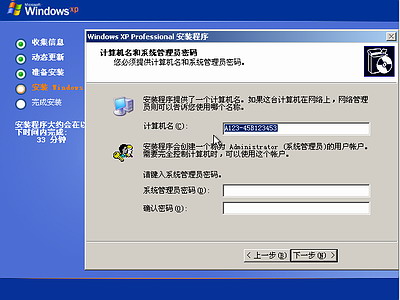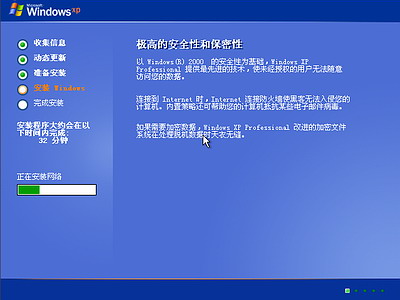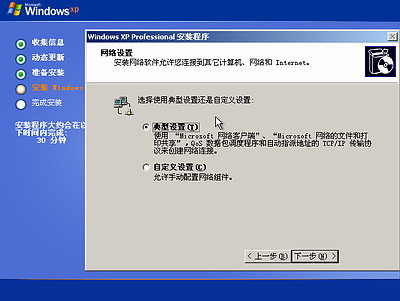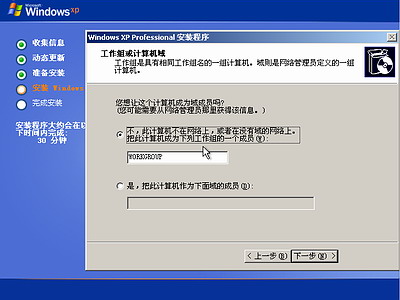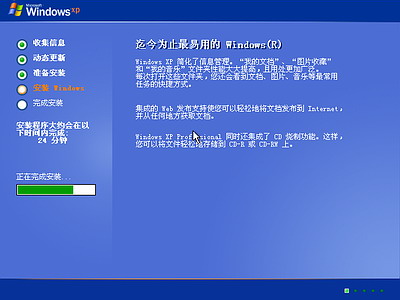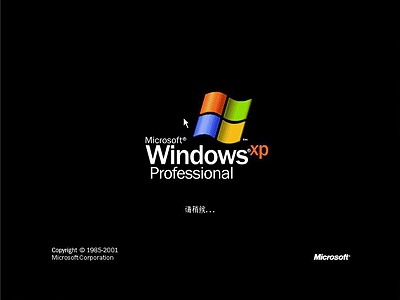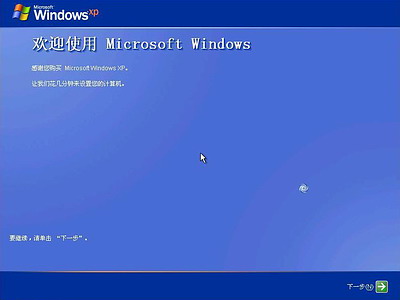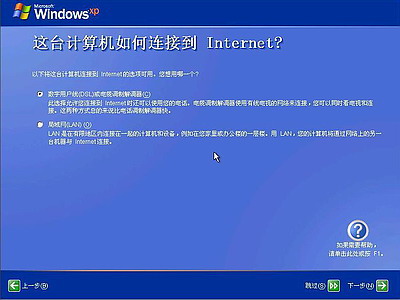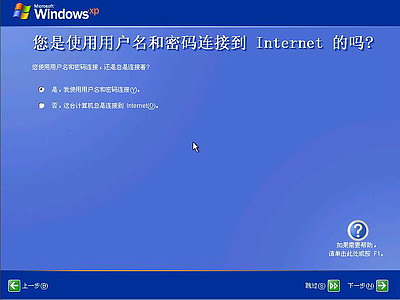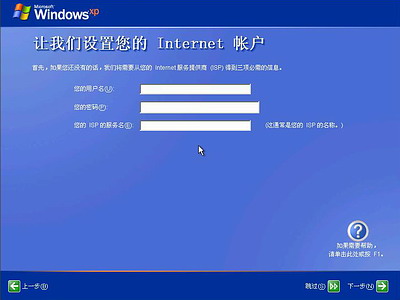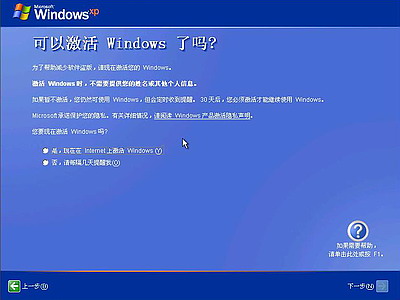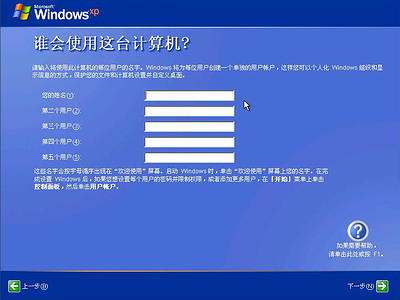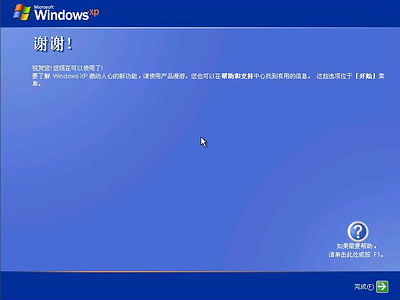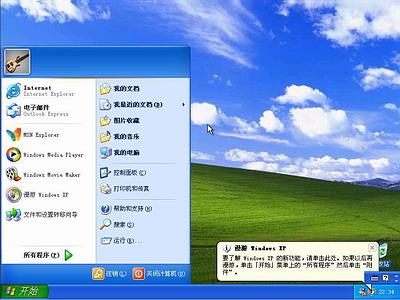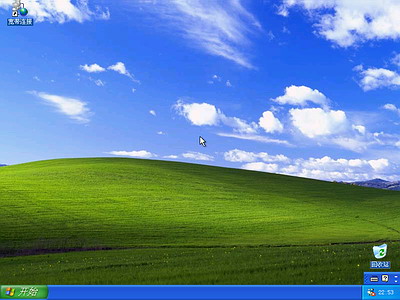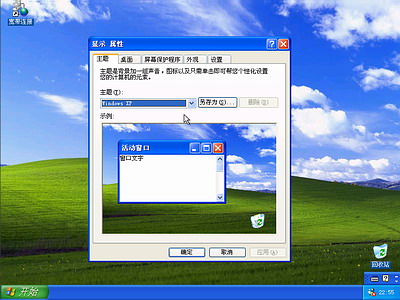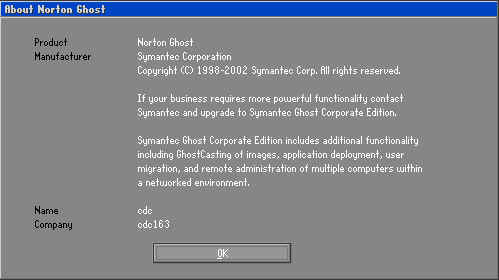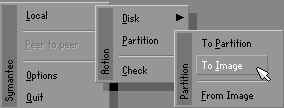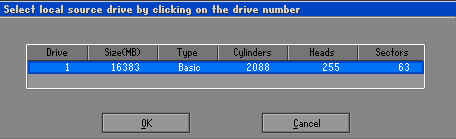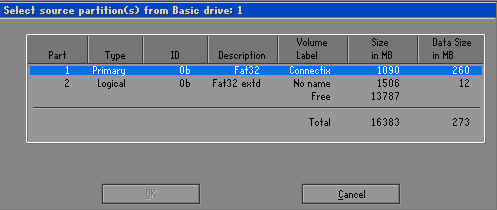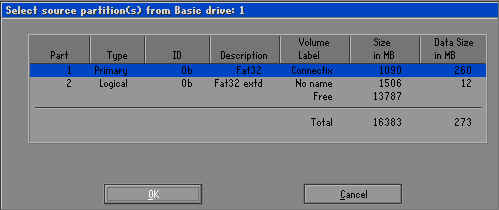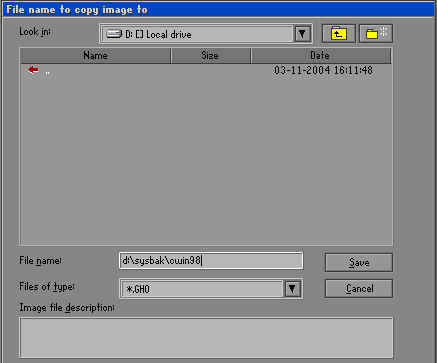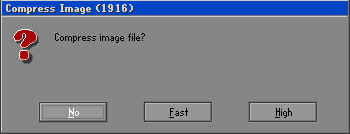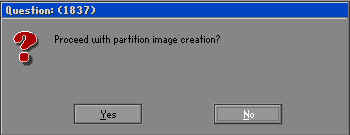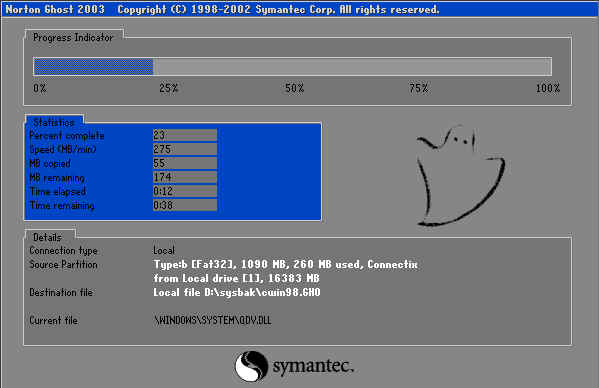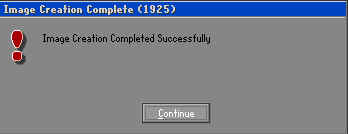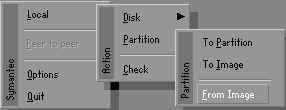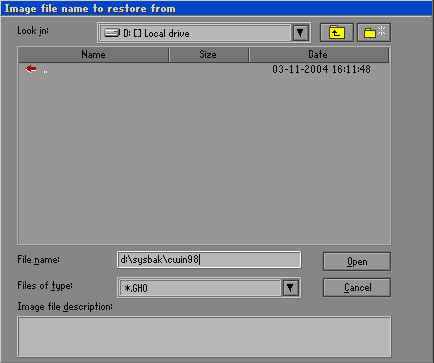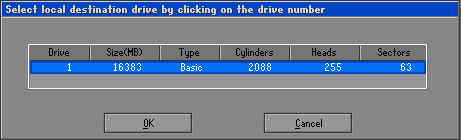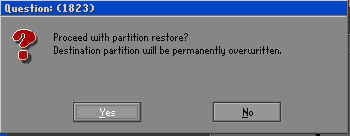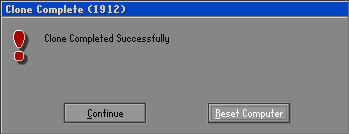Windows XP系統安裝步驟(圖文)
在bios中設置從光驅啟動
一准備工作:
准備好Windows XP Professional 簡體中文版安裝光盤並檢查光驅是否支持自啟動
可能的情況下在運行安裝程序前用磁盤掃描程序掃描所有硬盤檢查硬盤錯誤並進行修復否則安裝程序運行時如檢查到有硬盤錯誤即會很麻煩
用紙張記錄安裝文件的產品密匙(安裝序列號)
可能的情況下用驅動程序備份工具(如:驅動精靈 V Betaexe)將原Windows XP下的所有驅動程序備份到硬盤上(如∶F:Drive)最好能記下主板網卡顯卡等主要硬件的型號及生產廠家預先下載驅動程序備用
如果你想在安裝過程中格式化C盤或D盤(建議安裝過程中格式化C盤)請備份C盤或D盤有用的數據
二用光盤啟動系統:
(如果你已經知道方法請轉到下一步)重新啟動系統並把光驅設為第一啟動盤保存設置並重啟將XP安裝光盤放入光驅重新啟動電腦剛啟動時當出現如下圖所示時快速按下回車鍵否則不能啟動XP系統光盤安裝如果你不知道具體做法請參考與這相同的>如何進入純DOS系統:
三安裝Windows XP Professional
光盤自啟動後如無意外即可見到安裝界面 將出現如下圖所示
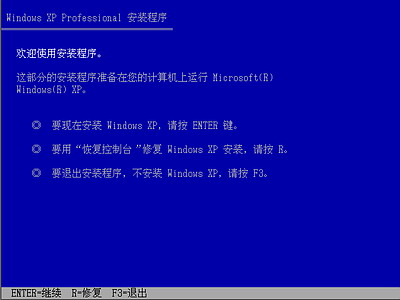
全中文提示“要現在安裝Windows XP請按ENTER”按回車鍵後出現如下圖所示

可協議這裡沒有選擇的余地按“F”後如下圖

這裡用“向下或向上”方向鍵選擇安裝系統所用的分區如果你已格式化C盤請選擇C分區選擇好分區後按“Enter”鍵回車出現下圖所示
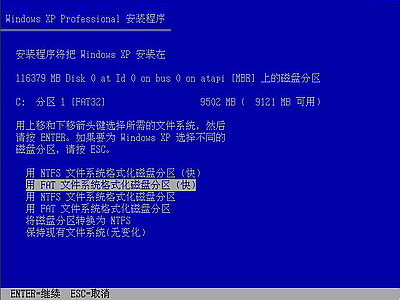
這裡對所選分區可以進行格式化從而轉換文件系統格或保存現有文件系統有多種選擇的余地但要注意的是NTFS格式可節約磁盤空間提高安全性和減小磁盤碎片但同時存在很多問題DOS和/Me下看不到NTFS格式的分區在這裡選“用FAT文件系統格式化磁盤分區(快)按“Enter”鍵回車出現下圖所示

格式化C盤的警告按F鍵將准備格式化c盤出現下圖所示
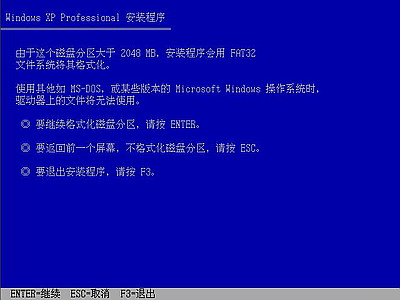
由於所選分區C的空間大於M(即G)FAT文件系統不支持大於M的磁盤分區所以安裝程序會用FAT文件系統格式對C盤進行格式化按“Enter”鍵回車出現下圖所示
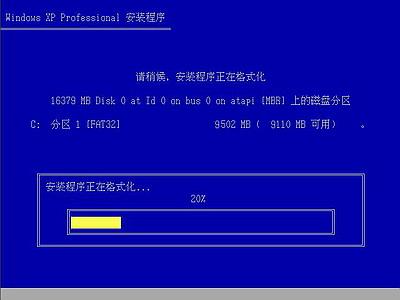
圖中正在格式化C分區;只有用光盤啟動或安裝啟動軟盤 啟動XP安裝程序才能在安裝過程中提供格式化分區選項;如果用MSDOS啟動盤啟動進入DOS下運行iwinnt進行安裝XP時安裝XP時沒有格式化分區選項格式化C分區完成後出現下圖所示
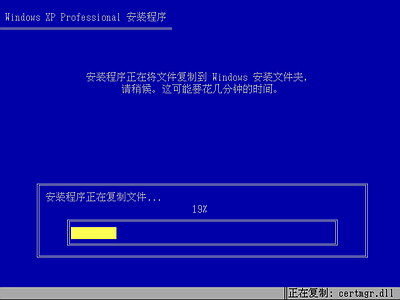
圖中開始復制文件文件復制完後安裝程序開始初始化Windows配置然後系統將會自動在秒後重新啟動重新啟動後出現下圖所示
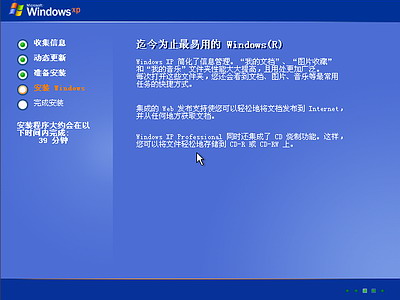
過分鐘後當提示還需分鐘時將出現如下圖
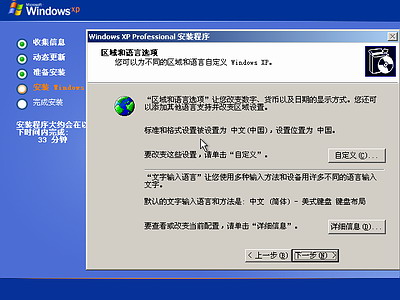
區域和語言設置選用默認值就可以了直接點“下一步”按鈕出現如下圖
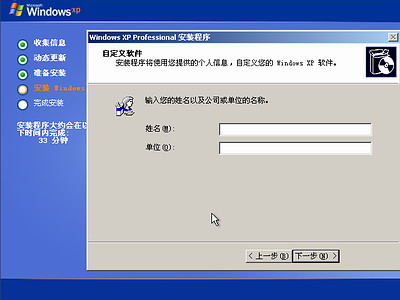
這裡輸入你想好的姓名和單位這裡的姓名是你以後注冊的用戶名點“下一步”按鈕
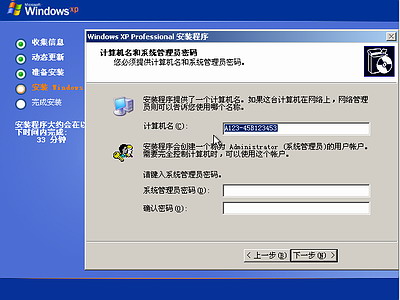
安裝程序自動為你創建又長又難看的計算機名稱自己可任意更改輸入兩次系統管理員密碼請記住這個密碼Administrator系統管理員在系統中具有最高權限平時登陸系統不需要這個帳號接著點“下一步”出現如下圖
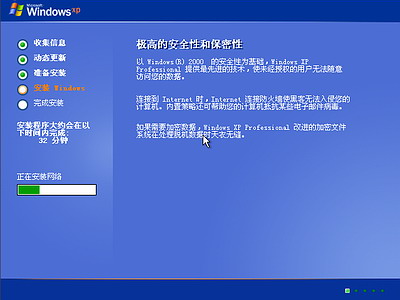
開始安裝復制系統文件安裝網絡系統很快出現如下圖
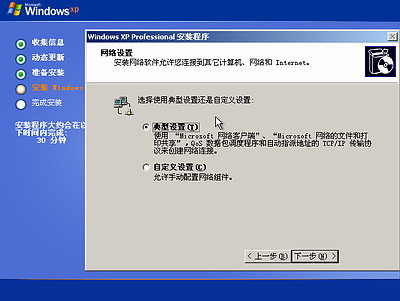
讓你選擇網絡安裝所用的方式選典型設置點“下一步”出現如下圖
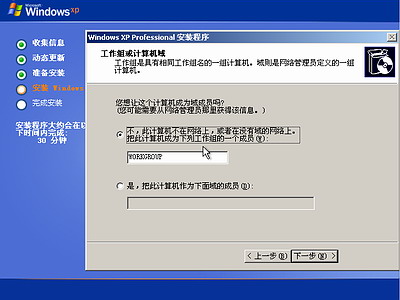
點“下一步”出現如下圖
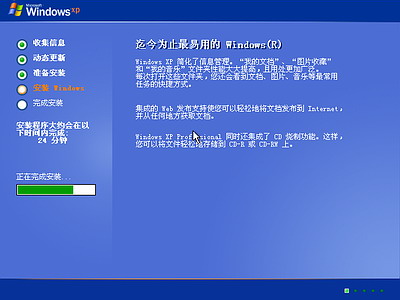
繼續安裝到這裡後就不用你參與了安裝程序會自動完成全過程安裝完成後自動重新啟動出現啟動畫面如下圖
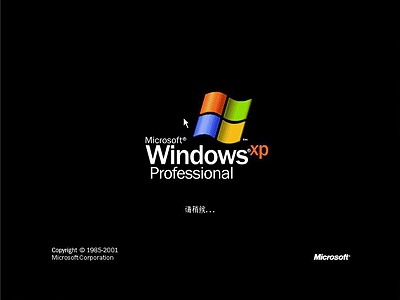
第一次啟動需要較長時間請耐心等候接下來是歡迎使用畫面提示設置系統如下圖
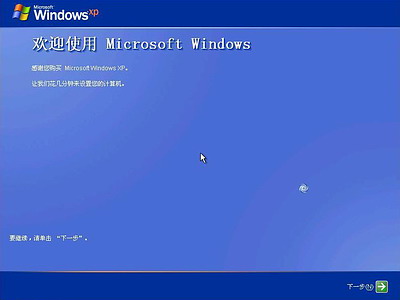
點擊右下角的“下一步”按鈕出現設置上網連接畫面如下圖所示
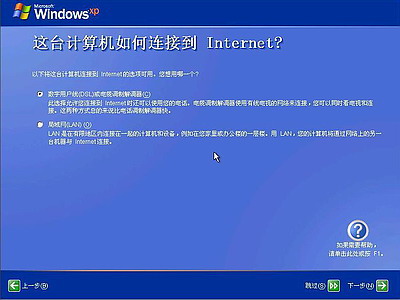
這裡建立的寬帶撥號連接不會在桌面上建立撥號連接快捷方式且默認的撥號連接名稱為“我的ISP”(自定義除外);進入桌面後通過連接向導建立的寬帶撥號連接在桌面上會建立撥號連接快捷方式且默認的撥號連接名稱為“寬帶連接”(自定義除外)如果你不想在這裡建立寬帶撥號連接請點擊“跳過”按鈕
在這裡我先創建一個寬帶連接選第一項“數字用戶線(ADSL)或電纜調制解調器”點擊“下一步”按鈕如下圖所示
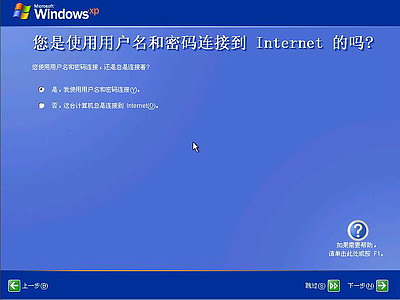
目前使用的電信或聯通(ADSL)住宅用戶都有帳號和密碼的所以我選“是我使用用戶名和密碼連接”點擊“下一步”按鈕如下圖所示
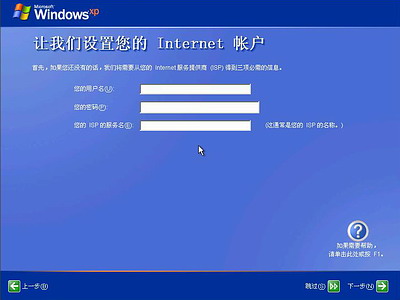
輸入電信或聯通提供的帳號和密碼在“你的ISP的服務名”處輸入你喜歡的名稱該名稱作為撥號連接快捷菜單的名稱如果留空系統會自動創建名為“我的ISP”作為該連接的名稱點擊“下一步”按鈕如下圖所示
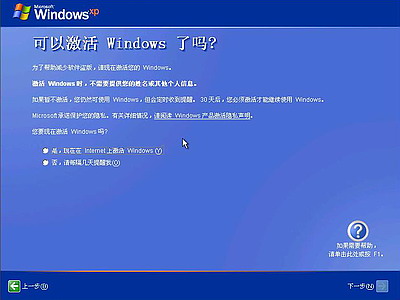
已經建立了撥號連接微軟當然想你現在就激活XP啦不過即使不激活也有天的試用期又何必急呢?選擇“否請等候幾天提醒我”點擊“下一步”按鈕如下圖所示
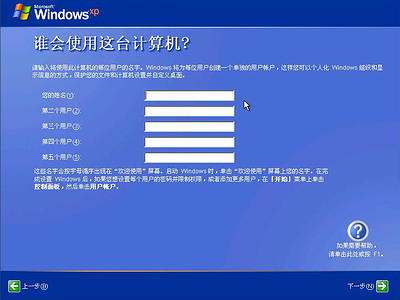
輸入一個你平時用來登陸計算機的用戶名點下一步出現如下圖
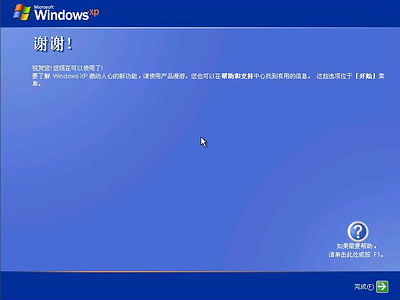
點擊完成就結束安裝系統將注銷並重新以新用戶身份登陸登陸桌面後如下圖
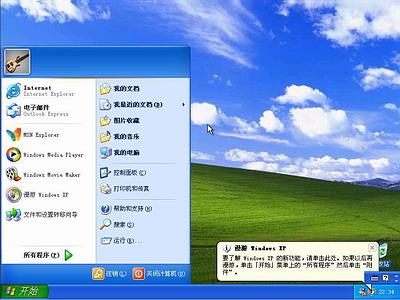
看到了藍天白雲的畫面你就知道是什麼回事可是桌面上就只有回收站一個圖標想找回常見的圖標請看下面
六找回常見的圖標
在桌面上點開始>連接到>寬帶連接如下圖

左鍵點“寬帶連接”不放手將其拖到桌面空白處可見到桌面上多了一個“寬帶連接”快捷方式結果如下圖
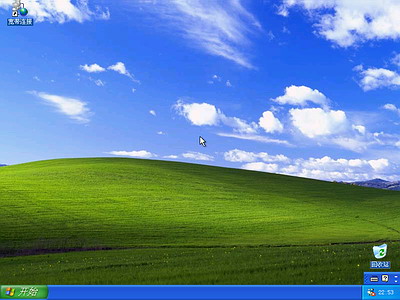
然後右鍵在桌面空白處點擊在彈出的菜單中選“屬性”即打開顯示“屬性窗口”如下圖
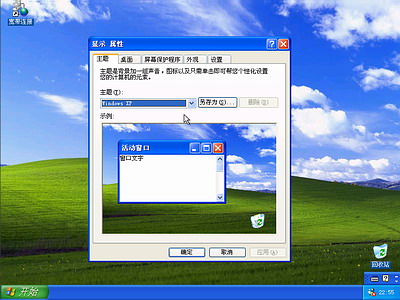
在圖中單擊“桌面”選項卡出現如下圖

在圖中的左下部點擊“自定義桌面”按鈕出現如下圖

在圖中的上部將“我的文檔”“我的電腦”“網上鄰居”和“Internet Explorer”四個項目前面的空格上打鉤然後點“確定”再“確定”你將會看到桌面上多了你想要的圖標如下圖

安裝好系統用ghost備份系統
GHOST圖文教程
一什麼是Ghost?
Ghost(幽靈)軟件是美國賽門鐵克公司推出的一款出色的硬盤備份還原工具可以實現FATFATNTFSOS等多種硬盤分區格式的分區及硬盤的備份還原俗稱克隆軟件
特點既然稱之為克隆軟件說明其Ghost的備份還原是以硬盤的扇區為單位進行的也就是說可以將一個硬盤上的物理信息完整復制而不僅僅是數據的簡單復制;克隆人只能克隆軀體但這個Ghost卻能克隆系統中所有的東東包括聲音動畫圖像連磁盤碎片都可以幫你復制比克隆人還厲害喲)Ghost 支持將分區或硬盤直接備份到一個擴展名為gho的文件裡(賽門鐵克把這種文件稱為鏡像文件)也支持直接備份到另一個分區或硬盤裡
運行ghost至今為止ghost只支持Dos的運行環境這不能說不是一種遺憾(我們通常把ghost文件復制到啟動軟盤(U盤)裡也可將其刻錄進啟動光盤用啟動盤進入Dos環境後在提示符下輸入ghost回車即可運行ghost首先出現的是關於界面如圖
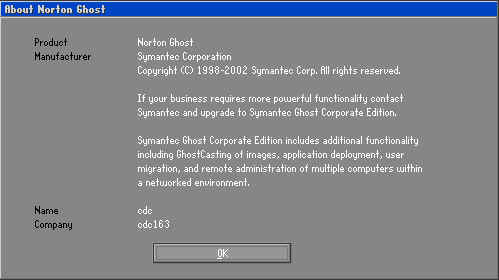
圖
按任意鍵進入ghost操作界面出現ghost菜單主菜單共有項從下至上分別為Quit(退出)Options(選項)Peer to Peer(點對對主要用於網絡中)Local(本地)一般情況下我們只用到Local菜單項其下有三個子項Disk(硬盤備份與還原) Partition(磁盤分區備份與還原)Check(硬盤檢測)前兩項功能是我們用得最多的下面的操作講解就是圍繞這兩項展開的
由於Ghost在備份還原是按扇區來進行復制所以在操作時一定要小心不要把目標盤(分區)弄錯了要不將目標盤(分區)的數據全部抹掉就很慘的……根本沒有多少恢復的機會所以一定要認真細心!但你也不要太緊張其實Ghost的使用很簡單弄懂那幾個單詞的意思你就會理解它的用法加上認真的態度你一定可以掌握它的!一起來吧)
二 分區備份
預備知識認識單詞
Disk不用我說你也知道磁盤的意思;
Partition即分區在操作系統裡每個硬盤盤符(C盤以後)對應著一個分區;
Image鏡像鏡像是Ghost的一種存放硬盤或分區內容的文件格式擴展名為gho;
To到在ghost裡簡單理解to即為“備份到”的意思;
From從在ghost裡簡單理解from即為“從……還原”的意思
(一) Partition菜單簡介
其下有三個子菜單
To Partion將一個分區(稱源分區)直接復制到另一個分區(目標分區)注意操作時目標分區空間不能小於源分區;
To Image將一個分區備份為一個鏡像文件注意存放鏡像文件的分區不能比源分區小最好是比源分區大;
From Image從鏡像文件中恢復分區(將備份的分區還原)
(二) 分區鏡像文件的制作
運行ghost後用光標方向鍵將光標從“Local”經“Disk”“Partition”移動到“To Image”菜單項上如圖然後按回車
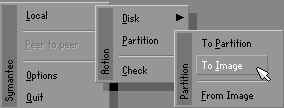
圖
出現選擇本地硬盤窗口如圖再按回車鍵
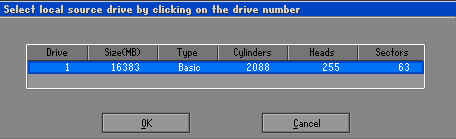
圖
出現選擇源分區窗口(源分區就是你要把它制作成鏡像文件的那個分區)如圖:
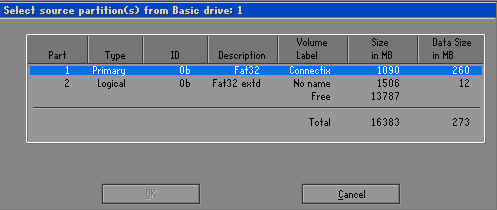
圖
用上下光標鍵將藍色光條定位到我們要制作鏡像文件的分區上按回車鍵確認我們要選擇的源分區再按一下Tab鍵將光標定位到OK鍵上(此時OK鍵變為白色)如圖再按回車鍵
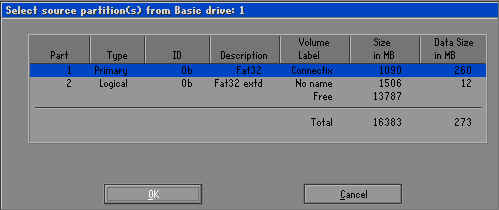
圖
進入鏡像文件存儲目錄默認存儲目錄是ghost文件所在的目錄在File name處輸入鏡像文件的文件名也可帶路徑輸入文件名(此時要保證輸入的路徑是存在的否則會提示非法路徑)如輸入D:sysbak cwin表示將鏡像文件cwingho保存到D:sysbak目錄下如圖輸好文件名後再回車
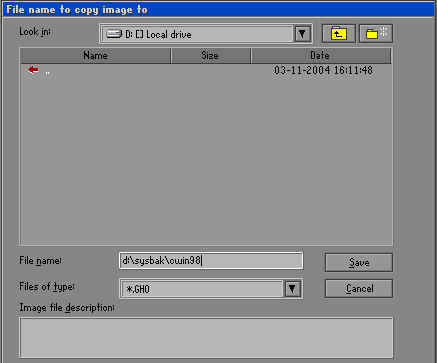
圖
接著出現“是否要壓縮鏡像文件”窗口如圖有“No(不壓縮)Fast(快速壓縮)High(高壓縮比壓縮)”壓縮比越低保存速度越快一般選Fast即可用向右光標方向鍵移動到Fast上回車確定;
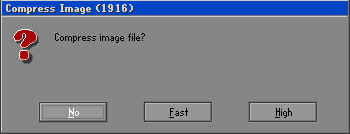
圖
接著又出現一個提示窗口如圖所示用光標方向鍵移動到“Yes”上回車確定
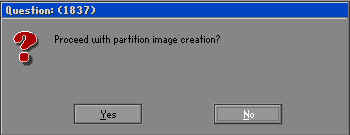
圖
Ghost開始制作鏡像文件如圖所示
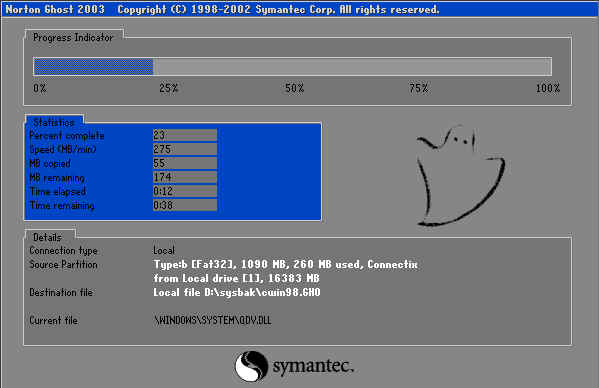
圖
建立鏡像文件成功後會出現提示創建成功窗口如圖
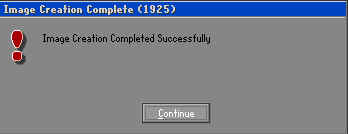
圖
回車即可回到Ghost界面;
再按Q鍵回車後即可退出ghost
至此分區鏡像文件制作完畢! 也蠻簡單的嘛)
三 從鏡像文件還原分區
制作好鏡像文件我們就可以在系統崩潰後還原這樣又能恢復到制作鏡像文件時的系統狀態下面介紹鏡像文件的還原
(一)在DOS狀態下進入Ghost所在目錄輸入Ghost回車即可運行Ghost
(二)出現Ghost主菜單後用光標方向鍵移動到菜單“LocalPartitionFrom Image”如圖所示然後回車
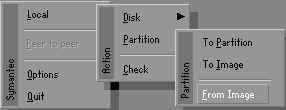
圖
(三) 出現“鏡像文件還原位置窗口”如圖所示在File name處輸入鏡像文件的完整路徑及文件名(你也可以用光標方向鍵配合Tab鍵分別選擇鏡像文件所在路徑輸入文件名但比較麻煩)如d:sysbakcwingho再回車
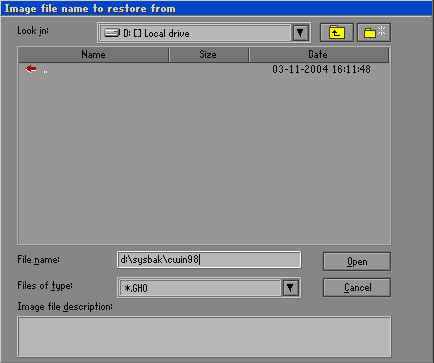
圖
(四) 出現從鏡像文件中選擇源分區窗口直接回車
(五) 又出現選擇本地硬盤窗口如圖所示再回車
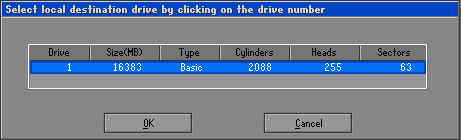
圖
(六) 出現選擇從硬盤選擇目標分區窗口我們用光標鍵選擇目標分區(即要還原到哪個分區)回車
(七) 出現提問窗口如圖所示選Yes回車確定ghost開始還原分區信息
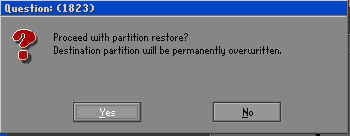
圖
(八) 很快就還原完畢出現還原完畢窗口如圖所示選Reset Computer回車重啟電腦
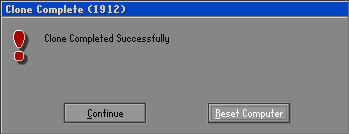
圖
現在就完成了分區的恢復是不是很快呀)
注意選擇目標分區時一定要注意選對否則(後果是目標分區原來的數據將全部消失……
四 硬盤的備份及還原
Ghost的Disk菜單下的子菜單項可以實現硬盤到硬盤的直接對拷(DiskTo Disk)硬盤到鏡像文件(DiskTo Image)從鏡像文件還原硬盤內容(DiskFrom Image)
在多台電腦的配置完全相同的情況下我們可以先在一台電腦上安裝好操作系統及軟件然後用ghost的硬盤對拷功能將系統完整地“復制”一份到其它電腦這樣裝操作系統可比傳統方法快多了哦)
Ghost的Disk菜單各項使用與Partition大同小異而且使用也不是很多在此就不贅述了
五 Ghost使用方案
最佳方案完成操作系統及各種驅動的安裝後將常用的軟件(如殺毒媒體播放軟件office辦公軟件等)安裝到系統所在盤接著安裝操作系統和常用軟件的各種升級補丁然後優化系統最後你就可以用啟動盤啟動到Dos下做系統盤的克隆備份了注意備份盤的大小不能小於系統盤!
如果你因疏忽在裝好系統一段間後才想起要克隆備份那也沒關系備份前你最好先將系統盤裡的垃圾文件清除注冊表裡的垃圾信息清除(推薦用Windows優化大師)然後整理系統盤磁盤碎片整理完成後到Dos下進行克隆備份
什麼情況下該恢復克隆備份?
當你感覺系統運行緩慢時(此時多半是由於經常安裝卸載軟件殘留或誤刪了一些文件導致系統紊亂)系統崩潰時中了比較難殺除的病毒時你就要進行克隆還原了!有時如果長時間沒整理磁盤碎片你又不想花上半個小時甚至更長時間整理時你也可以直接恢復克隆備份這樣比單純整理磁盤碎片效果要好得多!
最後強調在備份還原時一定要注意選對目標硬盤或分區!
From:http://tw.wingwit.com/Article/Common/201311/7805.html