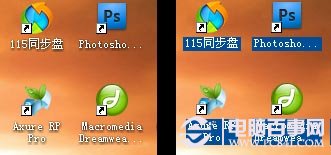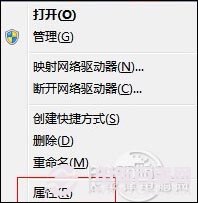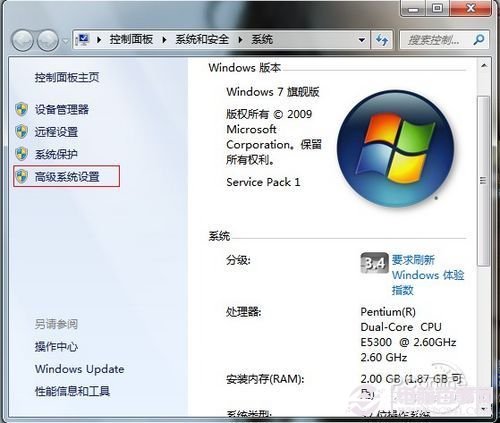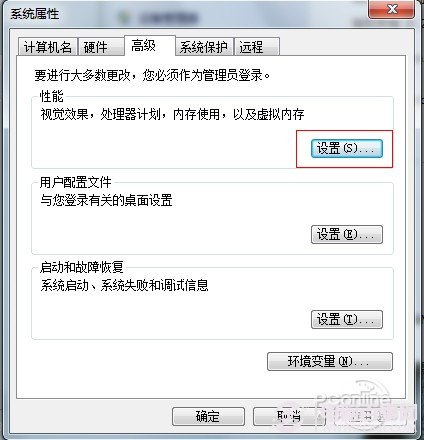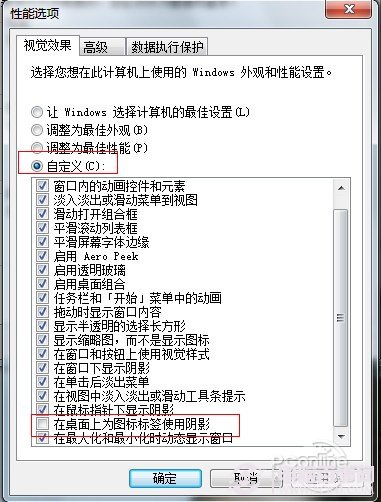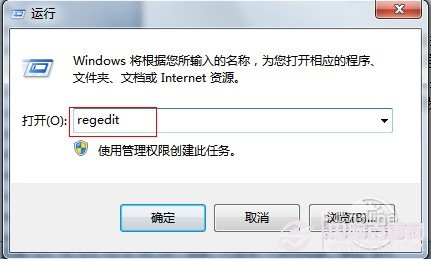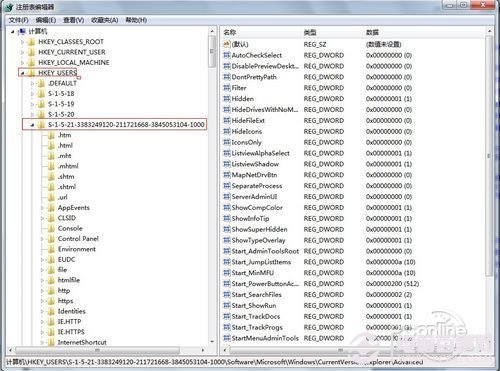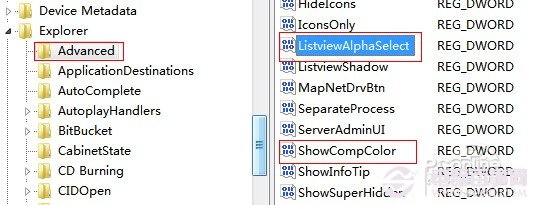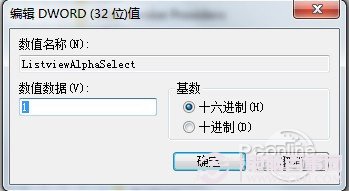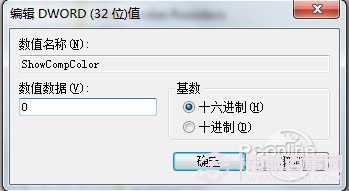在使用win時你是否也遇到過桌面圖標出現藍底的情況我們該怎麼去掉圖標的藍底呢?本教程就為大家介紹具體的解決方法
既然是不小心設置或者是系統默認設置而導致的那麼自然就能通過設置來解決這個問題了首先先來看下兩者的效果有什麼區別如圖 圖 所示
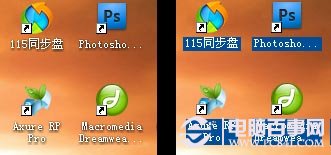
左邊的桌面圖標無陰影右邊的桌面圖標有陰影
去掉桌面圖標陰影其實很簡單對於老鳥來說閉著眼睛都可以找到設置項但是對於剛剛玩電腦沒多久的新手來說就算一步一步地詳細告訴他估計也很難找到設置項在哪個地方下面就以win系統下的情況為例來看下該怎麼設置吧!
去掉桌面圖標藍底方法一
首先在桌面“計算機”圖標上右鍵點擊選擇“屬性”如圖所示
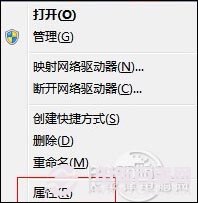
圖計算機屬性
然後在彈出的屬性對話框中選擇“高級系統設置”如圖 所示
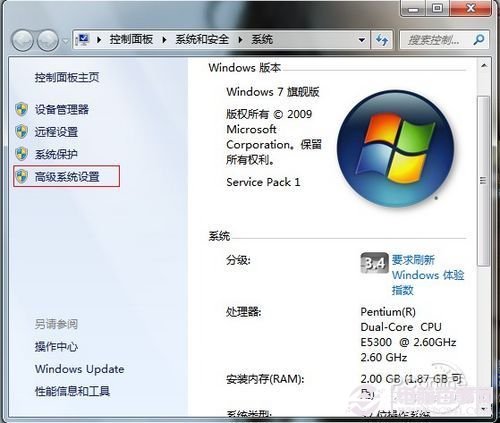
圖系統屬性
下來在系統屬性窗口中選擇“高級”選項卡其實在上一步已經選擇了“高級”選項卡了無需再做這一步直接點擊“設置”如圖 所示
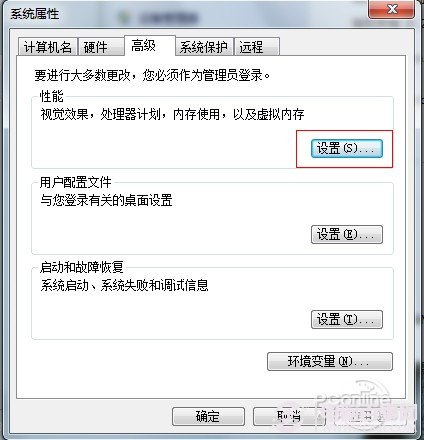
圖系統高級設置
跟著就到了最後一步也是最重要的一步了點擊“設置”之後會進入到“性能選項”的對話框選擇“視覺效果”欄在眾多的效果中找到“在桌面上為圖標標簽使用陰影”選項如圖 所示將前面的“√”去掉點擊“確定”即可完成了
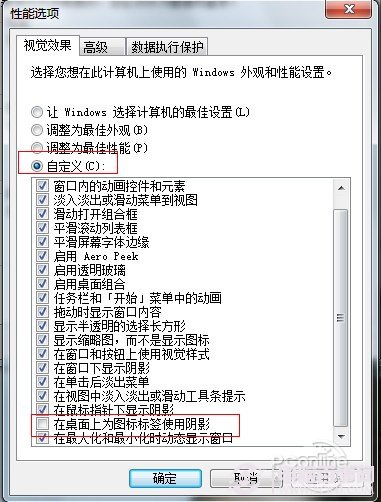
圖性能選項
以上是通過系統的設置來實現一般對電腦稍微折騰一下都能知道是哪裡的問題相信對大家來說是沒有難度的如果通過以上的設置還是不能解決的話那麼也可以試試以下的操作
去掉桌面圖標藍底方法二
可以通過修改注冊表的方法來解決電腦桌面圖標有陰影的問題
打開注冊表可以用運行指令直接來打開注冊表“開始”“運行”“regedit”如圖 所示
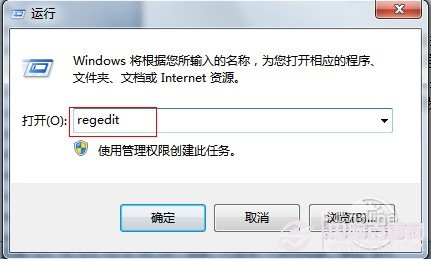
圖運行打開注冊表
打開注冊表之後找到找到“HKEY_USERS”項展開找到“S”(此項不同的電腦可能鍵名不一樣)點擊展開 如圖 所示
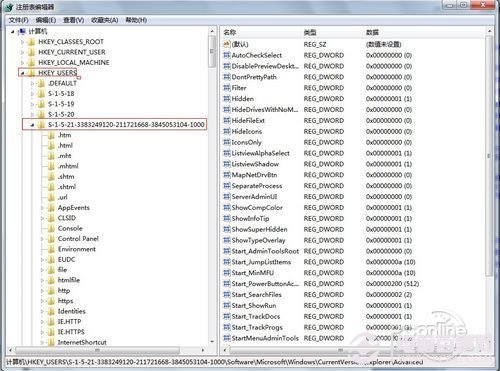
圖打開注冊表
找 到“software”“Microsoft”“CurrentVersion” “Explorer” “Advanced” 打開“Advanced” 選項中在右側欄中找到“ListviewShadow”和“ShowCompColor”兩個鍵如圖 所示
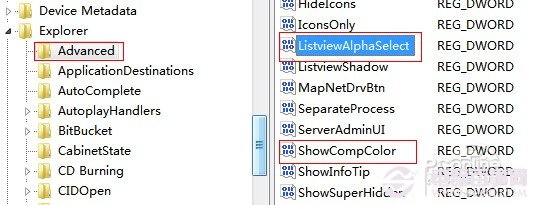
圖找到“ListviewShadow”和“ShowCompColor”兩個鍵
接下來要做的就是修改這兩個鍵的數值雙擊“ListviewShadow”鍵彈出鍵值對話框將數值數據“”改為“”確定如圖 所示
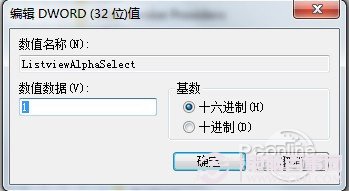
圖修改“ListviewShadow”鍵數值
雙擊“ShowCompColor”鍵彈出鍵值對話框將數值數據“”改為“”確定如圖 所示
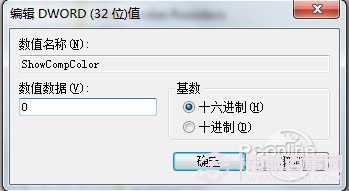
圖修改“ShowCompColor”數值
退出注冊表重啟電腦應該就能解決問題了
注注冊表編輯器是整個系統比較核心的一個地方在還沒有完全弄懂注冊表中的各項的作用之前不要隨意更改注冊表中鍵的鍵值以免導致系統的崩潰或者其他方面的問題
如果以上的方法還不奏效有可能是因為電腦中毒了建議對電腦進行全盤殺毒對於XP系統來說設置的步驟也是一樣的使用XP系統的童鞋也可以按照上面的步驟來解決相應的問題桌面圖標有陰影是一個比較簡單的問題一般情況下都能夠解決如果想要桌面圖標有陰影也可以按照上述步驟來逆向操作即可以後再遇到桌面圖標有陰影怎麼去掉之類的問題就可輕松解決掉解決問題方法多切忌浮躁!
From:http://tw.wingwit.com/Article/Common/201311/7403.html