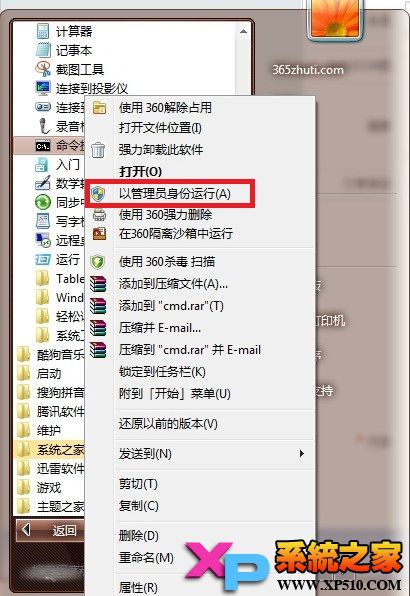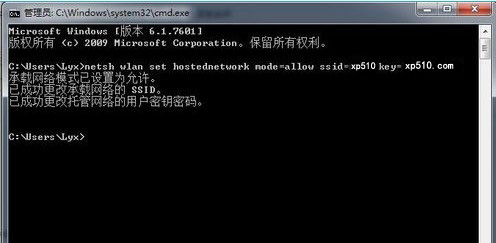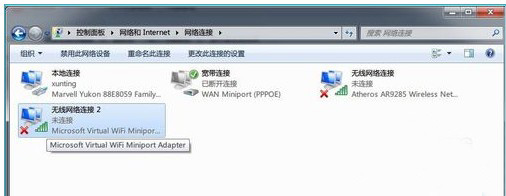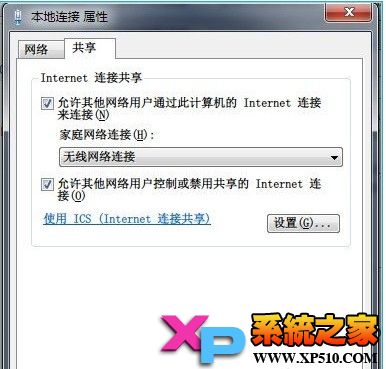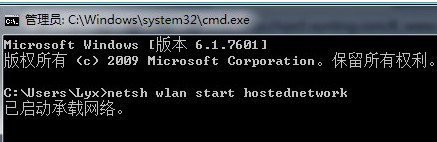Windows系統虛擬網卡變無線路由器的功能是很多windows系統的筆記本用戶很想學到的一個技術點今天系統之家小編就特意制作了這個“win無線網卡變無線路由器”的教程給大家
傳統的臨時無線網(即Ad Hoc模式)是一種點對點網絡類似於有線網中的“雙機互聯”雖然也能實現互聯網共享但主要用於兩個設備臨時互聯並且有的設備(如采用 Android系統的設備)並不支持連接到臨時無線網還有一個很嚴重的問題由於一塊無線網卡只能連接到一個無線網絡因此如果通過無線網卡連接到 Internet就不能再使用這個無線網卡建立臨時網絡共享 Internet 了而Windows 中的虛擬Wifi 功能可以在一塊真實無線網卡基礎上再虛擬出一塊網卡實現無線路由器的 AP功能解決了臨時網絡的所有問題
接下來就趕緊來看看如何將win系統下的筆記本編程無線路由器吧
因為本教程的步驟必須在管理員權限下運行所以需要以管理員身份運行命令提示符
第一種方法我們從開始菜單—>所有程序—>附件的順序找到“命令提示符”或直接鍵入cmd快速搜索右鍵單擊它選擇“以管理員身份運行”在彈出的用戶控制窗口中單擊“是”
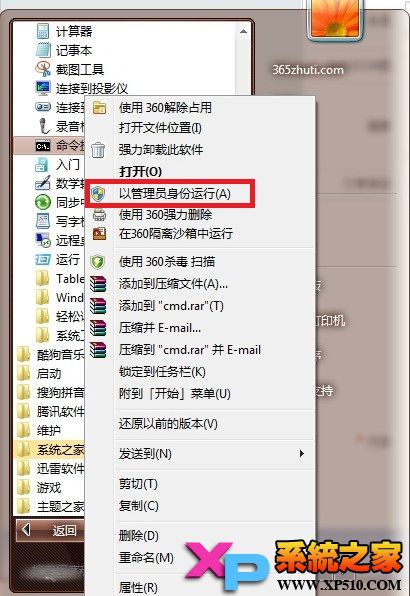
第二種方法還有一種方法就是按住Ctrl和Shift鍵直接單擊該快捷方式更簡單哦

接下來我們需要啟用並設定“虛擬Wifi網卡”模式
運行以下命令啟用虛擬無線網卡(相當於打開路由器)
netsh wlan set hostednetwork mode=allow ssid=”xp” key=xpcom
這個命令中有三個參數
Mode是否啟用虛擬Wifi網卡改為disallow則為禁用虛擬網卡即會消失
Ssid指定無線網絡的名稱最好為英文
Key指定無線網絡的密碼該密碼用於對無線網進行安全的WPA加密能夠很好的防止被蹭網
以上三個參數其實可以單獨使用例如只使用 mode=disallow 可以直接禁用虛擬Wifi網卡
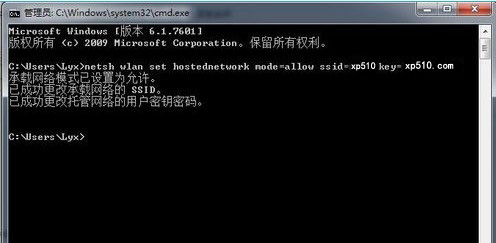
啟用“Internet連接共享(ICS)”功能主要是為了與其他計算機或設備共享已連接的互聯網
a從開始菜單—>控制面板打—>網絡和Internet—>網絡和共享中心—>更開適配器設置的步驟打開“網絡連接”窗口
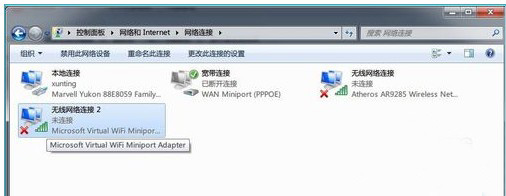
b右鍵單擊已連接到Internet的網絡連接選擇“屬性”切換到“共享”選項卡選中其中的復選框並選擇允許其共享Internet的網絡連接在這裡即我們的虛擬Wifi網卡
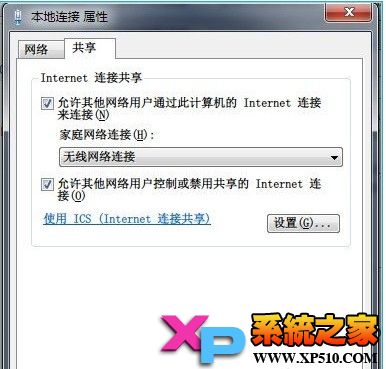
確定之後提供共享的網卡圖標旁會出現“已共享”標志表示“Internet連接共享”向虛擬無線網卡開通了
開啟無線網絡
繼續在命令提示符中運行以下命令
netsh wlan start hostednetwork
即可開啟我們之前設置好的無線網絡(相當於打開路由器的無線功能同理將start改為stop即可關閉該無線網)
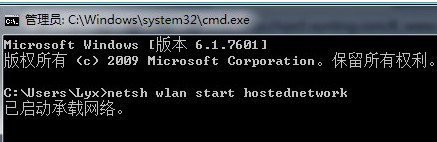
可以看到虛擬無線網卡已經開啟了我們所指定的無線網絡其IP地址等屬性是由“Internet連接共享”服務分配的因此比較特別
一切准備就緒最後只要在需要聯網的的電腦或手機上連接該無線網絡就可以直接暢游互聯網了小編有話說
“虛擬Wifi網卡”需要真實網卡的驅動程序專門針對Windows設計開發所幸只要通過“Windows 徽標認證”的無線網卡驅動程序都支持該模式我們在選購無線網卡時直接尋找是否帶有該標志即可如果在運行mode=allow命令後網絡連接中沒有出現虛擬無線網卡就說明真實網卡不支持該功能大家可以將網卡驅動升級到最新的Windows版本試試看
除了使用命令設置虛擬WIFI功能微軟還將其編程接口公開了出來為開發圖形化設置程序提供了可能例如免費小軟件Connectify就能直觀的設置虛擬Wifi功能
From:http://tw.wingwit.com/Article/Common/201311/7124.html