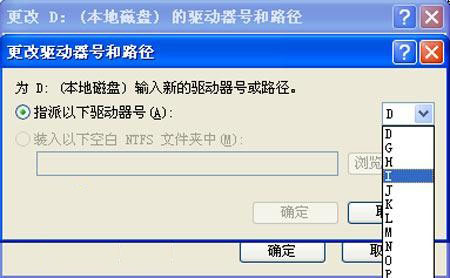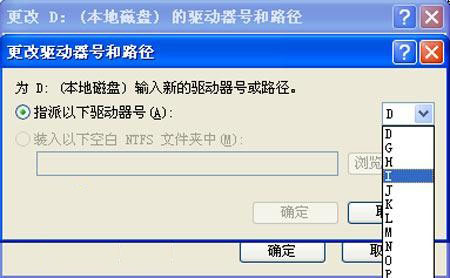核心提示本教程為大家介紹在windows系統中更改盤符的方法
一塊硬盤上的各個磁盤分區按照分區的先後自動排列為C盤D盤E盤……一般情況下我們在對一塊硬盤在進行重新分區和格式化以後系統會按照分區的先後順利自動指定盤符的路徑但在有些情況下例如我們在對新的硬盤進行分區時往往會先指定好C盤也就是先將硬盤劃分出一個區來安裝操作系統待安裝好系統後再對硬盤剩余的空間進行再分區再格式化這樣的後果往往是光驅的盤符會以D的盤符出現而其它劃分好以後的分區則從E盤符出現而我們往往習慣上會將諸如光驅等其它外接設備當做最後一個分區來處理而將硬盤所有的分區當成一個整體的如CDE連續的盤符出現再例如我們在機器中安裝了雙硬盤或是利用各種分區軟件重新劃分了硬盤上的分區以後盤符也變會發生錯亂讓我們在日常操作使用時感覺非常不便利又如我們以前在硬盤的D分區上安裝了某一應用程序但對硬盤再分區後以前的D盤指不定變成了哪個盤符所在也會導致某些正常使用的應用程序由指定位置發生變化而導致無法執行
雖然我們可以在Windows下輕松實現對硬盤的各個分區名稱的修改但是無論你怎麼更改只是將分區的名稱改變了而並未真正改變盤符系統仍以最初分區的盤符為准(見圖)

圖我的電腦
要徹底更改錯亂的盤符就需要一定的技巧甚至還得用到一些軟件工具在Windows以前的版本中我們是無法直接對錯亂的盤符進行修改的還好到了Windows/Xp/版本中我們便可以在不借助任何工具軟件的情況下直接實現對分區盤符的修改
在windows以上版本的操作系統中修改磁盤盤符
在桌面上右擊"我的電腦"圖標在彈出的下拉快捷選項中選擇"管理"進入計算機管理對話框在左側的根目錄下依次展開存儲磁盤管理我們便可以看到計算機中的所有磁盤了(這一步可以在控制面板中的管理工具中實現在控制面板/管理工具打開"計算機管理"在接下來的窗口中展開其中的"存儲/磁盤管理"此時你就可以看到本地磁盤的的情況了)

圖計算機管理
選擇管理窗口右側的所要修改的磁盤盤符單擊鼠標右健在彈出的快捷菜單上選擇"更改驅動器名和路徑"打開新的更改盤符窗口
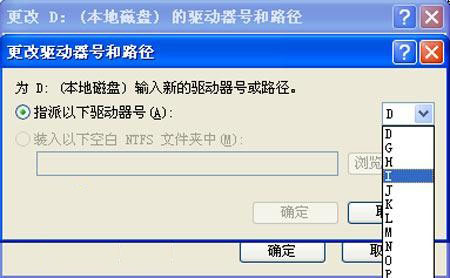
圖更改驅動器號和路徑
單擊更改系統會彈出另外一個窗口我們在此彈出的窗口中可以看到"指派以下驅動器號"在下拉列表中選擇要更改的盤符後單擊確定後完成盤符的修改過程
在這裡我們可以看到磁盤所列出的盤符都是磁盤所未使用過的如果你需要對兩個盤符進行互換的話你可以先將其中一個盤符修改成任何一個未使用過的盤符然後再將另外一個盤符修改成你希望更改後的盤符最後將最初修改的任意一個盤符再進行更改即可另外在"磁盤管理"中我們也可以對光驅進行修改方法跟硬盤一樣操作非常簡單
在修改完所有盤符後系統一般不會提示重新啟動計算機便可以生效但也有例外可以根據系統提示來完成
From:http://tw.wingwit.com/Article/Common/201311/6710.html