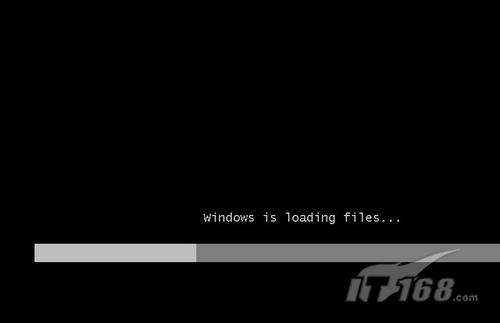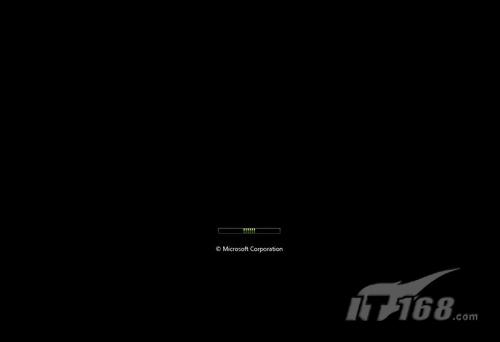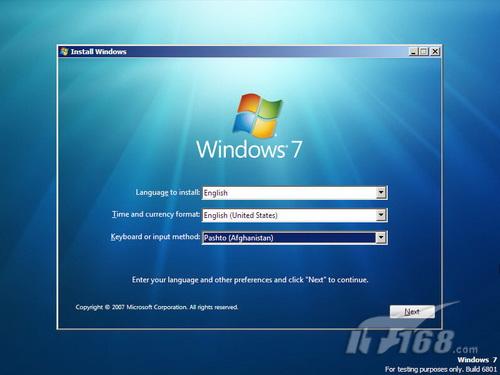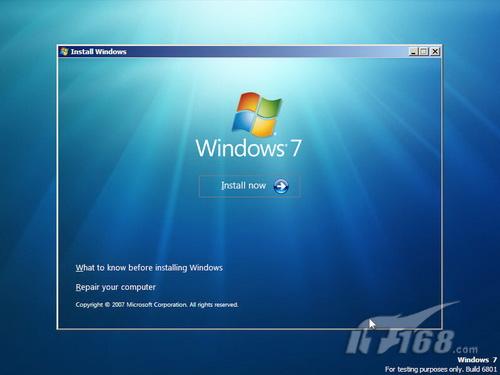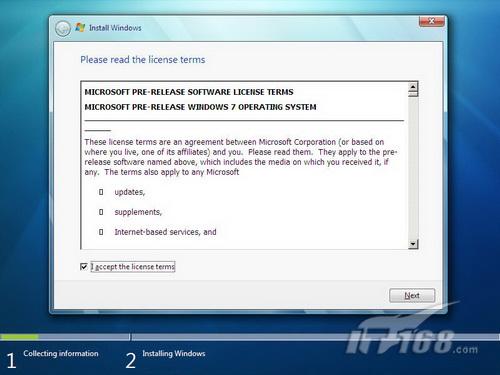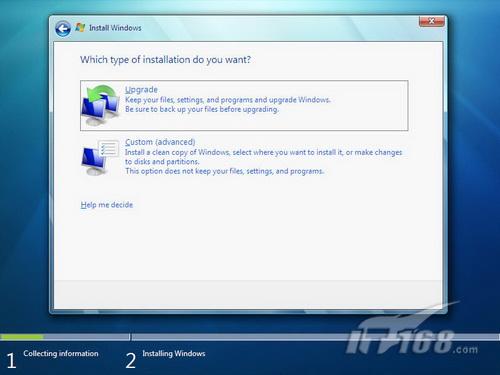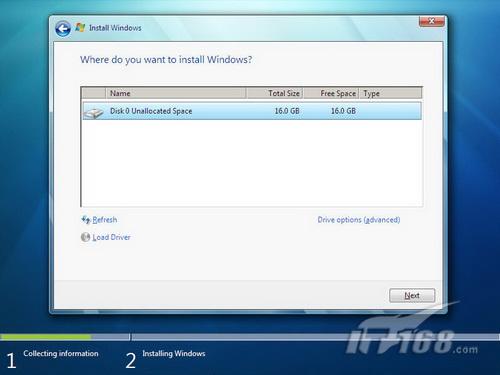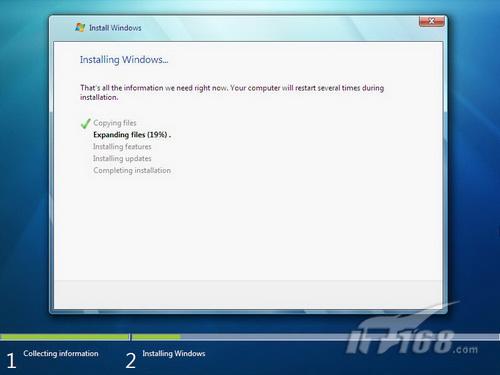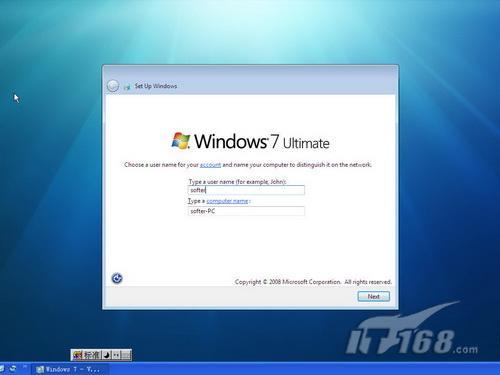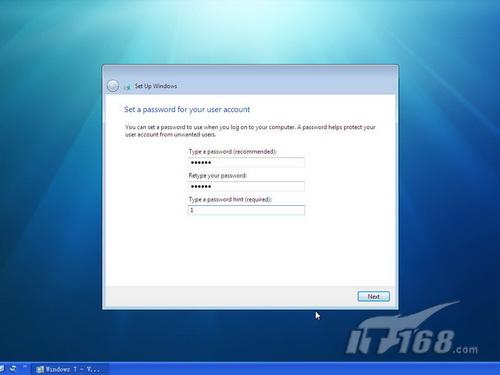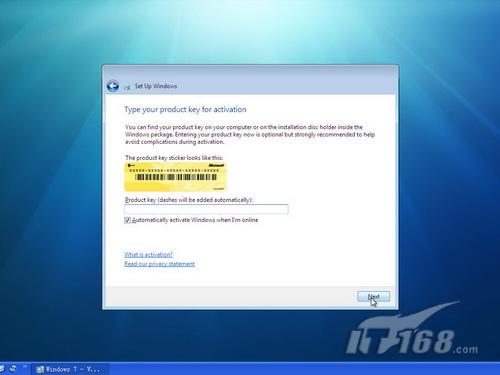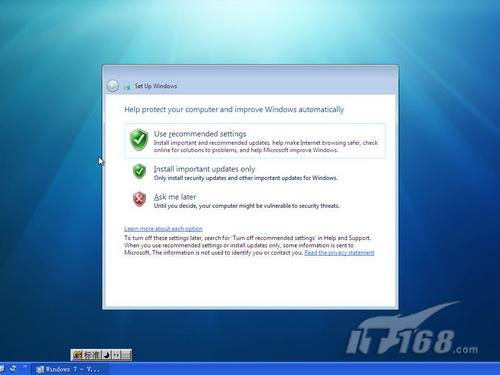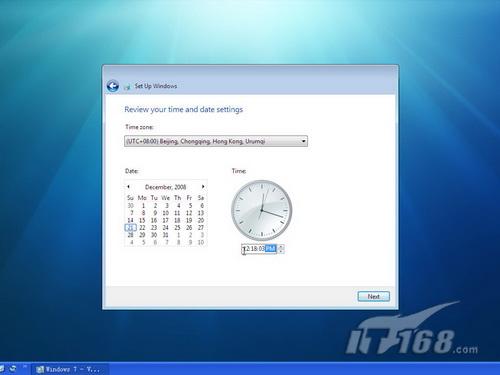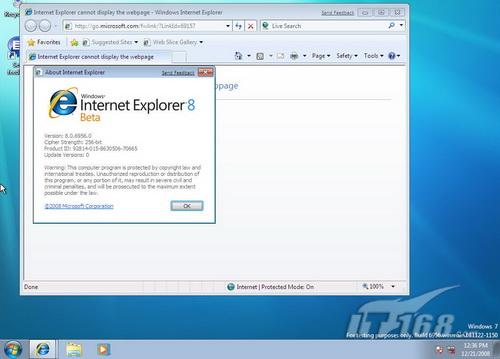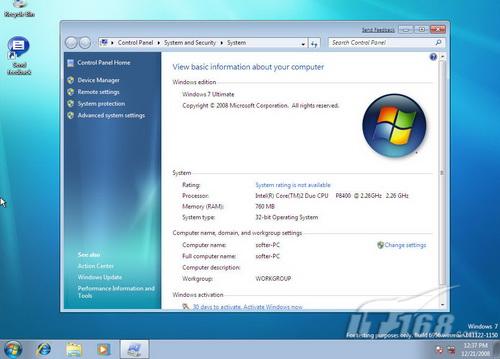眾所周知微軟公司下一代服務器操作系統目前正在研發階段很多用戶都希望在第一時間目睹他的神秘面紗畢竟在服務器領域Windows Server 與Server 已經割據了一部分操作系統市場那麼在新版本的windows 中究竟微軟為我們帶來了哪些新意呢?最近筆者拿到了windows 的准BETA版安裝程序下面就請各位IT的讀者跟隨筆者一起體驗一把windows 准Beta版安裝詳解(在本稿刊發的時候微軟正式放出了Windows BETA版本版本號為歡迎大家來IXPUB Microsoft Windows 版下載相關資源)
筆者拿到的這款Windows 系統准BETA版是研發代號為的版本他是微軟在年月初發布的Win設計是非常人性化的而且這次的變化也是非常大的下面就請各位跟隨筆者一起來安裝該系統
第一步下載鏡像ISO文件刻錄光盤後通過光盤引導計算機系統會自動加載相關文件此界面和安裝VISTA系統類似(如圖)
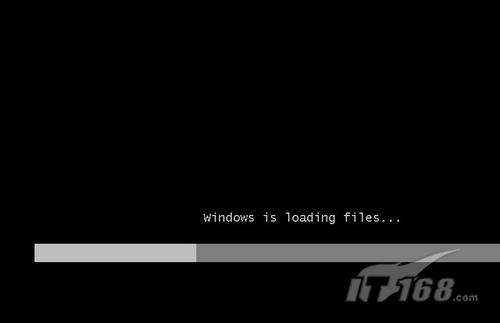
第二步出現安裝界面從界面來看與之前的windows 安裝類似和Vista整體風格也是類似的(如圖)
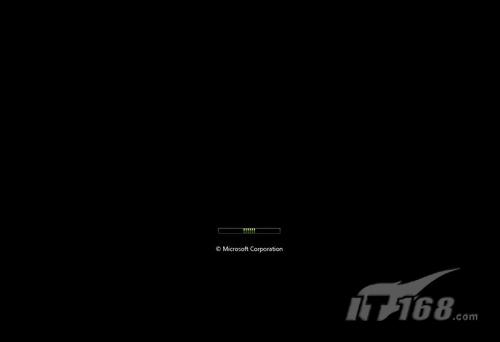
第三步出現啟動界面光澤感也與之前的版本一致右下角版本號沒有更改過來依舊是不過等我們全部安裝完畢後將看到序號變更為版本(如圖)

第四步選擇安裝語言和時區以及貨幣格式同時還要設置鍵盤輸入的類別默認情況下windows 提供了多個語言版本的安裝選擇不過沒有中文所以筆者選擇english英文語言進行安裝點NEXT按鈕繼續(如圖)
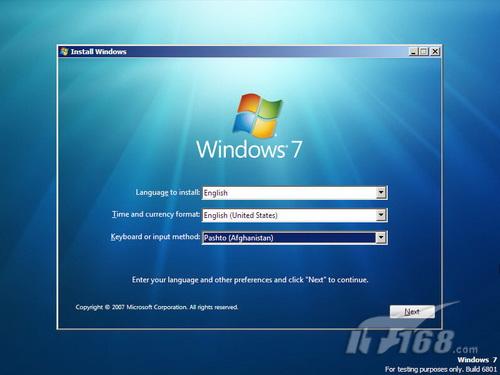
第五步出現安裝界面我們點install now按鈕開始安裝(如圖)
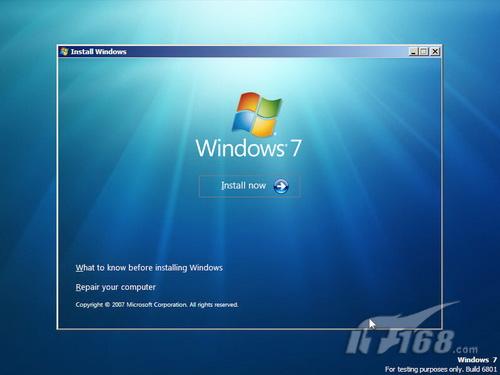
第六步同意許可協議點I accept the license terms後繼續(如圖)
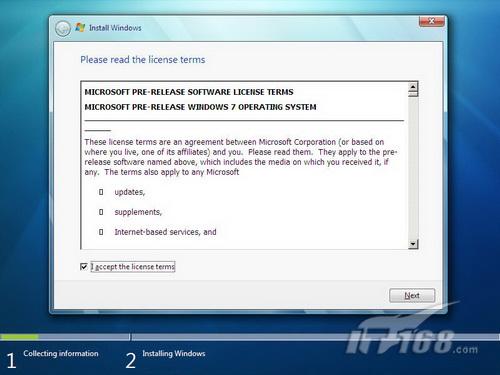
第七步接下來是選擇安裝類型upgrade是將本機Windows升級到windows 用於XP或windows 等系統的升級而後者custom(advanced)則是安裝一個干淨的操作系統(如圖)
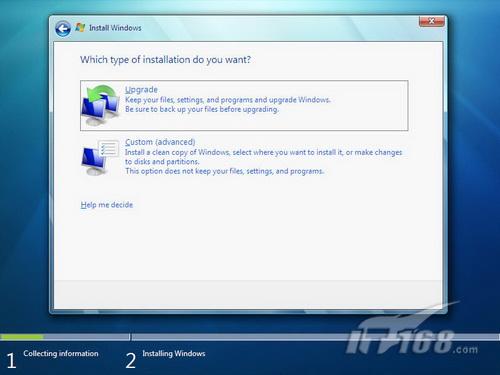
第八步選擇目標磁盤驅動器一般要保留G以上空間這樣才能夠更好的運行windows 系統之後點NEXT按鈕繼續(如圖)
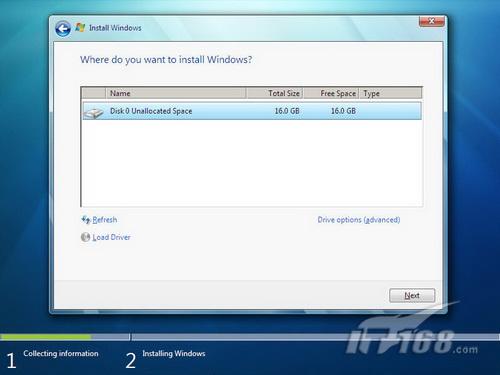
第九步正式的安裝階段首先復制必須文件到本地硬盤解壓縮光盤文件安裝各種界面文件和升級文件等(如圖)
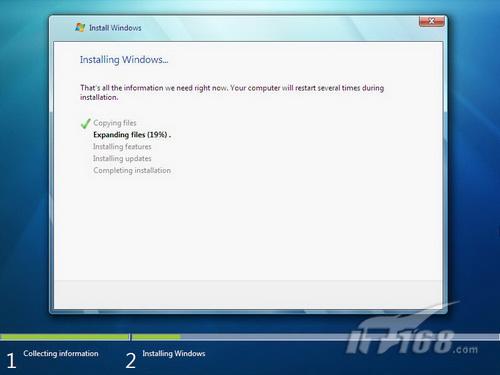
第十步等待大概分鐘的時間後我們的windows 才算安裝完畢進入正式的配置階段當然如果你的機器配置比較低的話所需時間會更長設置登錄用戶名和計算機名然後點NEXT按鈕繼續(如圖)
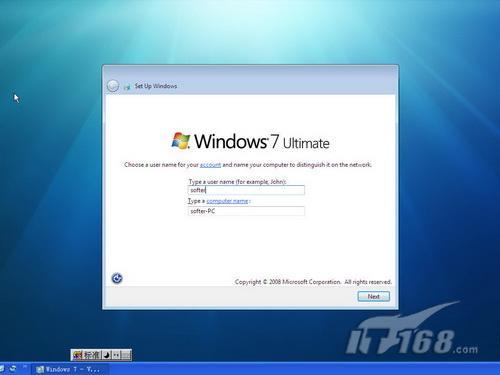
第十一步輸入用戶登錄密碼同時和Vista一樣要輸入一個密碼提示信息方便日後密碼遺忘後快速恢復(如圖)
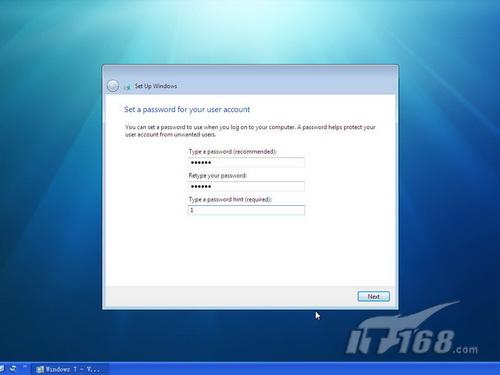
第十二步接下來是產品注冊要求輸入windows 的CDKEY我們可以選擇automatically activate windows when i am online這樣將稍後輸入該信息(如圖)
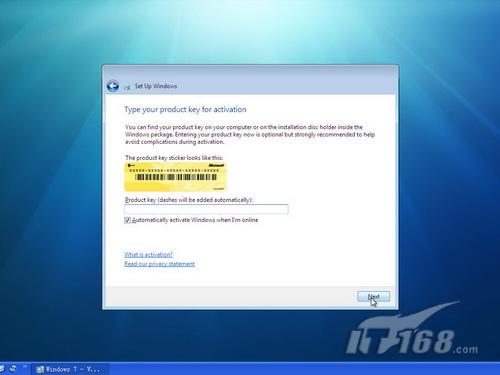
第十三步配置初始化信息從上到下依次為使用推薦設置只安裝重要更新以後再提醒我一般我們都選擇推薦設置即可(如圖)
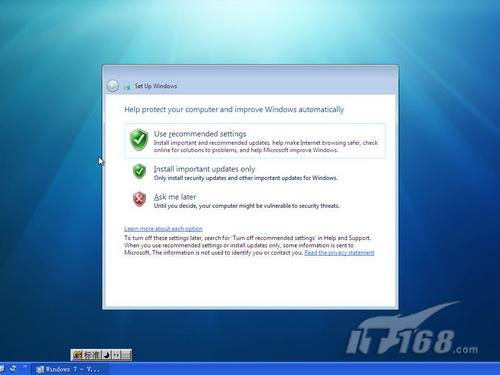
第十四步設置時區和時間然後點NEXT按鈕繼續(如圖)
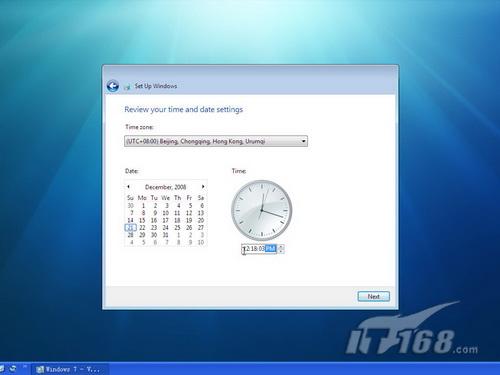
第十五步Windows 將針對所有設置參數進行配置等待一段時間後完成系統初始化(如圖)

第十六步進入到Windows 桌面後我們能夠看到右下角的版本號為build 版這是一個准BETA版Windows 操作系統(如圖)

第十七步在windows 中打開IE浏覽器可以看到版本為這就是大名鼎鼎的IE 浏覽器不過目前依舊是beta版(如圖)
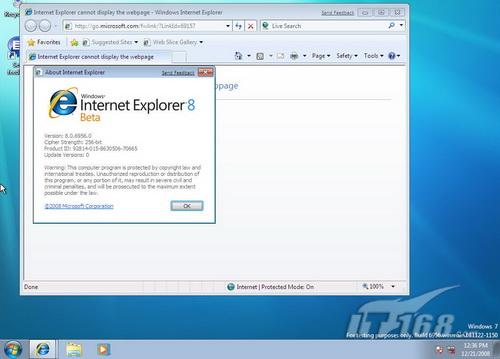
第十八步在系統設置中我們可以看到當前硬件信息的具體配置此版本沒有激活如果我們沒有正式的CDKEY的話只能夠使用天(如圖)
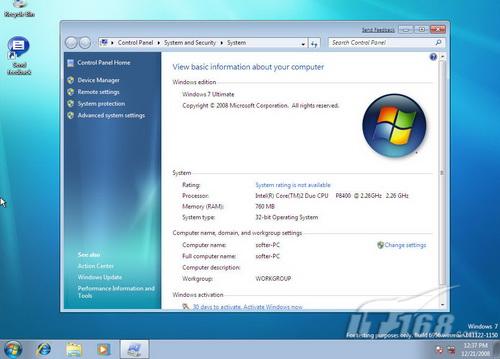
至此我們就完成了Windows 准beta版系統的安裝當然該系統有很多特色功能在准BETA版中的改進也是非常多的不過由於篇幅關系我們只能夠在以後的文章中為各位IT的讀者詳細講解讓我們一步步的揭開Windows 的神秘面紗
From:http://tw.wingwit.com/Article/Common/201311/5335.html