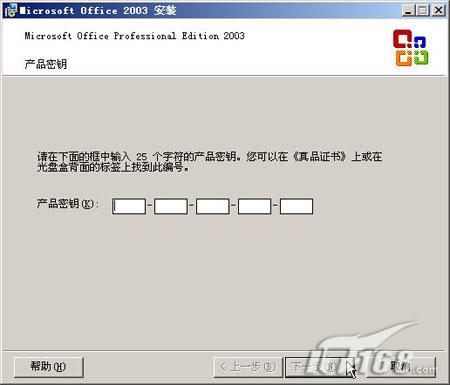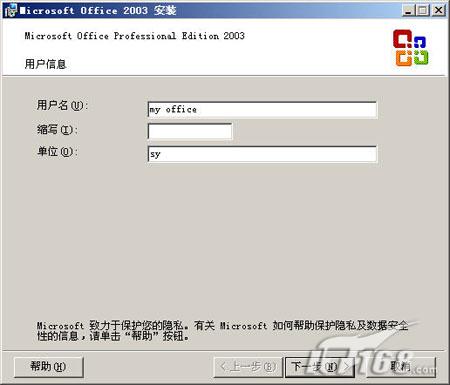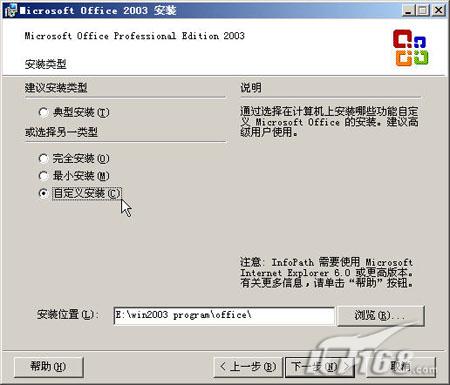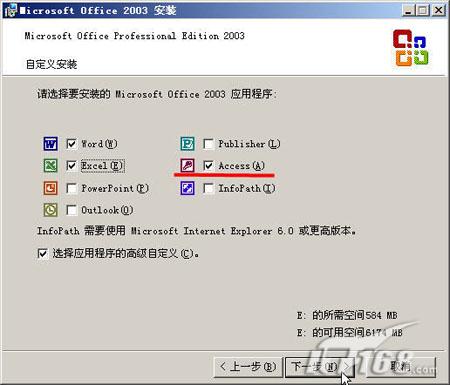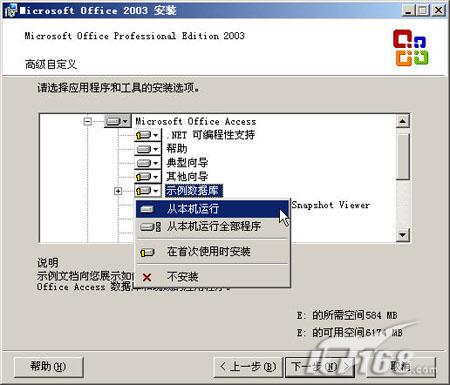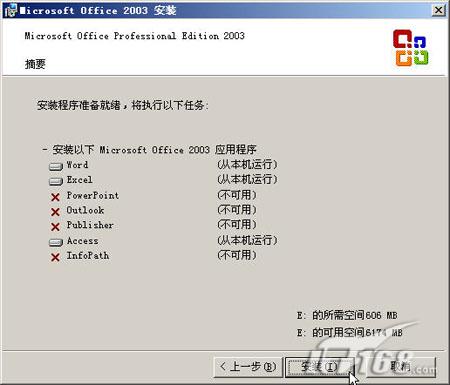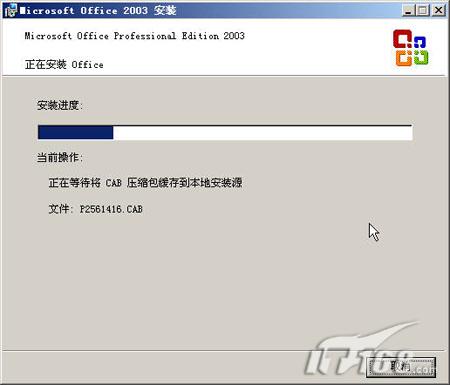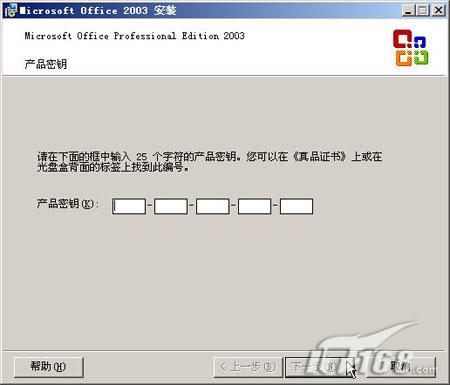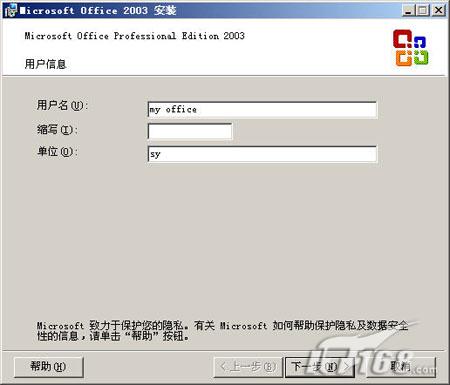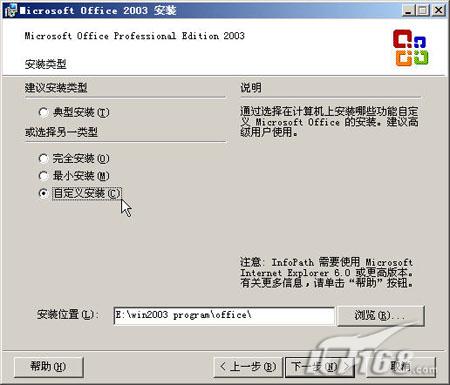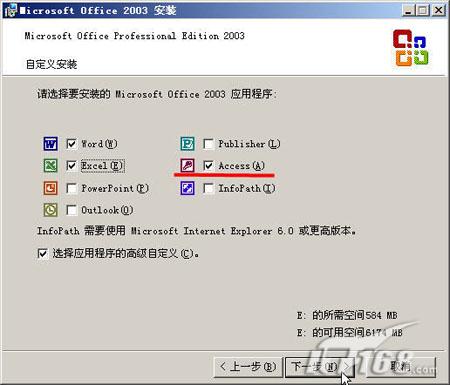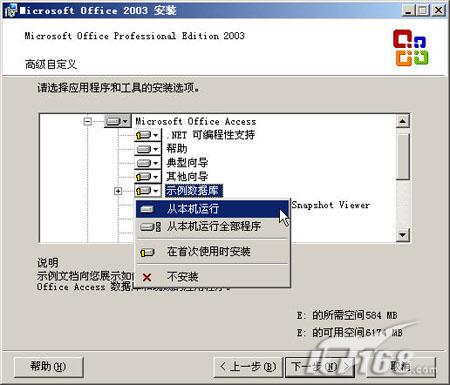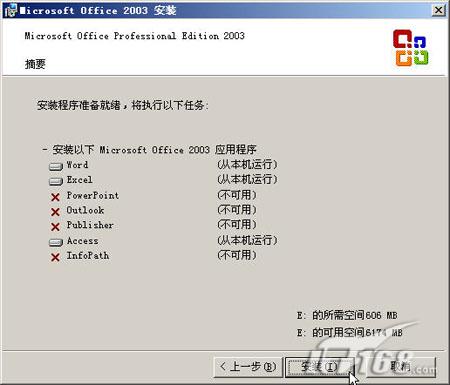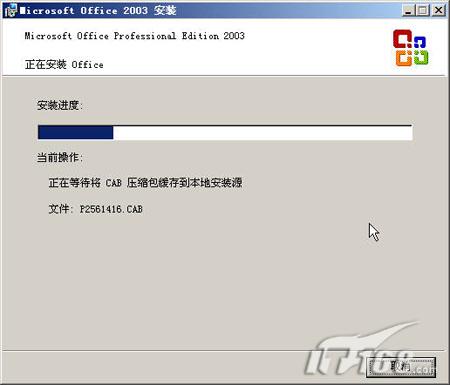Access是Office套餐中的多功能數據庫組件
用它可以幫助我們很快的建立數據庫應用程序
通過使用Access中豐富的工具集
即使你第一次使用
也能感覺到它和其它office組件一樣的簡單
本文給大家介紹的是基於windows
操作系統的Access圖解安裝過程
本文所使用Access版本為
版
安裝Access並不需要多高的計算機配置
要注意的是
windows
系統只能安裝Access
及以下的版本
要想安裝更高的版本
必須將操作系統進行相應升級
以下是詳細安裝過程
第一步
將Office
安裝光盤放入光驅
安裝程序會自動運行
(如果光驅的自動播放功能被關閉
可進入安裝光盤目錄
找到
setup
exe
文件雙擊後也可啟動安裝程序)接著會出現
產品密鑰
的輸入窗口
查看安裝光盤封面或光盤內的
sn
txt
文件可找到這個密鑰
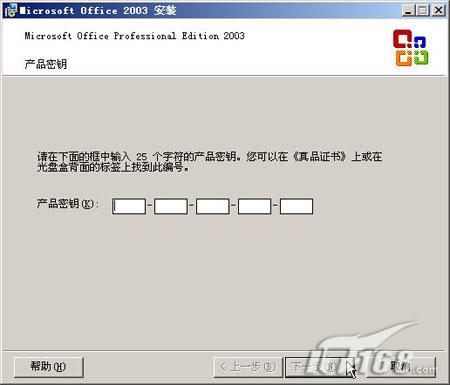
第二步
正確輸入安裝密鑰後
進入
用戶信息
輸入窗口
任意輸入信息後單擊
下一步
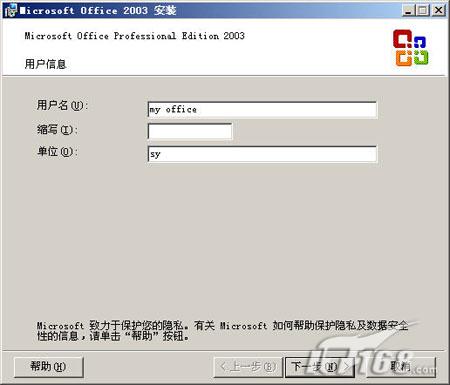
第三步
在
最終用戶許可協議
窗口裡勾選接受後
進入
安裝類型
窗口
這裡可選幾種安裝類型
如果是第一次使用Office
選擇
典型安裝
即可
如果對安裝組件有一定的選擇
則可選擇
自定義安裝
接著是設定Access的安裝路徑
我們選擇
自定義安裝
進入下一步
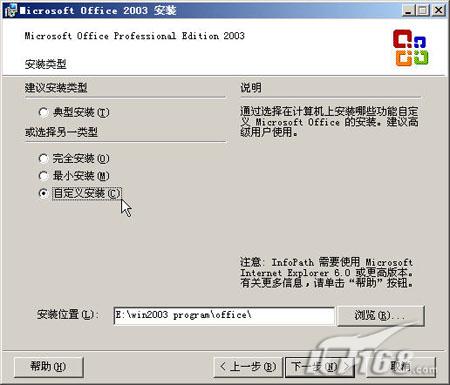
第四步
進入
自定義安裝
窗口
在這裡可以對Office應用程序進入取捨
比如平常使用最多的就是Word
Excel和Access
其它不常用的就不選(以後需要這些程序可啟動Office修復程序安裝這些組件即可)
另外勾選
選擇應用程序的高級自定義
以便安裝Access的具體組件項
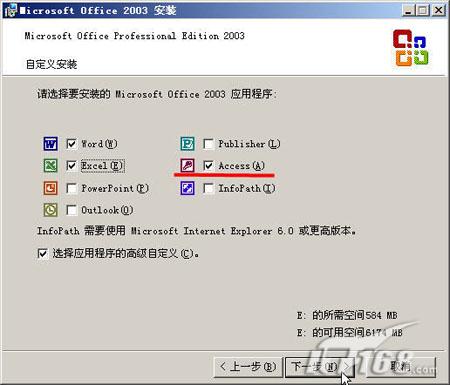
第五步
在
高級自定義
窗口裡
我們對Access進一步配置
Access組件項前標有歎號的表示默認不安裝
如果要安裝這類組件項
單擊組件項前的小三角
選擇
從本機運行
即可
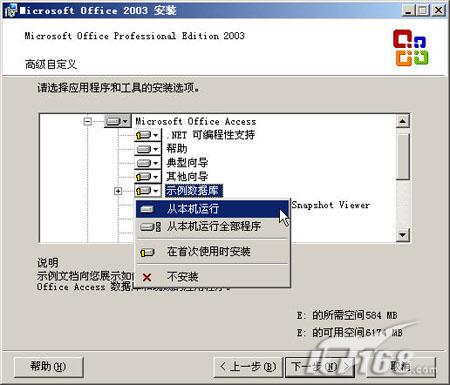
【提示】
一般說來
示例數據庫
有Access內置的模板數據庫
對於我們學習Access有很大幫助
建議將其安裝

第六步
經過以上步驟的選擇後
單擊
安裝
准備安裝Access及其它組件
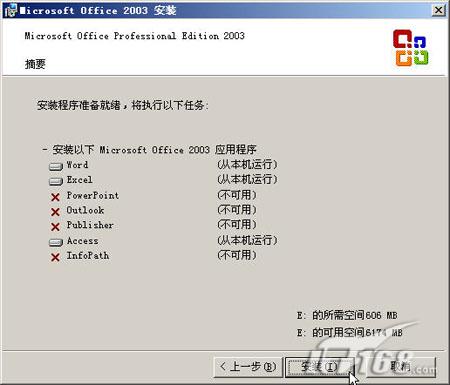
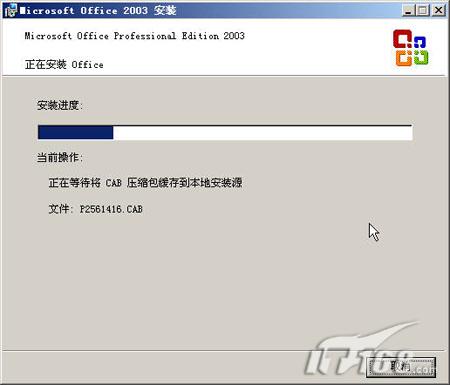
第七步
幾分鐘之後安裝即可完成
此時會出現
安裝已完成
窗口
如果硬盤空間不是很充足的話
建議勾選
刪除安裝文件
項
以釋放安裝時復制到硬盤的安裝文件
最後單擊
完成

接著單擊
開始
程序
Microsoft Office
Microsoft Office Access
即可啟動Access程序了


From:http://tw.wingwit.com/Article/Common/201311/5252.html