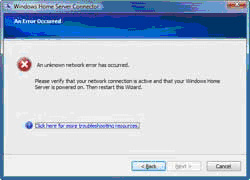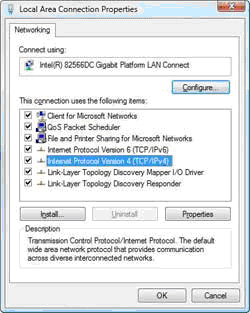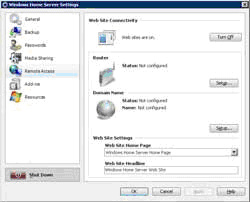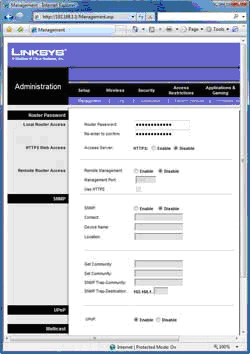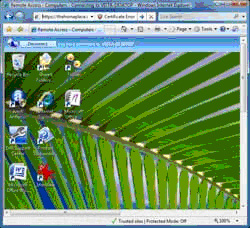在我們使用網絡硬件或軟件的過程中
你會發現事情的發展並非總是按照我們事先規劃的方向前進
Windows Home Server也不例外
如果你在安裝或者使用Windows Home Server或者Windows Home Server連接器和控制台時遇到了麻煩
仔細閱讀以下的內容也許會對你有所幫助
使你的Windows Home Server連接器和控制台保持工作狀態
如果Windows Home Server工作狀態良好安裝Windows Home Server連接器或者控制台也將是小菜一碟插入CD按照提示就可以順利安裝
如果安裝不順利那麼你就要追根溯源看看問題出在哪裡了是到底你的個人電腦Windows操作系統的版本家庭網絡服務器軟件還是家庭路由器?如果發現是網絡方面的故障那很不幸各種可能性都可能存在下面的圖片是張屏幕截圖如果你看到了它那你就需要求助了
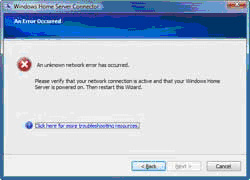
如果你在安裝Windows Home Server連接器時看到了這樣的信息問題可能就出在你的TCP/IP協議下的網絡輸入輸出系統(NetBIOS)
如果你發現Windows Home Server連接器不能正常安裝問題可能很簡單那就是你電腦中TCP/IP協議上的網絡輸入輸出系統沒有開啟Windows Home Server使用的是TCP/IP協議上的網絡輸入輸出系統來對網絡上的設備加以識別如果TCP/IP協議上的網絡輸入輸出系統不能正常工作那你就無能為力了
在Windows操作系統下TCP/IP協議上的網絡輸入輸出系統有三種設置路由器的開啟關閉或者安裝缺省狀態下Windows XP操作系統和Windows Vista操作系統能安裝並使用家庭路由器的網絡輸入輸出系統
如果你在安裝或者運行Windows Home Server時遇到了麻煩檢查一下TCP/IP協議上的網絡輸入輸出系統設置來確認它不在關閉狀態下Windows Vista操作系統和Windows XP操作系統下的變化基本相同
在Windows Vista操作系統下
選擇控制面板&#;網絡和互聯網&#;網絡和共享中心&#;管理網絡連接然後會出現一個屏幕顯示你的網絡連接
右鍵點擊網絡連接選擇屬性就會出現本地連接的屬性屏幕如下圖顯示
Internet Protocol(網絡協議)版本(TCP/IP)高亮顯示選擇屬性然後點擊預告按鈕
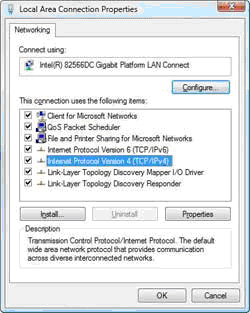
點擊Windows Tab鍵就會出現下方的屏幕顯示在屏幕下方你可以看到網絡輸入輸出系統(NetBIOS)設置選擇缺省點擊OK然後就是一路點擊OK按鈕直至所有的屏幕消失然後重啟機器讓新的設置生效
在Windows XP操作系統下右鍵點擊我的網絡地址再右鍵點擊網絡連接選擇屬性然後選擇Internet Protocol (TCP/IP)網絡協議點擊屬性然後點擊預告按鈕接下來的步驟與Windows Vista操作系統的第四步相同
如果還不能解決問題那可能是你的路由器出現了故障如果你的家庭路由器不支持TCP/IP協議上的網絡輸入輸出系統(NetBIOS)或者是方式不正確你就無法正常安裝使用Windows Home Server不幸的是這裡無法提供可供支持的路由器列表因此也沒有簡便的方法來確認是否是你的路由器出現了問題
最好的辦法就是對路由器的防火牆進行升級你可以從路由器的生產廠商處獲取如何升級的信息我曾經有一台Linksys的WRTGX路由器最初也無法安裝Windows Home Server控制台不過在我對防火牆進行升級後它就能很好的工作了
如果路由器升級不成功返回網絡輸入輸出系統(NetBIOS)設置屏幕選擇激活TCP/IP協議下的網絡輸入輸出系統然後一路點擊ok直至所有的屏幕消失完成後重新啟動電腦使新的設置生效
使遠程訪問保持工作狀態
Windows Home Server最強大的特性之一就是遠程訪問只要是因特網存在的地方你都可以遠程連接Windows Home Server來來用其中的文件和文件夾更妙的是你還能對你的網絡上的任意電腦進行遠程控制只要你激活了那台電腦上的遠程訪問功能
有些方法能教你如何進行連接在其它的文章中我會對此進行論述不過在此我不會按部就班的對如何進行連接進行說明因為這不是我們本文要討論的內容你可以參閱Windows Home Server文檔指南來獲取這方面的信息在此我們討論的主題是解決你可能遇到的問題
如果你在遠程連接中出現問題你可以改變路由器設置使它能在Windows Home Server下正常工作因此你必須參閱路由器文檔指南來獲取更多的細節信息在本文中我會通過Linksys的WRTGX路由器來向你演示如何進行操作用法說明與其它的Linksys路由器類似或者相同對於其它品牌的路由器概念也是相同的區別只是屏幕顯示有所不同
首先你必須先對你的家庭路由器家庭服務器和他們的IP地址做一番了解網絡提供商會分配給你的路由器一個動態的IP地址舉例來說這種這個地址是你的網絡外部IP地址通過網絡可以看到因為它是動態的隨時都會變化
路由器使用網絡地址轉換器來共享網絡上所有電腦的單獨的外部IP地址但是每一台電腦也擁有自己的內部IP地址諸如 等等路由器有一個內置的動態主機配置協議服務器能對每台電腦的內部IP地址進行分配這些內部IP地址能允許電腦間彼此互相聯絡並接入因特網有了這些背景知識是時候來解決我們碰到的問題了
解決遠程連接設置中出現的問題
在你激活你需要遠程連接的特定用戶帳號後你需要使你的Windows Home Server也能允許遠程連接此處你就可能會遇到問題
運行Windows Home Server控制台連接Windows Home Server然後選擇設置&#;遠程訪問就會出現下圖所示的屏幕顯示
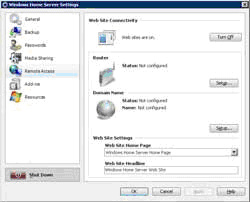
如果網絡站點連通按鈕還沒有開啟點擊開啟然後在路由器設置中點擊安裝按鈕就會出現一個屏幕告訴你Windows Home Server正在為你的路由器設置端口傳遞有了端口傳遞在你對路由器做遠程連接時路由器會將這些請求傳遞給你的Windows Home Server端口傳遞如果不成功你也就無法對你的服務器進行遠程訪問
這裡可能就會有一些麻煩了Windows Home Server只能夠對通用的即插即用(UPnP)路由器自動進行配置如果你看到一個錯誤提示說你的路由器不支持即插即用功能那麼首先你要檢查一下是否你的路由器確實不提供支持因為多數路由器都支持此項功能但是缺省設置是關閉對此你可以參考一下路由器用戶指南來了解更多細節
在Linksys的 WRTGX路由器中通過浏覽器IP地址進入路由器用戶姓名欄可以不填在密碼框中輸入系統管理員密碼(如果你更改了密碼使用新密碼登陸)然後點擊管理員你會看到下圖顯示的屏幕內容將鼠標移置即插即用選擇框選擇激活然後點擊保存設置然後返回Windows Home Server的路由器選擇界面點擊安裝按鈕完成這些設置後系統就可以自動進行配置了
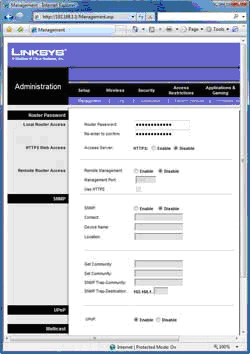
對路由器手動配置
即使你開啟了即插即用功能Windows Home Server可能還是無法配置端口傳遞如果真是這樣你就必須對路由器進行手動處理由它自行配置端口傳遞
在你自行配置的時候你要將所有特定端口上的入局通信量傳遞到Windows Home Server在你對Windows Home Server進行遠程連接時你要接入三個端口和我們要使用路由器將那些端口的流量傳遞到Windows Home Server
接下來你就需要讓你的路由器將和端口的所有連接傳遞到IP地址去在Linksys的WRTGX路由器中登陸系統管理員界面選擇應用軟件&#;端口傳遞填寫你看到的表格對於應用軟件的用戶名的填寫按照Windows Home Serve的填寫方法如法炮制使用什麼用戶名並不重要對於第一行在開始和結束處在下拉列表中選擇兩者對於IP地址在末尾處輸入檢查激活框對於另外兩行做法相同一個是針對端口另一個是針對端口點擊保存設置完成這一系列工作端口傳遞就能正常工作了
完成這些設置後返回Windows Home Server控制台在本文中前面我們已經對遠程訪問設置界面有過概述點擊域名旁邊的安裝按鈕完成運程訪問配置
現在讓我們按照正常的用戶說明來對Windows Home Server進行遠程訪問對你的網絡上的電腦進行控制下面的圖示顯示的是通過Windows Home Server遠程連接被控制的電腦
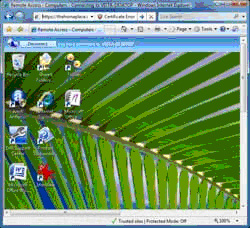
From:http://tw.wingwit.com/Article/Common/201311/5079.html