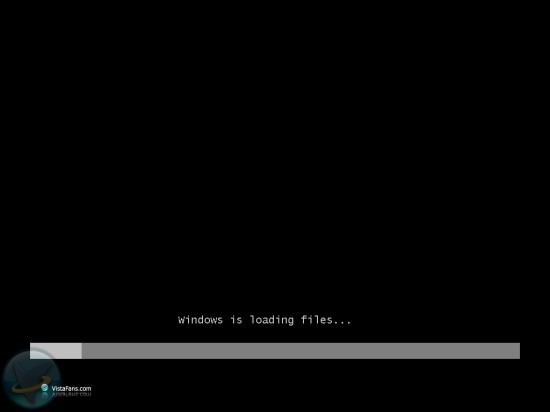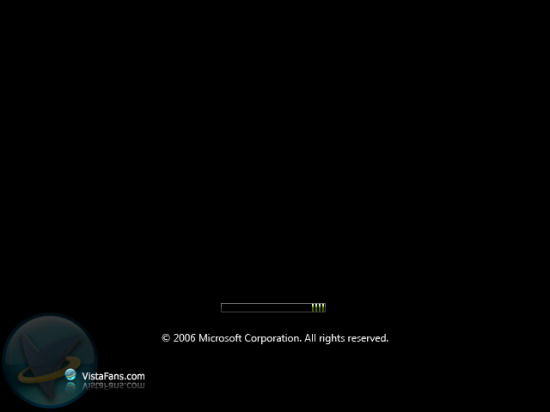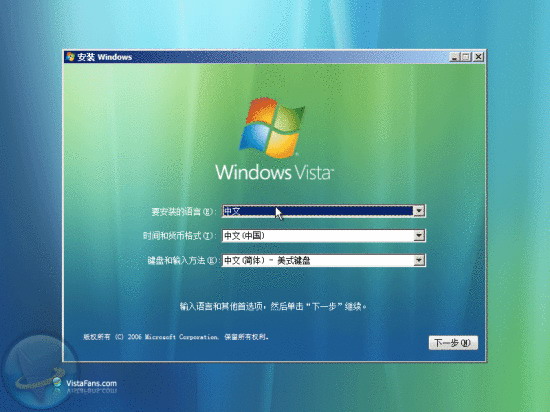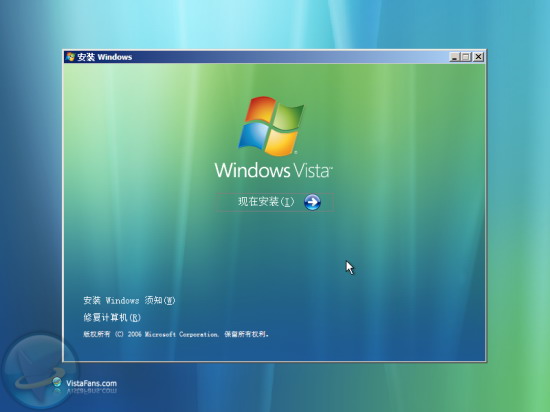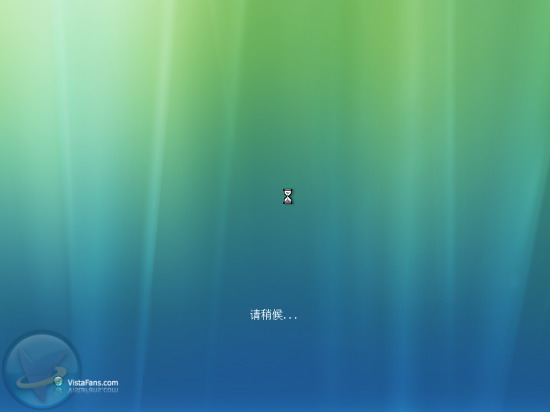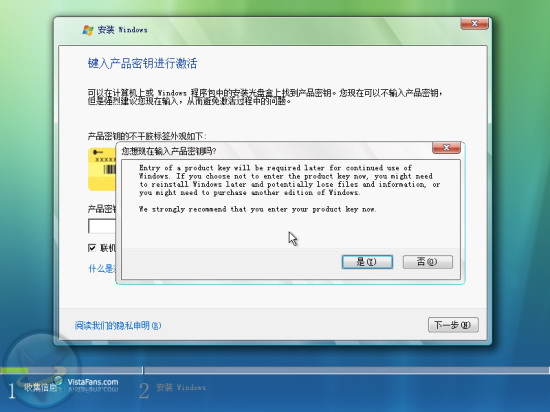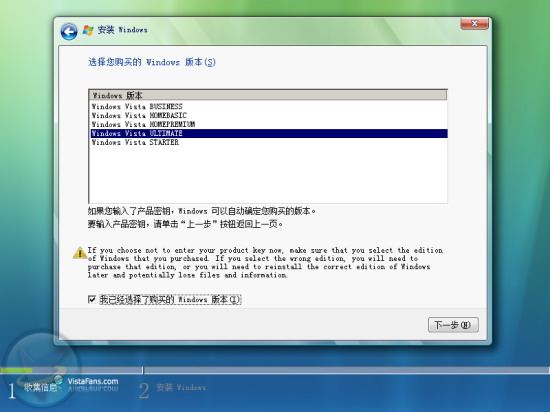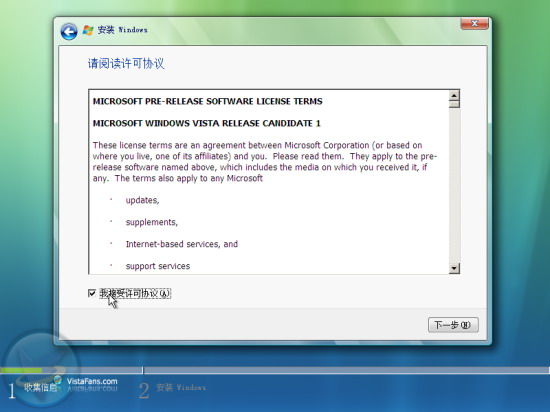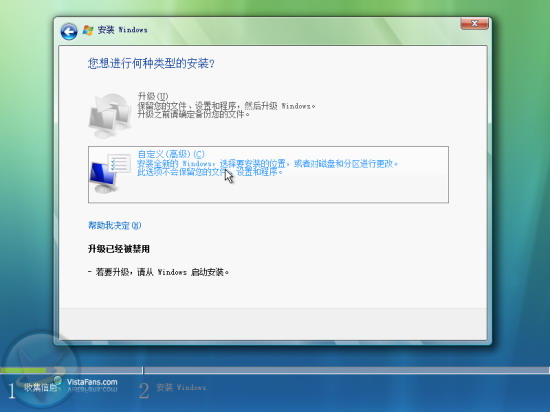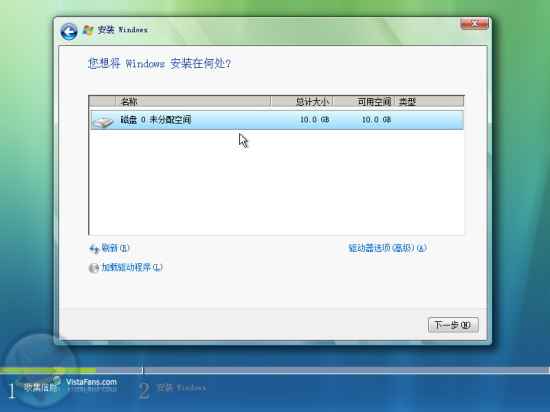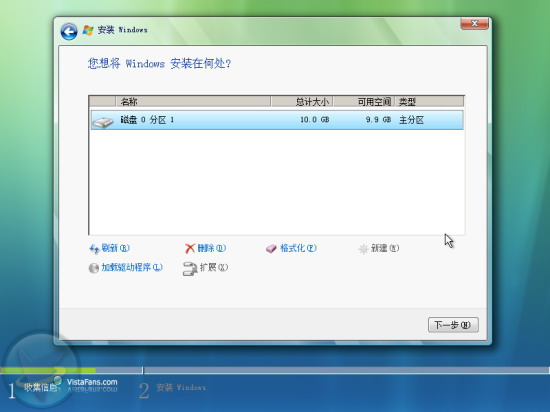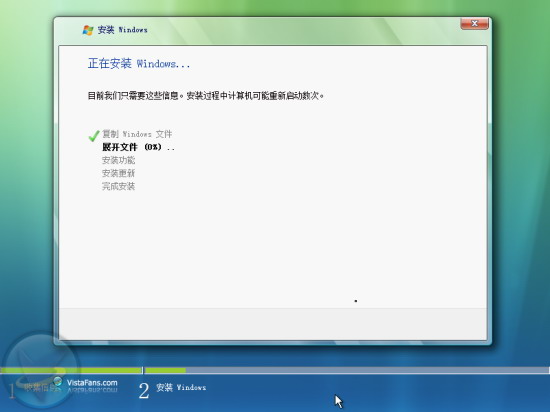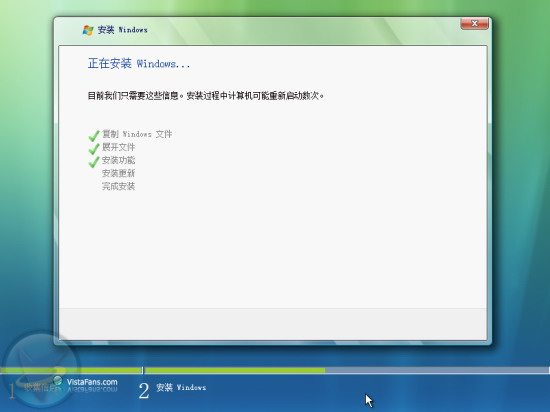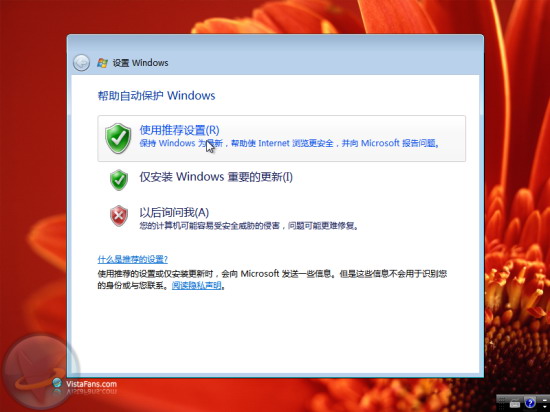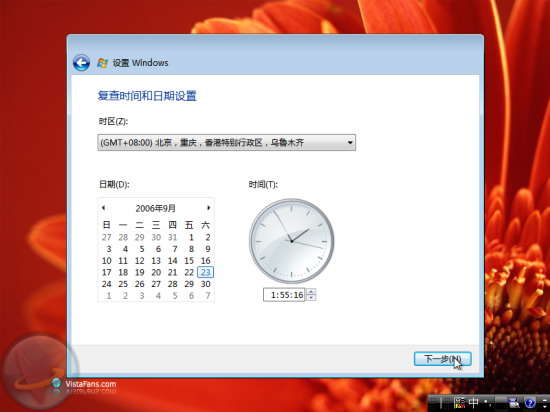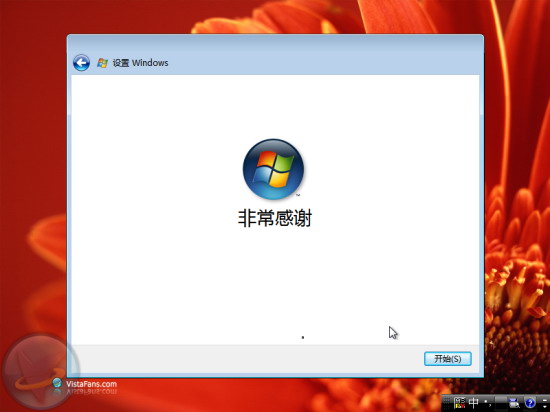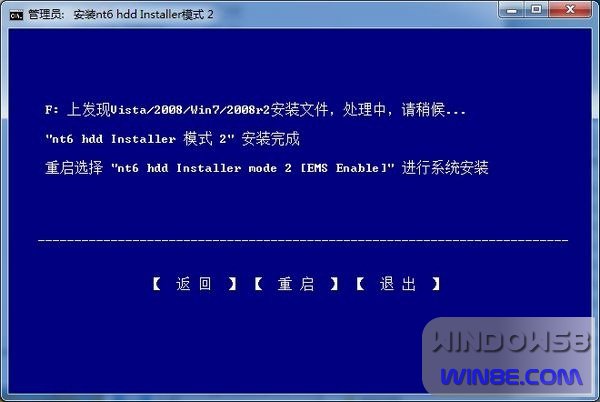◆前言
Windows Vista (Codename Longhorn)
怕是蓋子大叔怕
longhorn
這個名稱讓微軟下一代的作系統繼續難產
於是給他換了好養點的名字吧
不過VISTA的服務器版仍然叫做Longhorn
一句笑談
但它確實是史上最難產的作系統——從
年到現在
正式版發布日期一拖再拖
如今
微軟終於發布了Windows Vista本
下面我還是以最新的版本為例子
給大家說一下Vista的安裝方法
首先來談談Vista對系統的要求
相對以往的微軟客戶端作系統而言還是挺唬人的
比如需要
MB的內存
想體驗Vista的華麗界面還需要一款高檔顯卡等等
至少小弟的電腦的這個配置還算可以用用(P
G
MB內存
MSI
GT顯卡)PS:再說一下偶的虛擬機設置
因為部分安裝小弟不得不在虛擬機上安裝以活動最佳截圖
虛擬機是Virtual Server
R
(軟件性能不錯
不過定制少了點)
MB虛擬內存
G虛擬活動硬盤
但是就算用只有
MB內存的電腦應該也能跑得動
當然前提是在犧牲很多特效啦
新功能啦等等
廢話不多說了
進入正題
安裝……
◆安裝前的准備工作
如果您是通過下載的方式獲得了Windows Vista安裝光盤的鏡像文件
那麼首先需要將其刻錄到光盤上
這需要您有DVD刻錄機以及相應的刻錄軟件
在刻錄的時候需要注意
因為文件的體積關系
您無法將其刻錄到CD光盤上
必須使用DVD光盤
這也就要求您得有一個DVD刻錄機
同時因為這還是個測試版的軟件
為了不浪費光盤
建議您將文件刻錄到可擦寫的DVD±RW或者DVD
RAM光盤上
您無法使用Windows XP操作系統自己的刻錄功能
因為該功能只能將硬盤上的文件刻錄成光盤
不能將鏡像文件以
鏡像
的形式刻錄
以Nero Burning ROM
簡體中文版為例
您需要在Nero的
刻錄器
菜單下選擇
刻錄映像文件
命令
然後選擇下載回來的
iso文件開始刻錄
如果您沒有DVD刻錄機
那麼也可以使用虛擬光驅軟件加載鏡像文件
推薦使用免費的Daemon Tools
假設您已經有了刻錄好的DVD光盤
或者有現成的Windows Vista安裝光盤
接下來請重啟動您的計算機
並進入到BIOS設置界面(通常的方法是在計算機自檢的時候按下鍵盤上的Del鍵
當然
某些型號的計算機可能有些不同
具體情況請參考計算機或者主板的說明書)
在BIOS設置界面中
請確保光驅是第一引導設備
然後退出BIOS設置界面
光盤開始引導計算機
我們繼續安裝
◆安裝
Windows Vista
(RC
)提供了三種安裝方法
用安裝光盤引導啟動安裝
從現有操作系統上全新安裝
從現有操作系統上升級安裝
下面我以
用安裝光盤引導啟動安裝
為例向大家介紹一下Windows Vista的安裝過程
另外兩種方法和此方法也是大同小異
故不在此詳細說明!(本次安裝以Windows Vista
(RC
) CHS的安裝為例進行說明)
假設您已經有了刻錄好的DVD光盤
或者有現成的Windows Vista安裝光盤
接下來請重啟動您的計算機
並進入到BIOS設置界面(通常的方法是在計算機自檢的時候按下鍵盤上的Del鍵
當然
某些型號的計算機可能有些不同
具體情況請參考計算機或者主板的說明書)
在BIOS設置界面中
請確保光驅是第一引導設備
然後退出BIOS設置界面
光盤開始引導計算機
我們繼續安裝
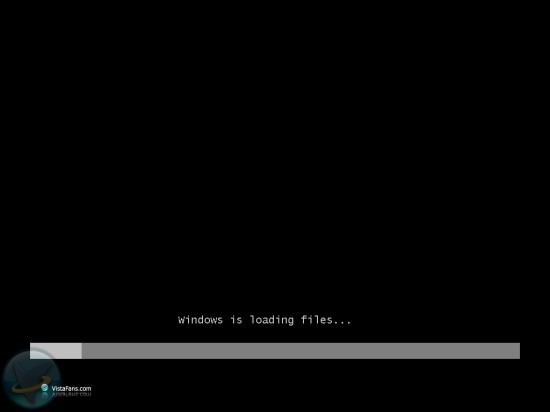
正在啟動安裝程序
加載boot
wim
啟動PE環境
稍候片刻
這時候大家可以數羊玩……
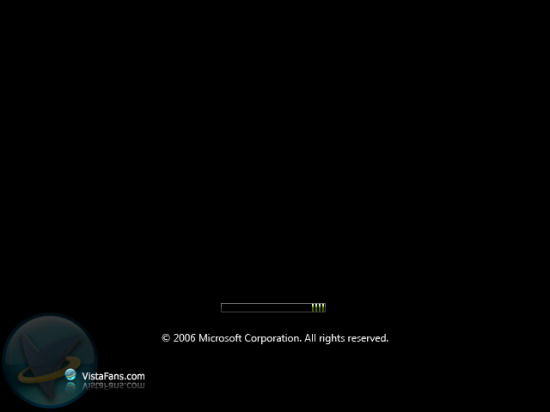 安裝程序啟動選擇您要安裝的語言類型同時選擇適合自己的時間和貨幣顯示種類及鍵盤和輸入方式
安裝程序啟動選擇您要安裝的語言類型同時選擇適合自己的時間和貨幣顯示種類及鍵盤和輸入方式
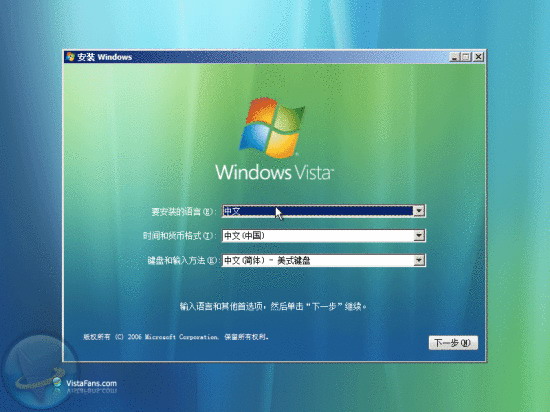
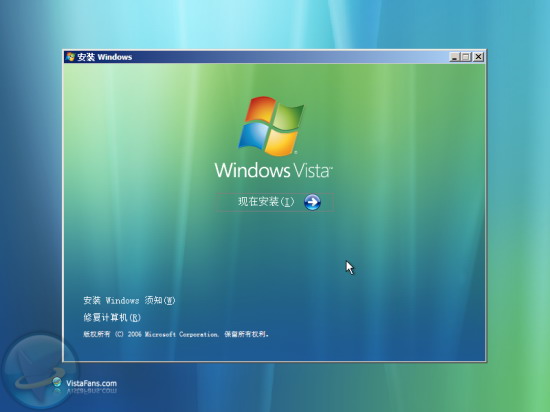
點擊現在安裝開始安裝
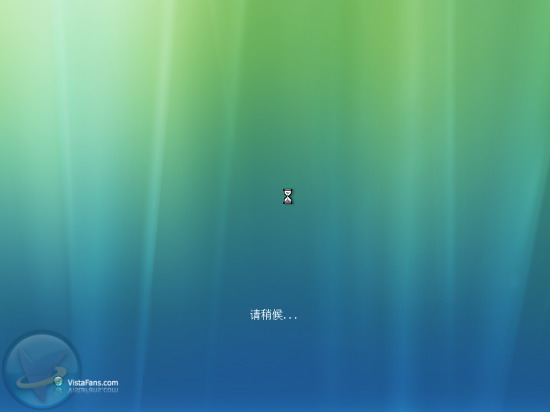
暈……又要我們繼續數羊……那就數吧……
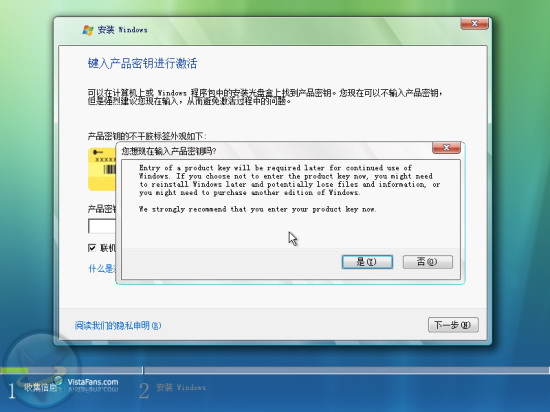
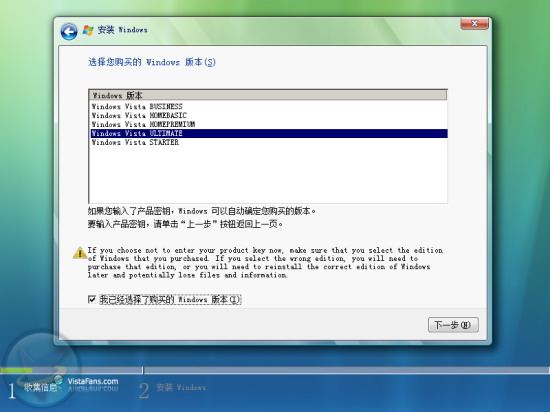
輸入產品密鑰許可協議廢話當然接受當然您也可以不在這裡輸入產品密鑰而直接點擊下一步這時會出現一個警告點擊否即可然後在出現的列表中選擇你所擁有的密鑰代表的版本同時把下面的復選框的勾打上
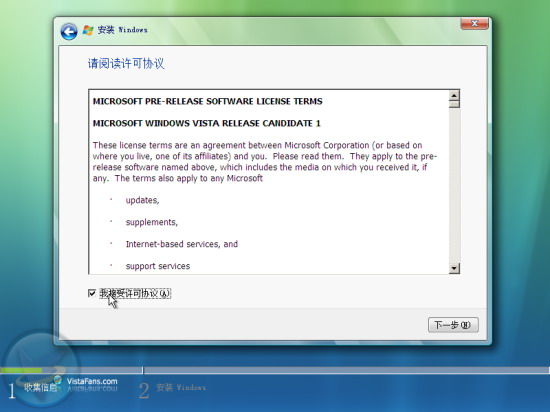
選擇安裝類型升級or自定義(推薦)不過升級前提是你C盤剩余空間大於G(默認XP在C盤)而且XP和VISTA語言要一致當然如果您選擇的是用安裝光盤引導啟動安裝你們升級是不可用的
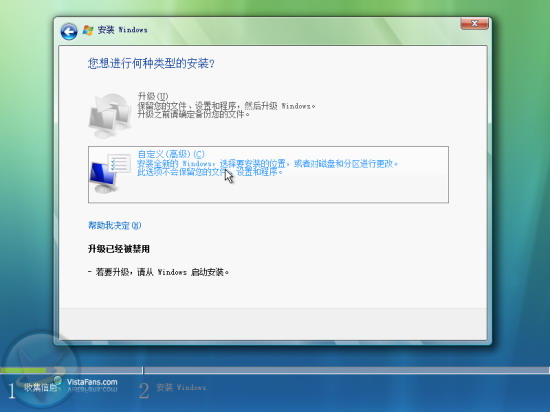
下面就可以設置安裝分區了安裝Windows Vista的話你需要一個干淨的大容量分區否則安裝之後分區容量就會變得很緊張需要特別注意的是Windows Vista只能被安裝在NTFS格式分區下並且分區剩余空間必須大於G如果您使用了一些比較不常見的存儲子系統例如SCSIRAID或者特殊的SATA硬盤安裝程序無法識別您的硬盤那麼您需要在這裡提供驅動程序點擊加載驅動程序圖標然後按照屏幕上的提示提供驅動程序即可繼續當然安裝好驅動程序後您可能還需要點擊刷新按鈕讓安裝程序重新搜索硬盤如果您的硬盤是全新的還沒有使用過硬盤上沒有任何分區以及數據那麼接下來還需要在硬盤上創建分區這時候您可以點擊驅動器選項(高級)按鈕新建分區或者刪除現有分區(如果是老硬盤的話)
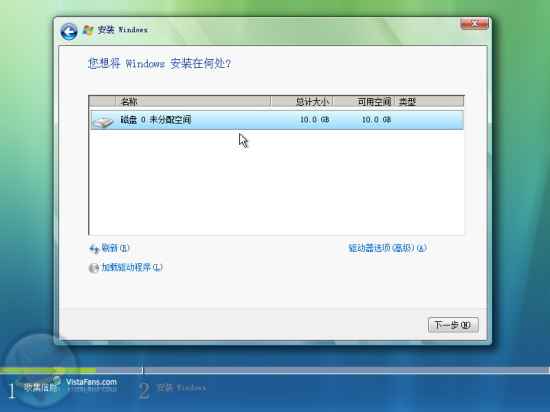
在驅動器選項(高級)您可以方便的進行磁盤操作如刪除新建分區格式化分區擴展分區等等可以說Windows Vista安裝程序為我們提供了一個較為強大的磁盤操作平台
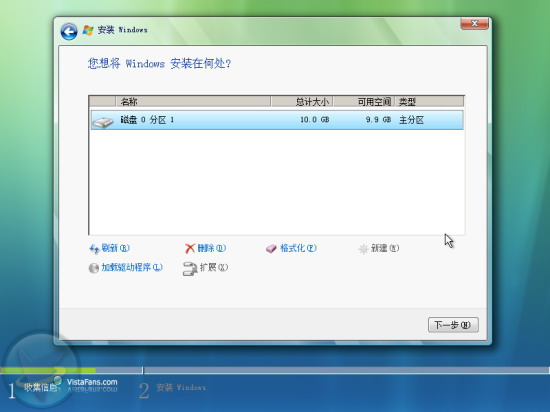
至此安裝過程中所需的信息已經全部收集完畢了安裝程序將會自動完成剩余的操作接下來Windows Vista會開始復制安裝文件並配置系統設置之間會有次重新啟動在這期間做些其他的事情等待半個小時左右的時間具體時間根據電腦配置而定(真夠慢的不如大家繼續數羊玩或者煮個咖啡喝==)回來之後你就會發現Windows Vista已被請進你的電腦裡了……欣賞一下安裝過程截圖吧
復制Windows文件把安裝所需要的文件復制到硬盤(從引導光盤啟動安裝的話這個速度奇快)然後加載安裝文件installwim釋放文件安裝系統驅動程序(但是從引導光盤啟動下這個速度就慢……^_^)
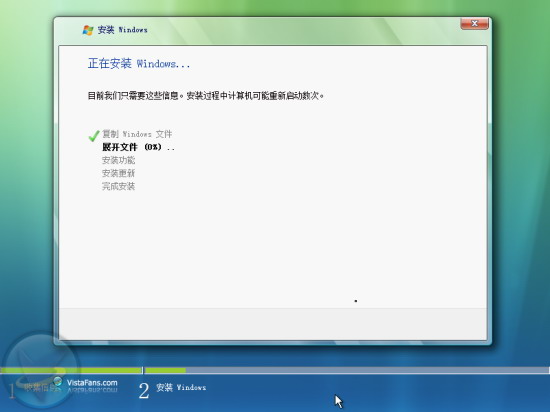
繼續釋放文件安裝功能完成(與在XP下全新安裝不同這步不用重啟了)
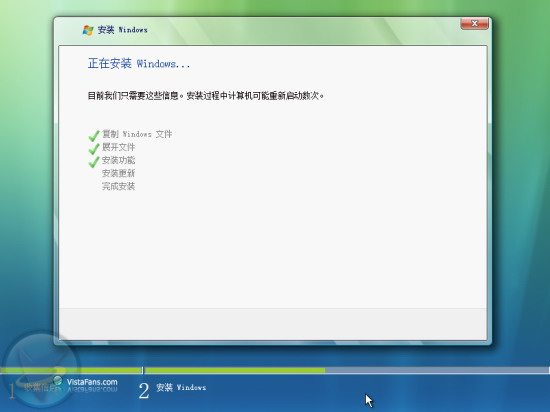
選擇幫助自動保護Windows的方式第一項使用推薦設置包括使Windows保持更新幫助MS使IE浏覽器更安全向MS報告問題第二項僅為Windows安裝重要更新稍候詢問我但可能使Windows有一定危險這裡還是推薦選擇第一項下一步……
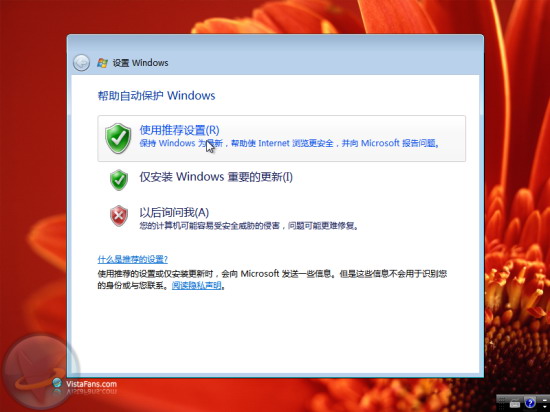
復查時間和時間設置
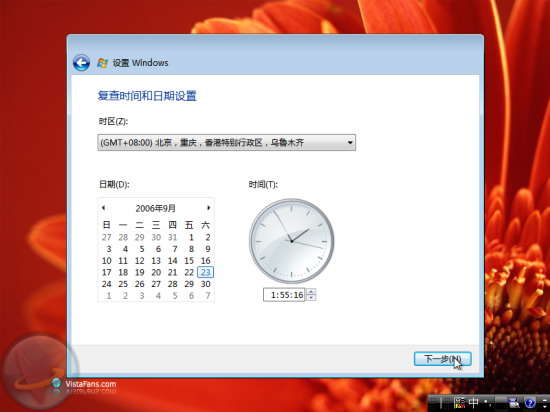
完成設置准備啟動HOHO經過半個多小時的煎熬終於可以盡情享受我們的Windows Vista之旅了點開始進入Windows Vista吧……
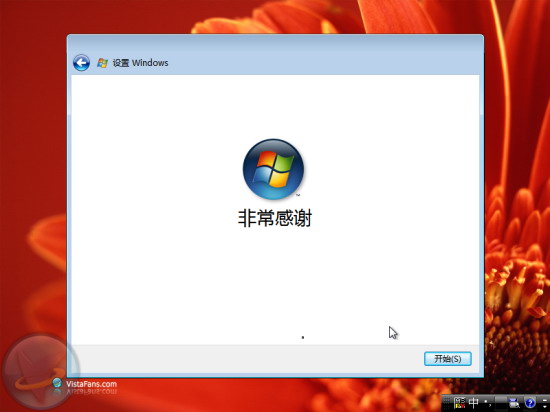
不過在我們體驗Windows Vista之旅之前還有一個重要的過程那就是檢測系統性能同時檢測過程中Windows Vista將會向您展示Windows Vista的全新體驗的簡介
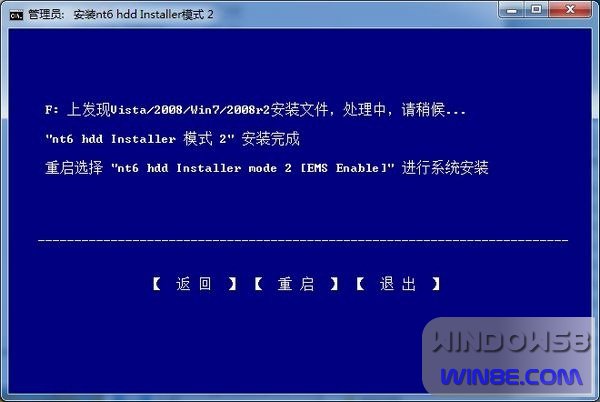
From:http://tw.wingwit.com/Article/Common/201311/4924.html