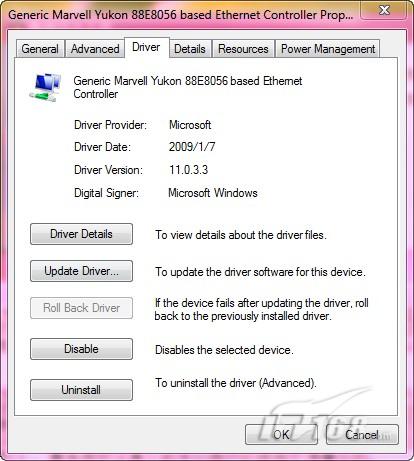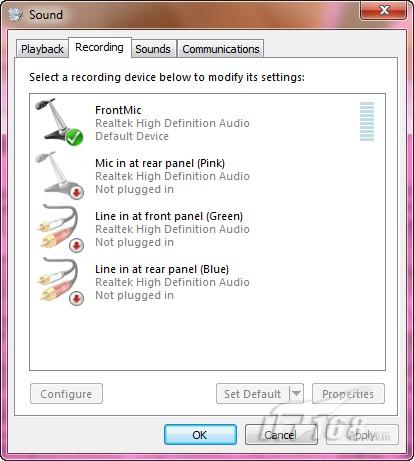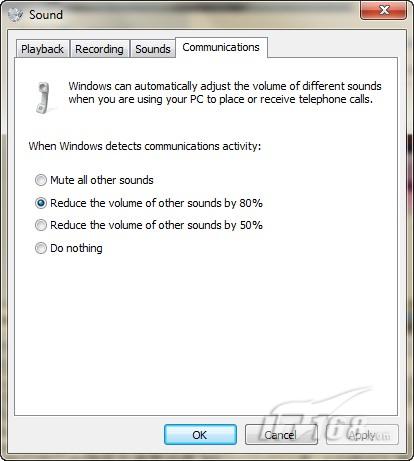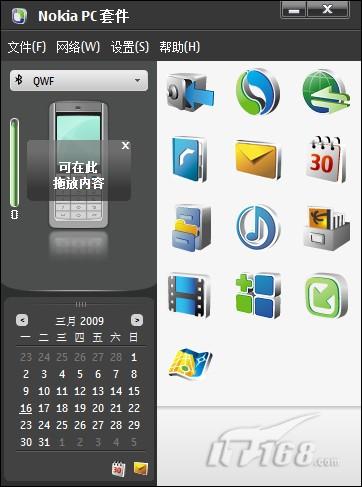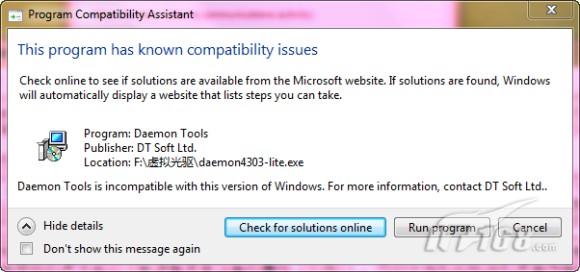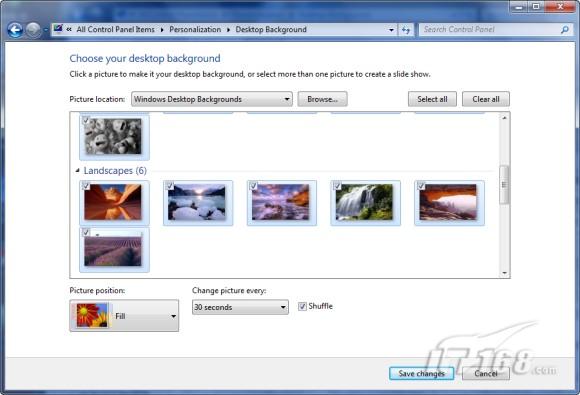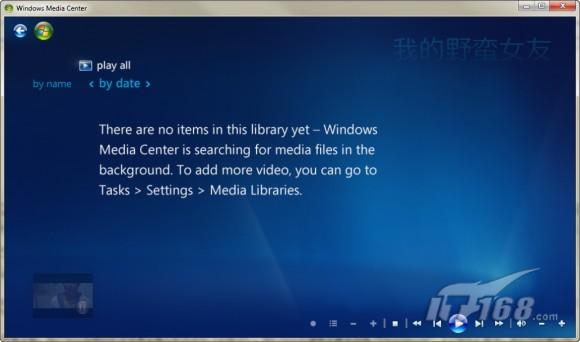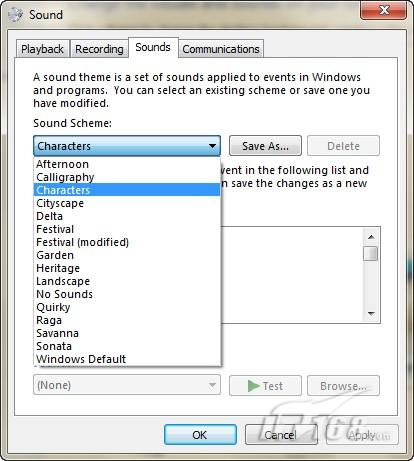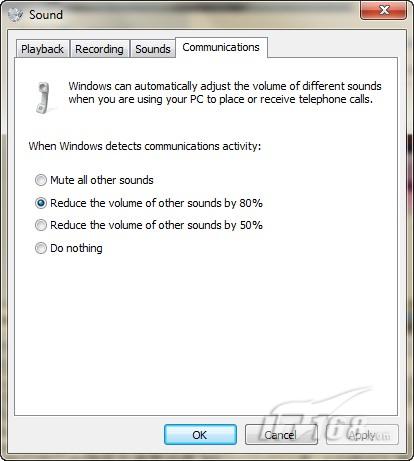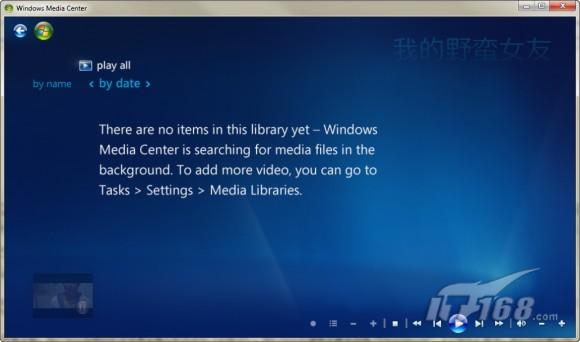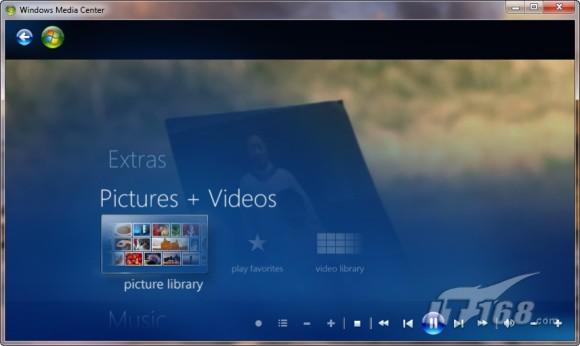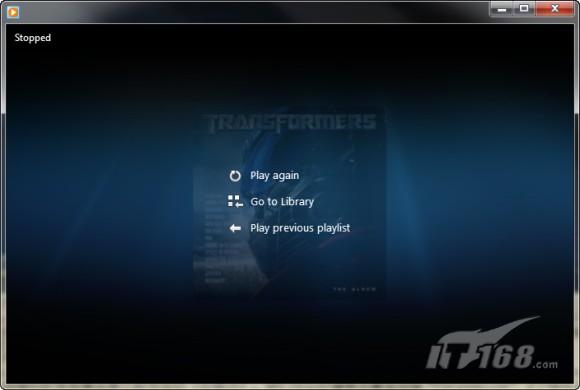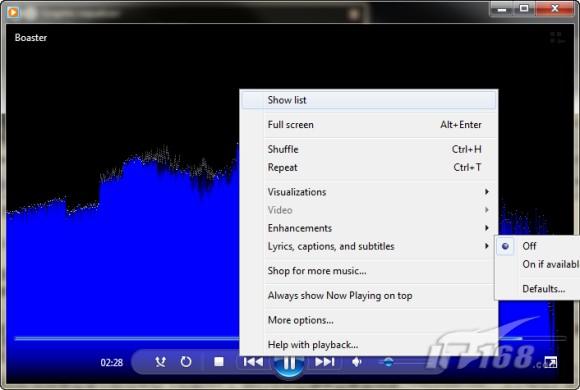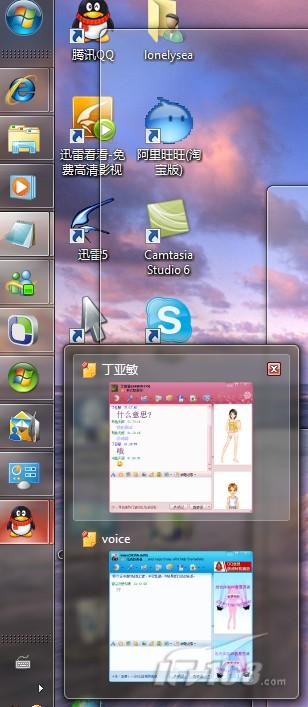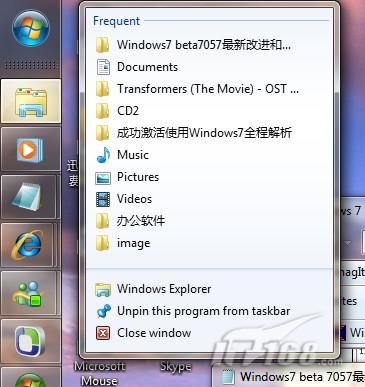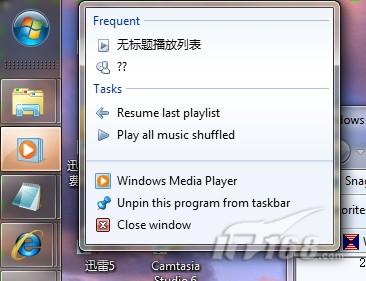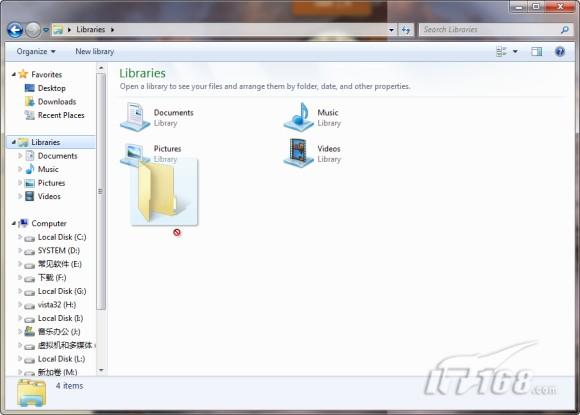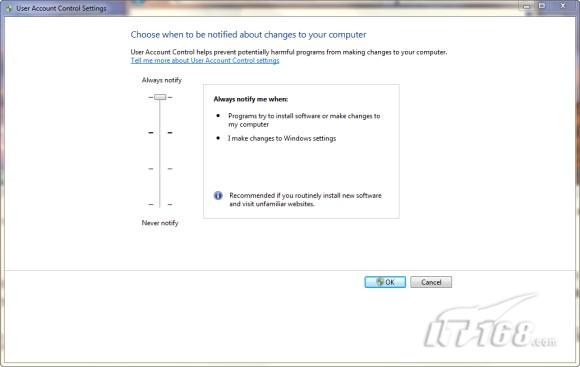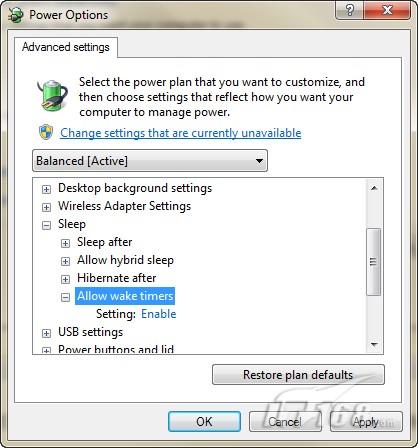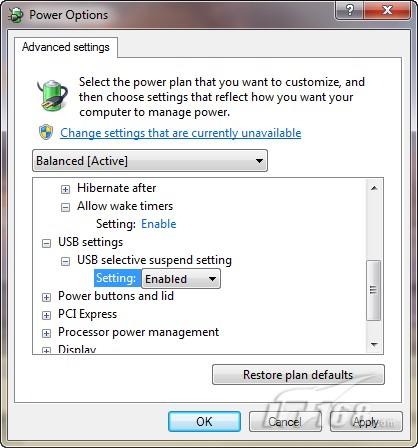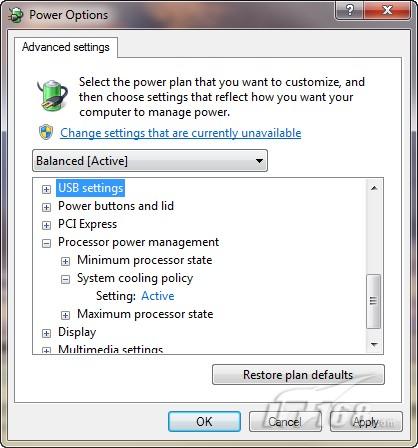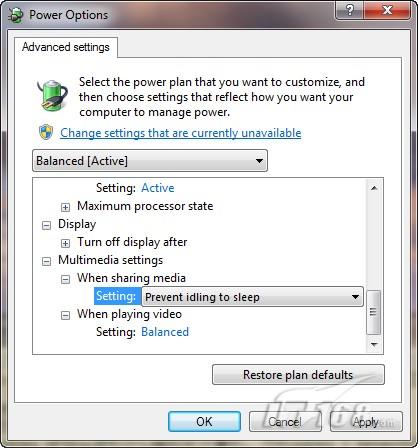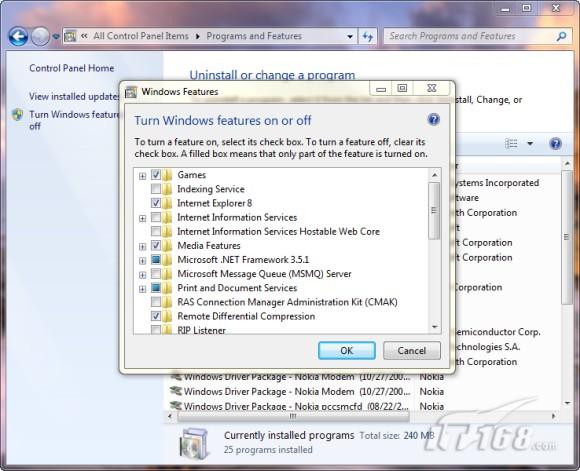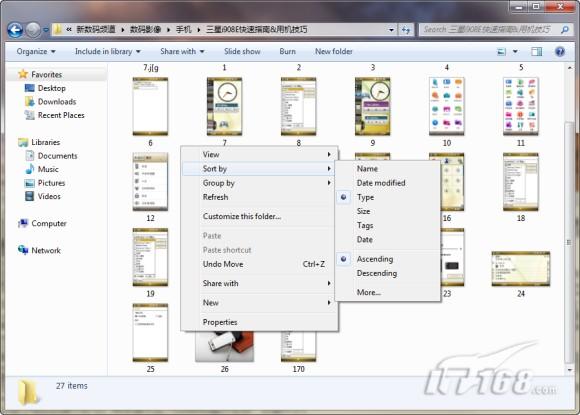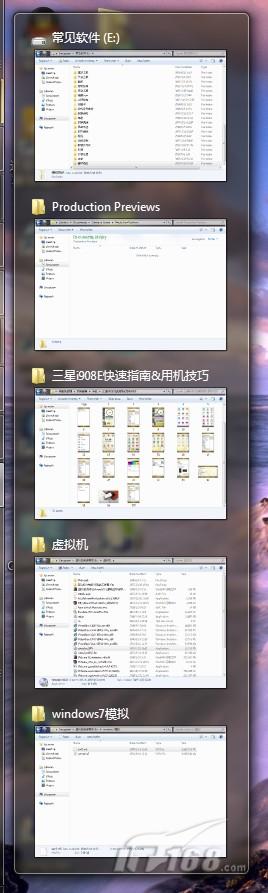近期Windows build 版本已經在網上洩露比起Windows beta這款更加近似於Windows RC(候選發布版)版本那麼這個版本的系統會有哪些新的改進和亮點呢?微軟針對大量用戶的Windows beta的使用反饋是否做了相應的改良呢?版是否更加符合用戶的使用習慣呢?筆者第一時間進行了下載試用感覺Windows 版本修復了很多問題在細節方面做了一些調整部分有視頻演示大家可以看得到
一軟硬件兼容性明顯改進
Windows系統可以成為操作系統的統治者絕對不是偶然的用戶喜歡的是更加簡單易用的產品而Windows系統一直是最為人性化的從Windows時代開始微軟就一直主張硬件的即插即用到了Windows Vista用戶才真正體驗到了即插即用的舒適顯然Windows Vista提供的巨大的驅動庫讓用戶使用各種硬件變得得心應手
不過筆者安裝了Windows beta卻意外的發現原來的主板集成的網卡消失了(網卡型號是Marvell Yukon E)而安裝的Windows Vista網卡驅動可以正常工作這讓筆者有些郁悶便向微軟進行了反饋這次安裝Windows beta後網卡驅動問題已經解決了(如圖)看來微軟還是比較關心用戶的使用反饋意見的
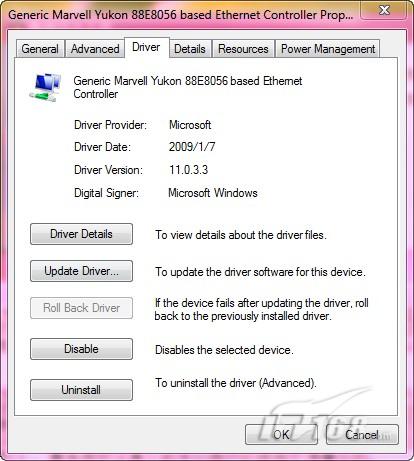
Windows beta已經可以通過Windows Update更新顯卡和主板的驅動程序官方聲稱在RC版本將提供聲卡的驅動更新不過Windows build 仍然只是提供了簡化版本的主板集成的Realtek HD聲卡的驅動只有安裝原版的聲卡驅動才能調整錄音設備的屬性(如圖)而對於耳機的檢測和聲音傳輸的改進估計還只是噱頭
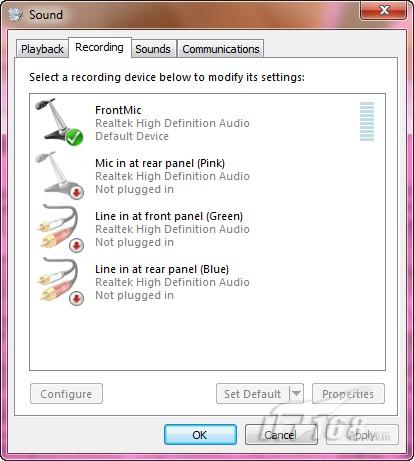
另外Windows beta的對於不少軟件的兼容性還是有問題的那麼在Windows build 版本中是否得到了解決呢?
在Windows beta中是無法使用QQII bata的因此只能使用TM或者QQ不過在使用中存在一個問題在筆者的Windows和Windows Vista雙系統中使用同個目錄下的QQ聊天但是不同系統中的QQ的聊天記錄卻無法互相查看到且設置不能通用在Windows Vista中可以通過QQ的數據導入工具導入另一個系統的聊天數據而Windows卻不行(如圖)顯然Windows beta對於QQ的兼容性不佳

而在Windows 中仍然無法查看到Vista系統中QQ的聊天記錄(安裝在了非系統分區)但是已經可以通過QQ的數據導入工具完成導入不同系統之間的聊天記錄無法互相查看應該是QQ的安全性能提升的表現而Windows 下可以將不同系統的聊天記錄導入顯然可以方便QQ用戶的使用
Windows beta對於阿裡旺旺的支持也是比較差勁的經常出現無法接受消息和雙擊無法彈出系統界面的低級錯誤而在Windows 中我們發現除了安裝過程很慢外阿裡旺旺的使用已經基本正常了
在Windows beta中我們發現使用最常用的語音聊天工具Skype會出現錯誤提示而在Windows 中這個問題依然存在(如圖)只能勾選Dont show this message again才能不再次顯示使用起來還未發現兼容性問題
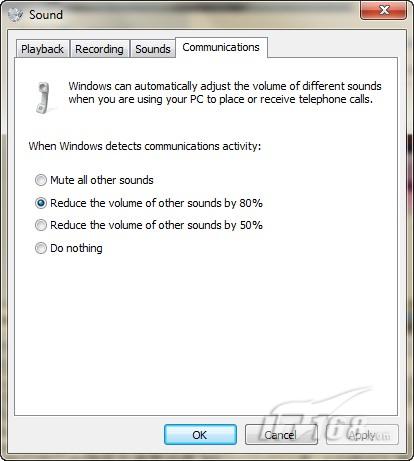
由於手機和電腦數據傳輸的需要筆者嘗試在Windows beta安裝諾基亞PC套件時無法成功而在Windows 中諾基亞PC套件的問題已經被成功解決了(如圖)
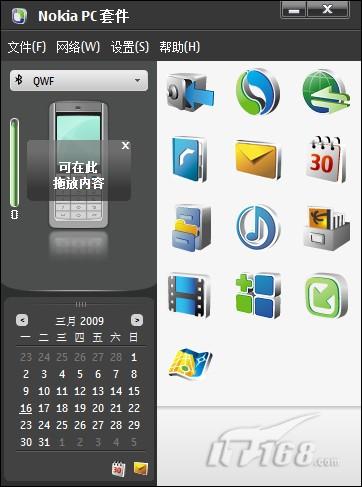
最為流行的虛擬光驅Daemon Tools在Windows 中仍然出現無法兼容的提示(如圖)不管提示繼續卻仍然無法安裝成功這個問題估計要到正式版本才能解決了
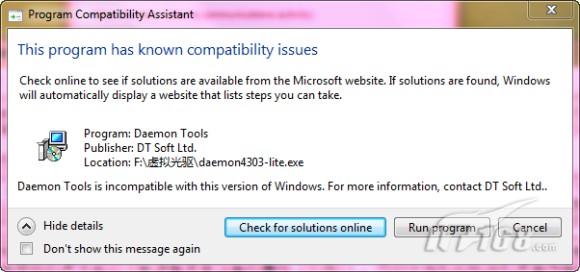
顯而易見Windows 在軟件的兼容性處理上做了不少改進兼容性運行模式方面也增加了Windows XP SP和Windows Vista SP模式設置一款軟件的兼容運行模式的操作如改變軟件兼容運行模式動畫所示
二系統體驗的亮點解析
我們深深地被Windows靓麗外表吸引的同時也逐漸開始喜歡其各方便的新特性相比beta的各種細節問題進行了優化下面我們來看看有哪些亮點
清爽宜人的登錄界面
隨著Windows 版本的更迭很多朋友已經很熟悉其藍色陽光為主題的登錄界面了目前還沒有第三方的工具可以更換登錄的界面而微軟這次考慮地比較周到三葉草和平鴿和清新的淡藍背景讓眼睛非常享受(如圖)

簡易的主題保存
在Windows 中我們發現自帶壁紙很豐富多彩而且牆紙切換的效果更加柔和建議增加切換效果的選擇此項功能(如圖)
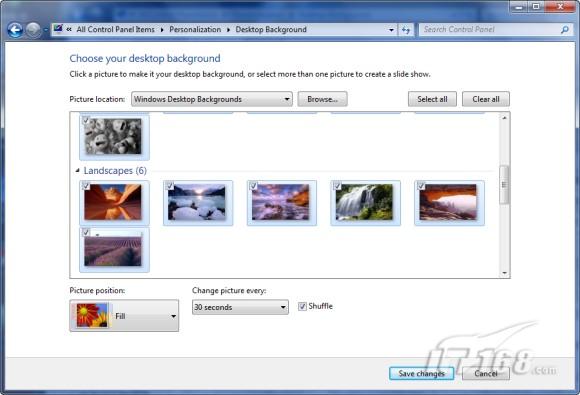
在Windows beta中各個主題都是沒有名字的而Windows 則已經命名了(如圖)分類更加清晰
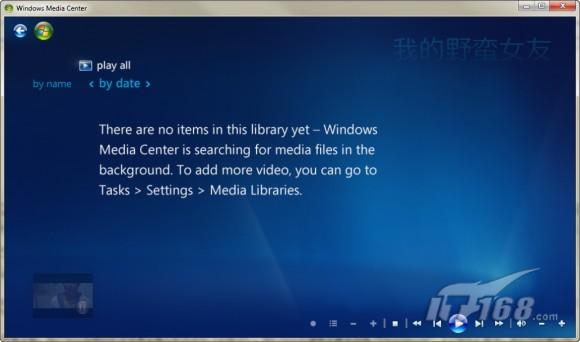
另外我們還可以在修改主題後另存一個主題我們可以右鍵單擊桌面選擇Personalize(個性化)命令在打開的窗口的Unsaved Theme主題上右鍵單擊選擇save theme命令接著在彈出的窗口輸入名字即可另外我們也可以右鍵單擊該主題選擇save theme for sharing命令將主題另存到其他位置具體操作如保存主題動畫所示
Aero Peak的快捷鍵
在Windows beta中Aero Peak效果為及時查看桌面提供了便利不過每次需要鼠標點擊還是有些繁瑣的正是處於這樣的考慮Windows 開發了Alt +Tab快捷鍵下的Aero效果我們可以像平時切換任務一樣啟動Aero Peak效果只需在Aero Peak任務圖片稍作停留即可具體操作如Aero Peak快捷鍵動畫所示
改善聽覺體驗的聲音主題
在Windows beta中聲音主題少的可憐顯然Windows 已經開始重視這個問題了在Windows 中我們發現集成了個聲音主題用戶可以選擇的聽覺效果還是比較充足的(如圖)
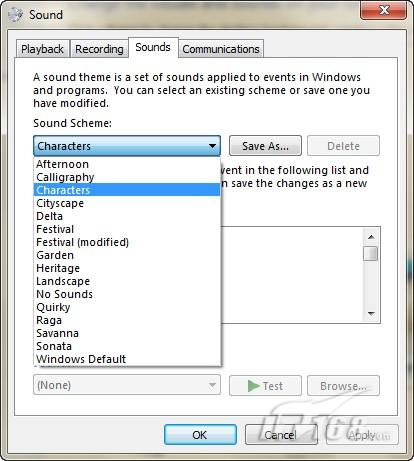
我們可以右鍵單擊桌面選擇Personalize(個性化)命令在打開的窗口中點擊Sounds按鈕接著就可以選擇聲音主題了具體操作如選擇聲音主題動畫所示
另外在sound窗口我們在Communications(通訊)選項設置音量的比例也變得更加輕松由原來的下拉列表變成了單選框(如圖)
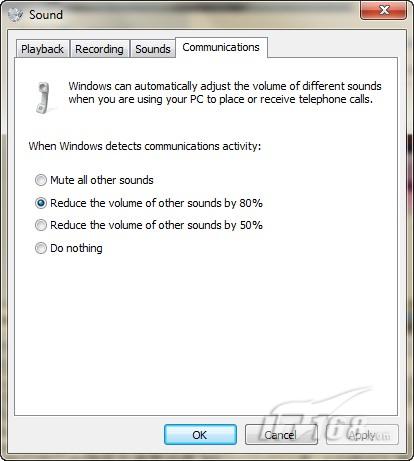
使用更惬意的媒體中心
Windows 的媒體中心比起Windows Vista有了天壤之別主要體現在對於媒體庫的無縫結合Windows 采用了全新的庫的概念將圖片文檔視頻音頻等分散的資源文件都以庫的形式組織起來而媒體中心則可以高效使用庫的多媒體資源而Windows beta中依然會顯示庫中的無法播放的文件操作起來不是很簡潔在Windows build 的媒體中心我們發現無法播放的文件已經不顯示了(如圖)顯然媒體中心的智能識別文件的能力提高了媒體中心也已經可以支持FAT分區格式了
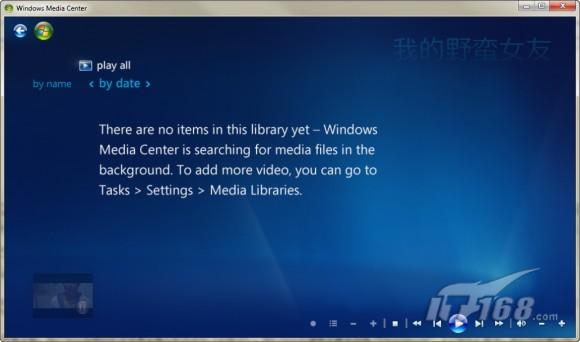
在媒體中心浏覽圖片變得更加惬意我們可以使用回車鍵對圖片實現三級縮放具體的操作效果如圖片三級縮放動畫所示
媒體中心在播放DVDRIP等視頻時仍然無法自動加載字幕不過播放的體驗要舒適了不少可以播放的視頻都可以顯示預覽的圖標方便用戶查找(如圖)

與以前的媒體中心不同的時正在播放的內容會實時顯示在左下角這便於用戶觀察播放狀態返回到媒體中心主界面還可以顯示播放內容的半透明效果非常夢幻讓用戶可以視頻和媒體選擇兩不誤(如圖)
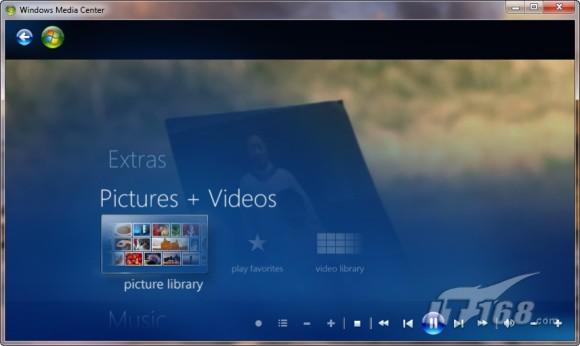
在播放視頻的時候用戶只需點擊箭頭即可在全新的播放控制條上快速跳放(如圖)這在以前的媒體中是沒有的功能用戶可以右鍵單擊畫面然後在出現功能選項畫面後點擊右箭頭來進入選擇畫面尺寸的窗口具體的操作如媒體中心播放視頻快捷功能動畫
另外媒體中心已經可以原生支持mov文件播放了這對於攝影和數碼愛好者是比較方便的媒體播放器在播放完畢後出現的菜單不再居左了而是靠中間(如圖)
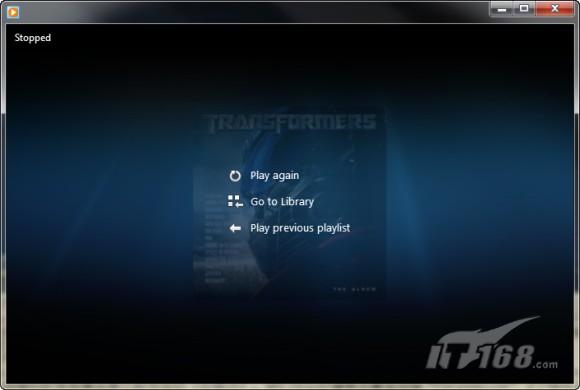
媒體播放器的正在播放窗口的右鍵菜單有了不小的改進以前的的很多操作是無法完成的現在可以輕松通過右鍵菜單完成了(如圖如可視化效果SRS特效音頻調諧器等)以前的媒體播放器在睡眠時會彈出恢復時無法恢復播放的提示不過Windows 卻沒有提示恢復時卻仍然沒有繼續播放
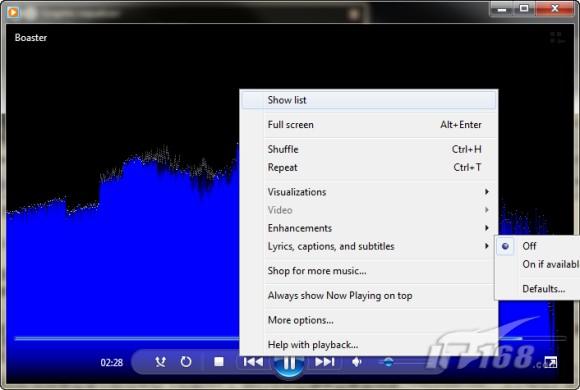
活動窗口提示加強
在Windows中活動窗口的提醒次數只有次而在Windows 中增加到了次這更加不容易被用戶忽略而且活動窗口在類似的窗口中會顯得更大看起來更舒適(如圖)
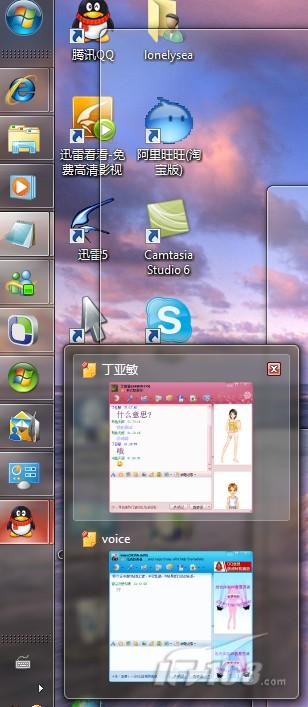
在Windows 中鼠標移動到任務欄的預覽窗口顏色跟隨並沒有像Windows beta那樣消失具體操作效果如顏色跟隨加強動畫
有利於排查故障的網絡提醒
在Windows beta中網絡圖標的提醒功能有限很多時候用戶無法判斷Internet通斷情況而在Windows 中有了顯著的改進下面我們拔去調制解調器的電源看看網絡圖標的變化具體操作效果如網絡提醒圖標變化動畫
操作更加高效的Jumplist
在Windows beta中的Jumplist列表方便了用戶打開歷史的文件但是列表的長度沒有限制使用久了就感覺項目繁多不好操作了而在Windows build 中Jumplist列表被限制在近期的個操作起來更加快捷(如圖)
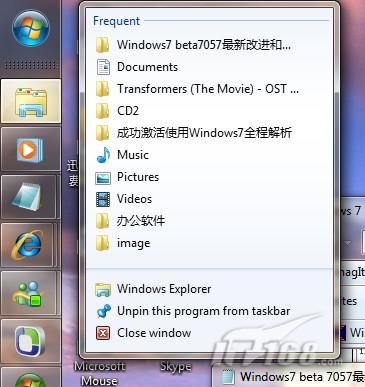
用戶還可以將任意類型的文件拖放到Jumplist列表媒體播放器的Jumplist更加全面增加了經常播放的列表和任務列表(如圖)
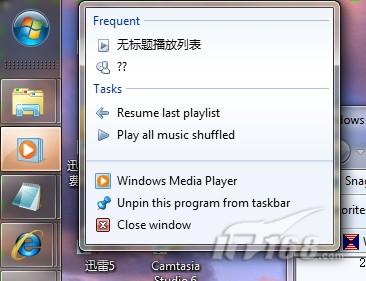
Win+E快捷鍵打開資源管理器
在Windows beta中使用Win+E快捷鍵可以打開庫(Library)窗口不過庫的使用率較低因此Windows 仍然修改成了打開資源管理器
統一的鼠標拖放操作
在Windows beta的庫中鼠標拖放是新建文件夾而在其他位置是復制文件而在Windows build 中拖放操作統一成了復制拖放到庫將是不可用的操作了(如圖)新建庫要通過資源管理器菜單欄按鈕了
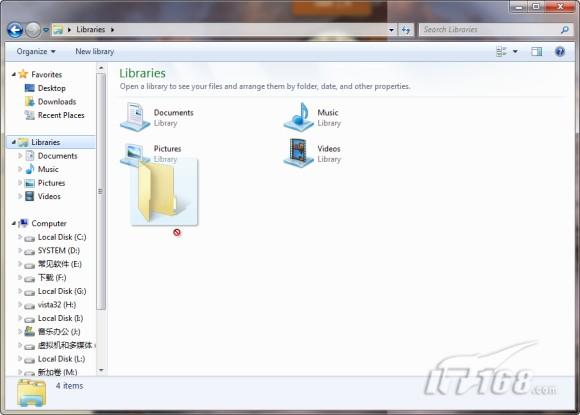
任務欄快捷打開文件
在Windows build 中提供了拖放文件到任務欄快捷方式的打開方式我們只需按住shift鍵將文件拖放到程序圖標後松開鼠標左鍵即可具體操作過程如拖放文件到快捷方式動畫所示
輕易隱藏桌面圖標和側邊欄
有時為了演示的需要隱藏桌面的圖標和側邊欄那麼Windows 已經為你考慮到了我們可以右鍵單擊桌面不勾選ViewShow Desktop Icons命令即可隱藏桌面的圖標;右鍵單擊桌面不勾選ViewShow Destop gadgets命令即可隱藏側邊欄經過相同的操作勾選以上命令即可顯示圖標了具體操作如隱藏桌面圖標動畫所示
Win+#(連按兩次)快捷鍵
按Win和#(連按兩次)後會切換到某個程序然後按住Win和數字快捷鍵即可切換到任務欄的相應位置的程序具體操作效果如任務欄多任務切換操作動畫所示
Shift+Win+#快捷鍵
按Shift和WIN鍵以及#會打開某個程序的窗口然後再按住Shift和Win加數字鍵即可以打開任務欄相應位置的程序了具體操作效果如任務欄打開特定窗口動畫所示
ALT + WIN + #快捷鍵
按住ALTWIN鍵和#快捷鍵可以打開某個程序的Jumplist列表接著使用ALT+Win鍵和數字鍵可以打開任務欄相應位置的程序的Jumplist列表具體效果如打開程序Jumplist列表動畫所示
CTRL + WIN + #快捷鍵
按住CtrWin鍵和#快捷鍵可以返回上個活動窗口具體效果如返回上個活動窗口動畫所示
CTRL + 左鍵單擊某任務欄圖標
按住CTRL然後左鍵單擊某任務欄圖標也可以返回上個活動窗口
無屏保鎖定計算機
我們知道Windows XP可以按WIN+L鍵鎖定計算機而Windows beta也可以通過屏保和WIN+L快捷鍵來鎖定電腦不過通過設置屏保來鎖定電腦比較麻煩其實在Windows build 中不妨嘗試下無需屏保的鎖定方式
我們可以右鍵單擊桌面選擇Personalize命令接著在打開的窗口點擊Screen Saver按鈕即可進入屏保窗口然後可以在屏保的設置窗口中勾選On resumedisplay logon screen選項即可在無屏保狀態鎖定計算機了
具體操作過程如無屏保鎖定計算機動畫所示
提高安全性的UAC設置
在Windows beta中爆出了UAC安全性漏洞因此在Windows build 中我們發現微軟特意加強了UAC的安全性能打開任意程序都會彈出UAC的提示窗口我們可以打開控制面板打開User Accounts圖標點擊change User Account Control settings鏈接修改默認的高敏感度的設置(如圖)
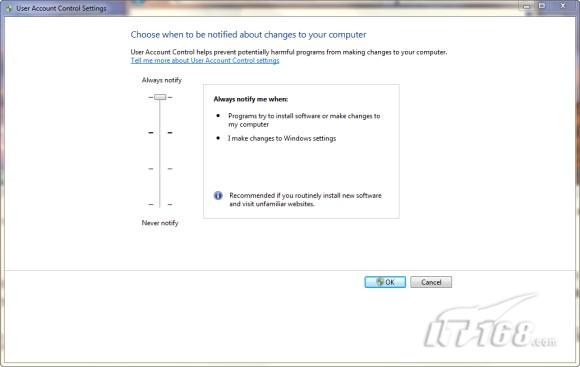
具體的操作過程如改變默認UAC設置動畫所示
高度可定制的電源選項
在Windows beta中的電源選項只有平衡和高性能兩種選項而Windows build 則提供了完整的省電已平衡和高性能三種選項進入控制面板打開Power Options圖標點擊選中方案旁的Change plan settings鏈接進入高級屬性會發現一些新的功能在Sleep(睡眠)下增加了Allow wake timers(允許喚醒的事件)選項開啟該功能時可以允許定義喚醒計算機的事件(如圖)
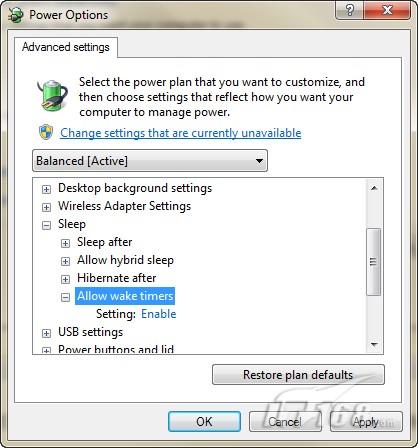
另一個增加的USB settings(USB設備設置)可以定義USB連接設備關閉或者開啟電源(如圖)
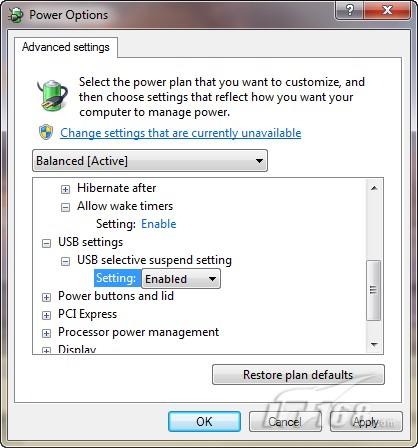
在Processor power management(處理器電源管理)下新增了System cooling policy(系統散熱策略)這對於處理器的散熱是有幫助的(如圖)
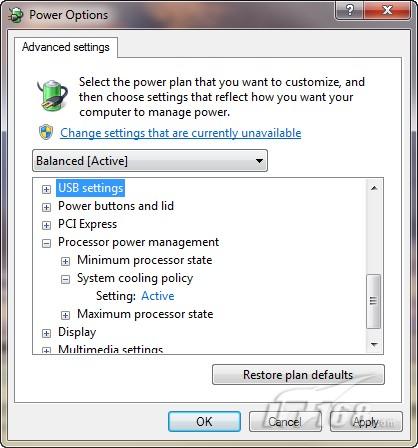
另外還增加了Multimedia settings(多媒體設置)顯然是針對媒體中心和媒體播放器優化的可以設置共享媒體時Prevent idling to sleep(阻止睡眠)和Allow the computer to enter Away Mode(允許計算機進入離開模式比較適合HTPC使用)也可以選擇播放視頻采取Optimize power saving(省電Optimize video quality(優化視頻質量)Banlance(平衡)等策略(如圖)
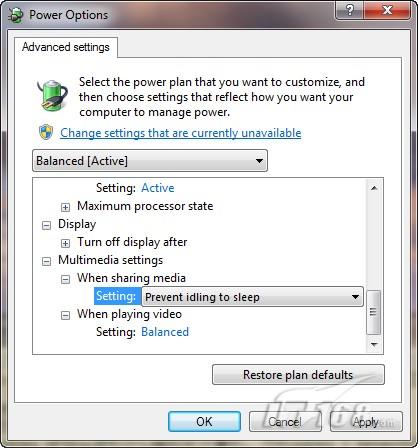
靈活性頗高的Windows組件定制
隨著歐盟對於微軟的反壟斷的控訴微軟也開始妥協了在Windows build 中我們已經可以通過添加/刪除程序卸載包括IEWindows Media Player為系統提供基本支持的索引服務Net Framework等系統組件了那麼如果討厭IE不妨只裝火狐浏覽網頁如果歐盟再要找碴估計也很難了Windows build 的可定制性確實一流了(如圖)
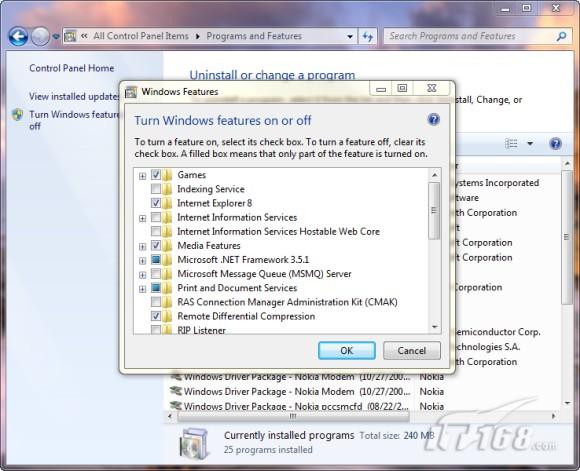
如果不信我們來刪除下IE吧我們可以打開控制面板然後雙擊打開Programs and Features(程序和功能)在該窗口點擊Turn Windows features on or off(打開或者關閉Windows功能)在彈出的窗口去除Internet Explorer勾選後點擊OK即可如果需要還原那麼進行相反的操作即可具體操作見Windows組件定制動畫所示
新增的文件管理功能
相比起Windows betaWindows build 的文件管理功能有所改進首先在文件排序中增加了按文件類型的方式給文件整理帶來了便利(如圖)
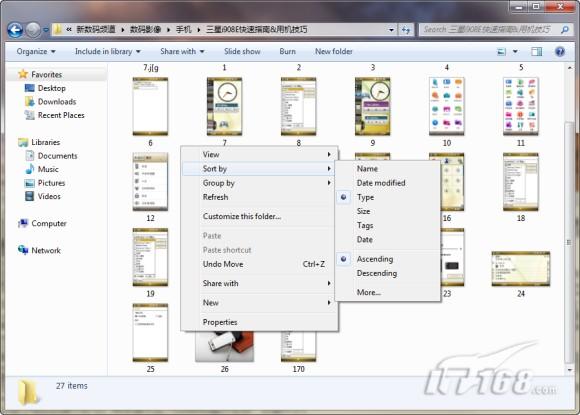
資源管理器窗口可以顯示當前目錄的名稱這是比較有用的功能不會把窗口混淆了(如圖)
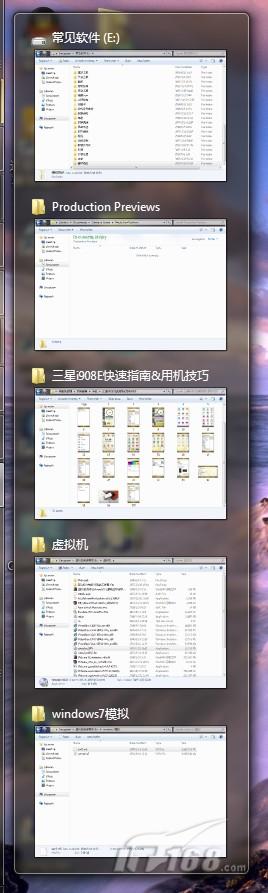
寫在最後
Windows build 在兼容性和穩定性上比Windows beta以及之前的等都有了長足的進步不過還有不少程序不能運行和安裝開機會出現桌面的配置文件這個解決起來很簡單具體看這裡(讓Windows 開機時不再彈出記事本 )
Windows build 的界面更加靓麗符合用戶的需求在提倡環保的今天Windows build 的電源選項的改進還是順應了潮流可以預計在正式版中將增加GPU的省電策略功能同樣的可以定制一些捆綁的組件也顯示微軟的開放平台的動向媒體中心的表現可圈可點作為家庭娛樂中心也是可以勝任的新增的一些快捷鍵給用戶操作帶來更大的靈活性
隨著RC版本的接近這個版本還取消了窗口的反饋按鈕從使用情況來看IE更新到了版本不過和大多數網站的兼容性仍然不佳而且無法安裝IE
總而言之在日益臨近正式版發布的日子裡滿足下我們視覺的虛榮心試用下最新的Windows 還是很享受的事情畢竟這是免費的午餐正式發行就要收費了
From:http://tw.wingwit.com/Article/Common/201311/4885.html