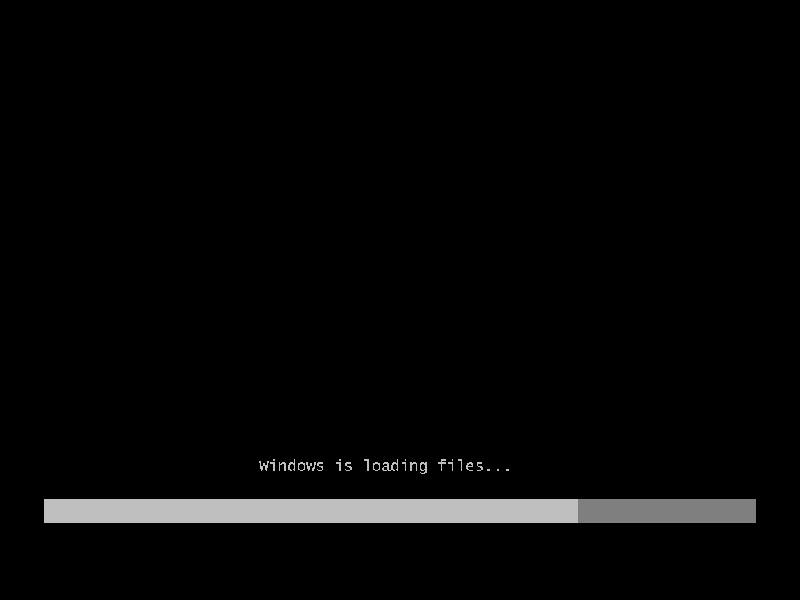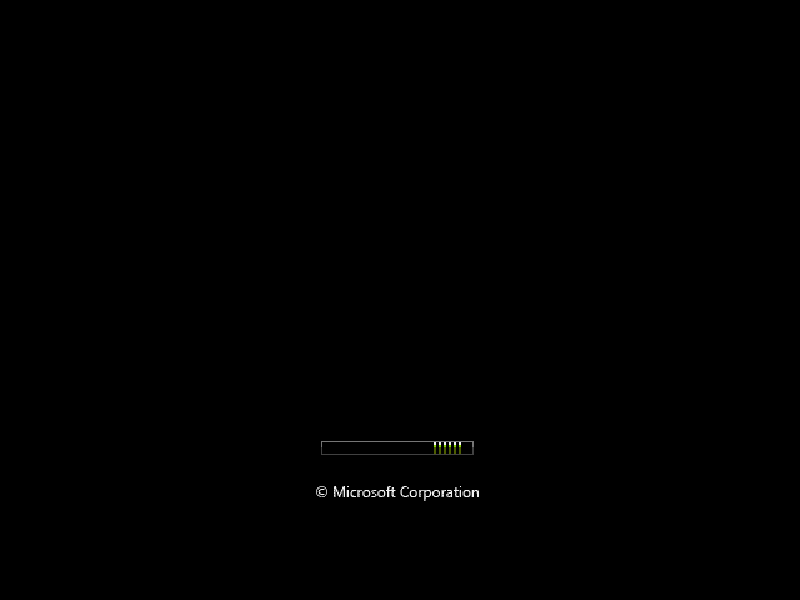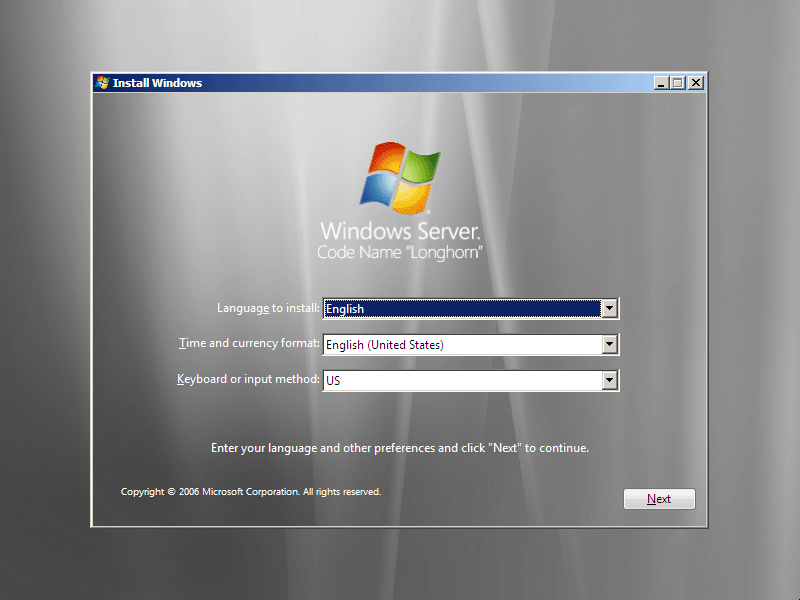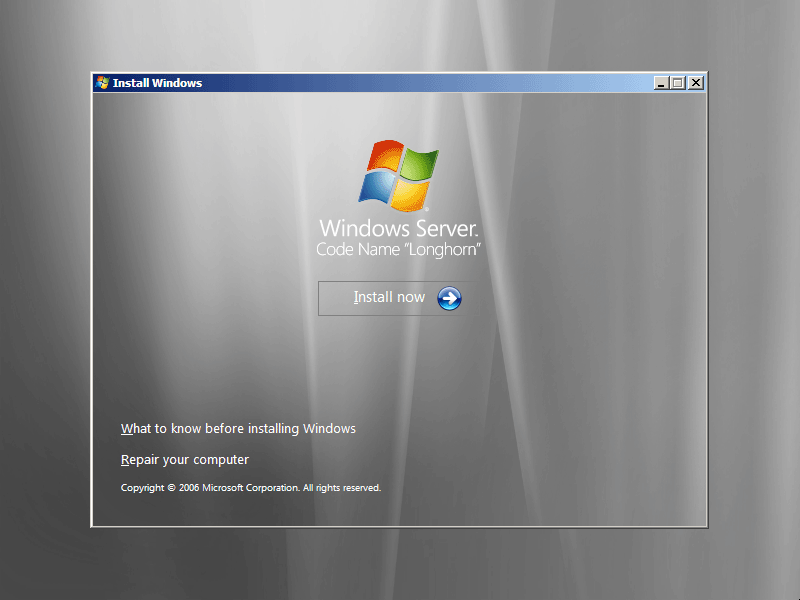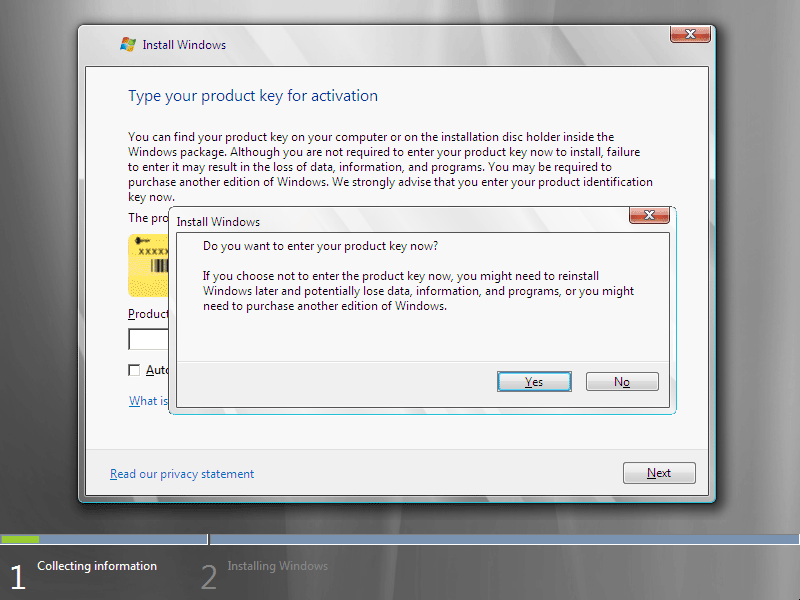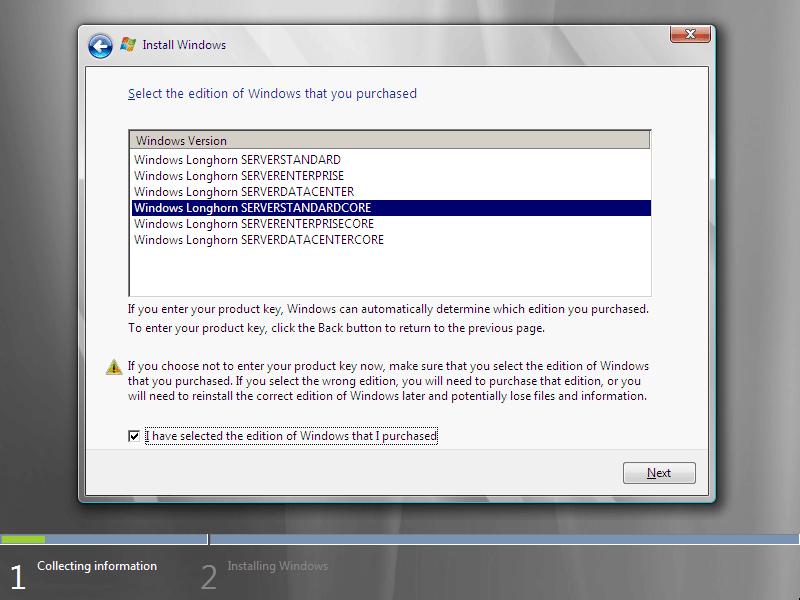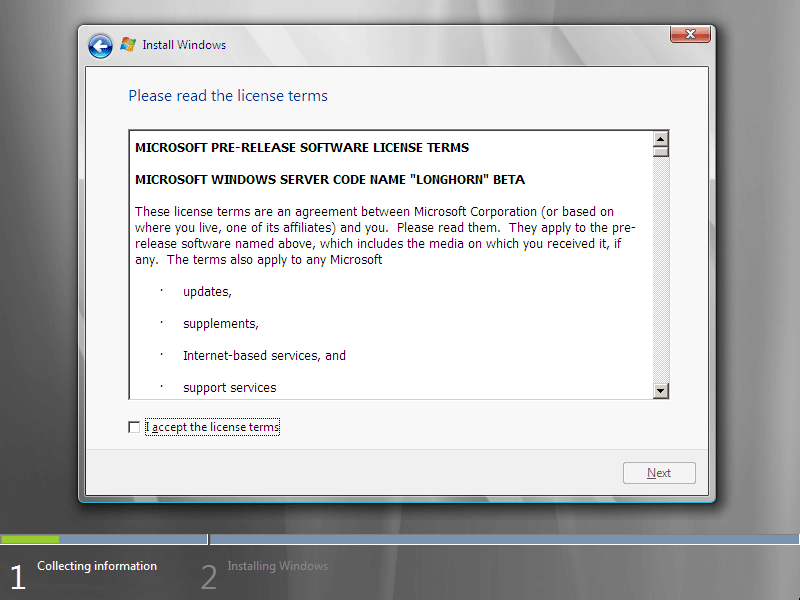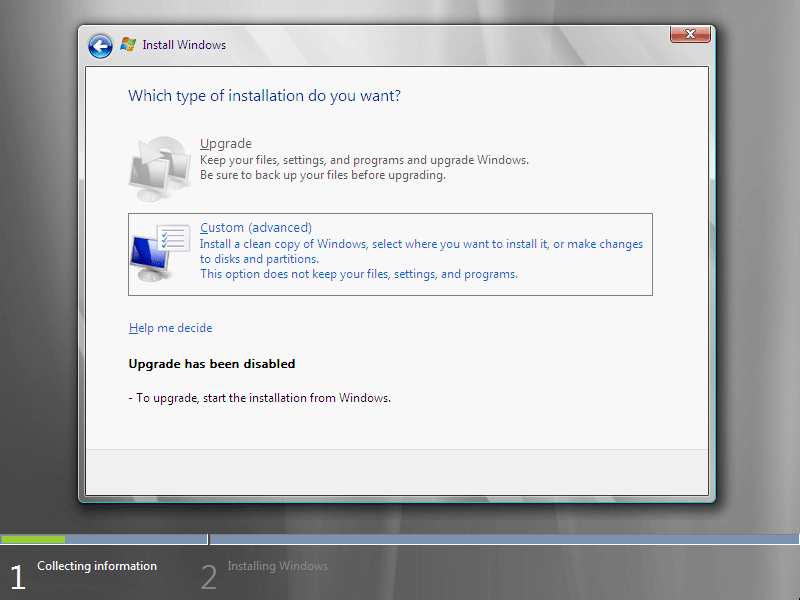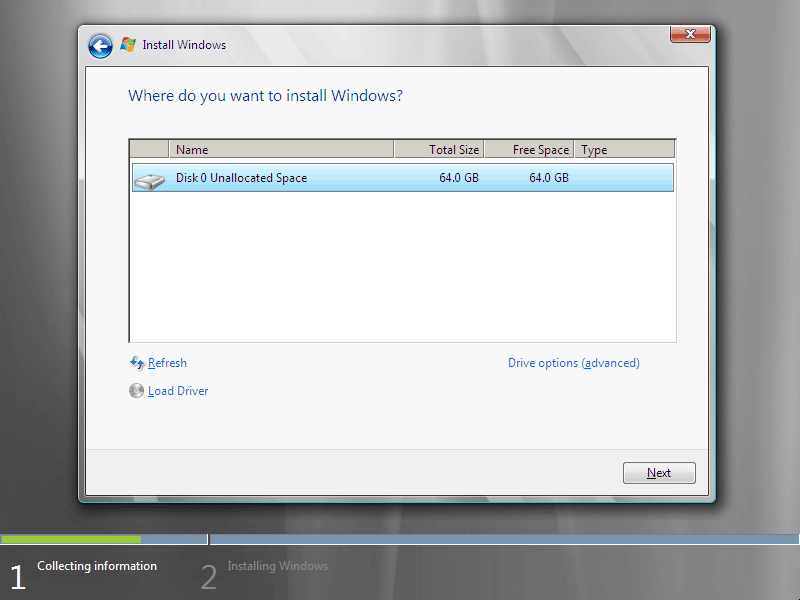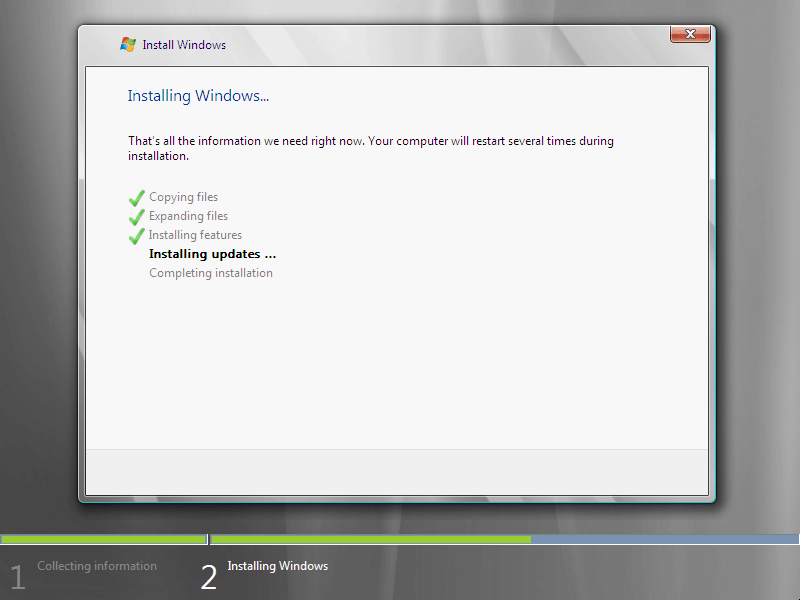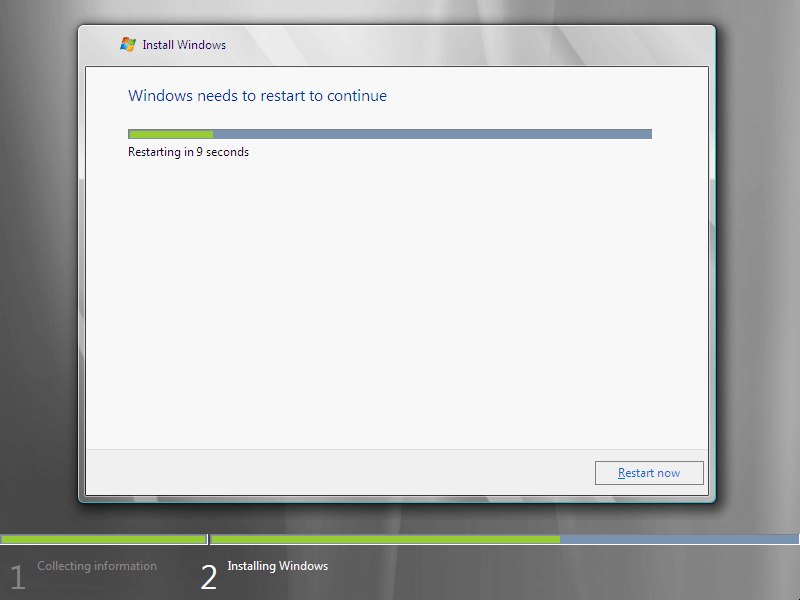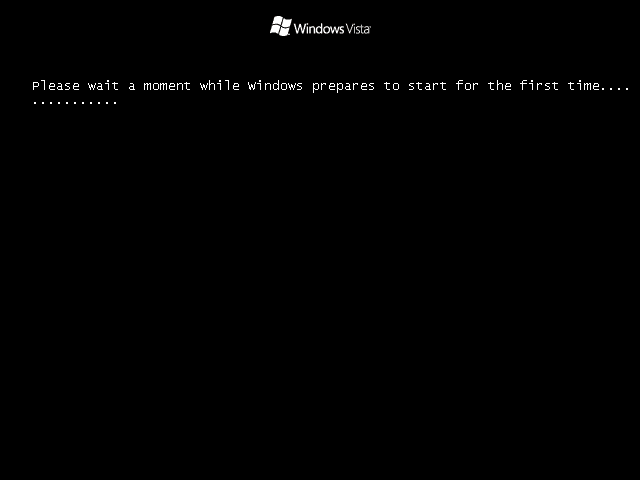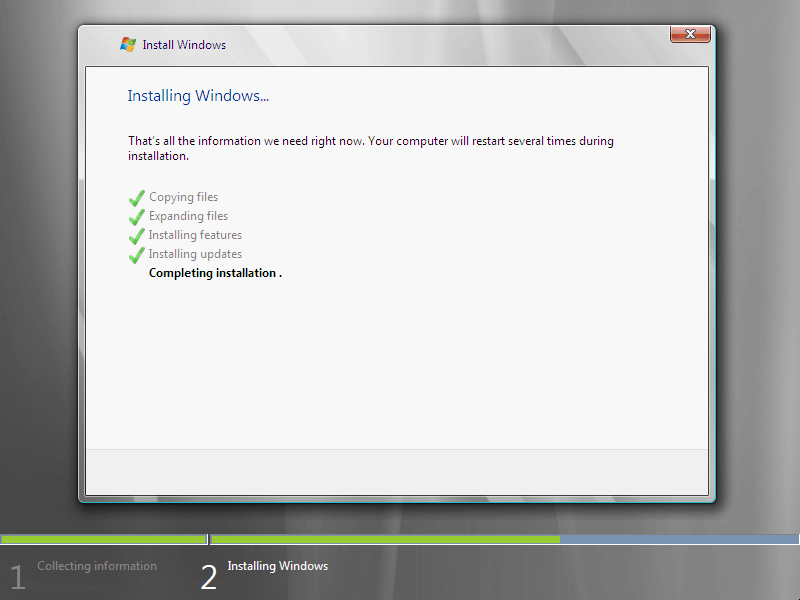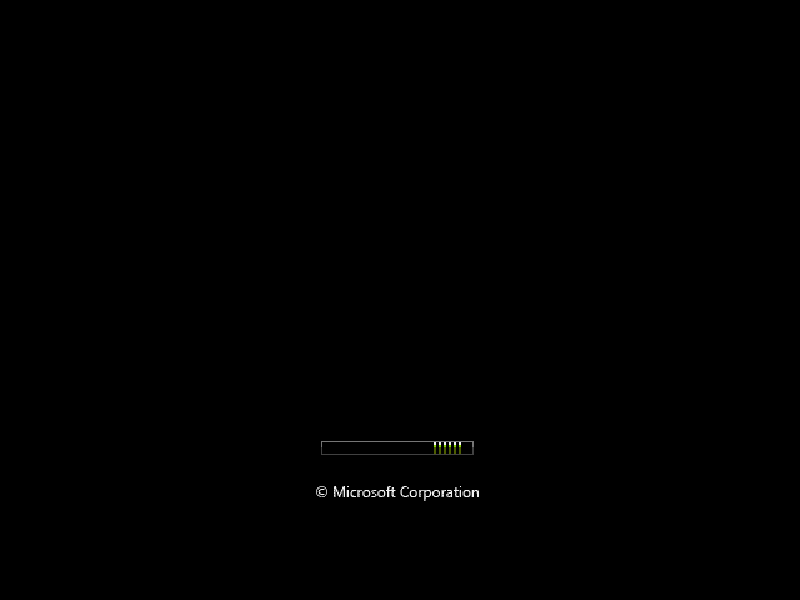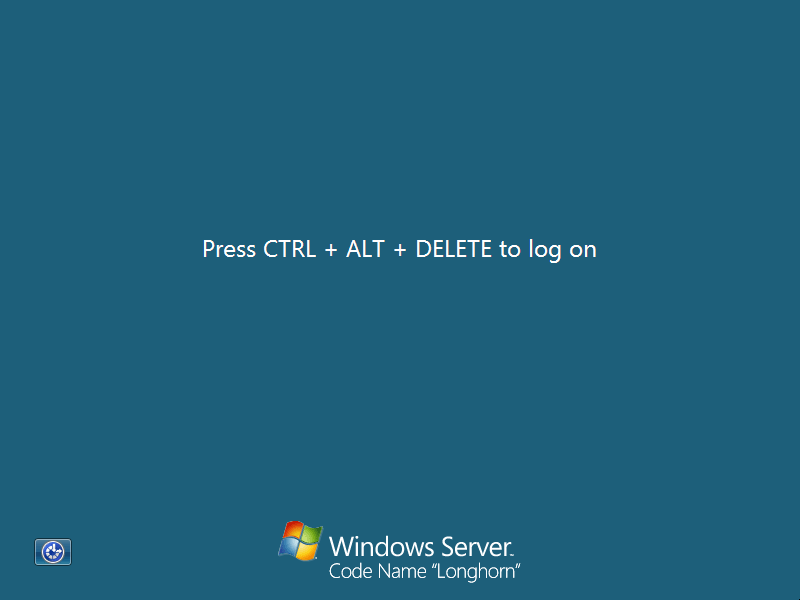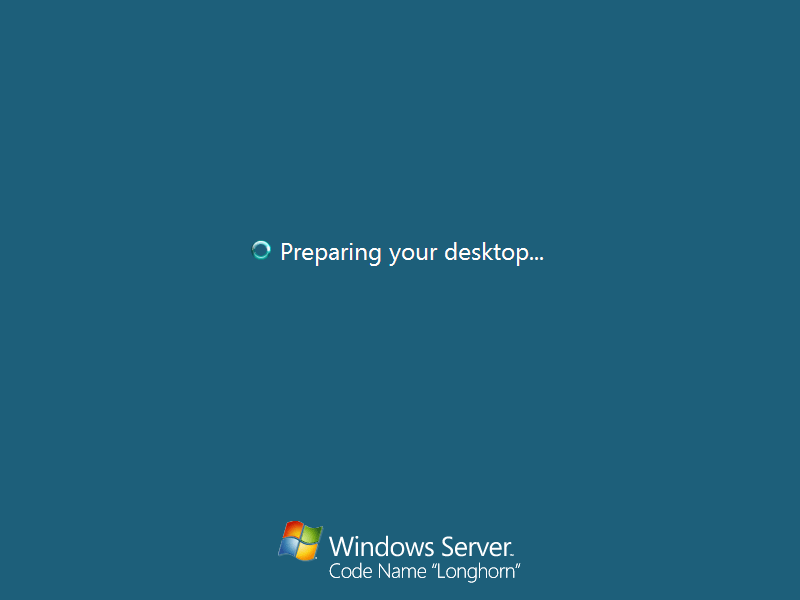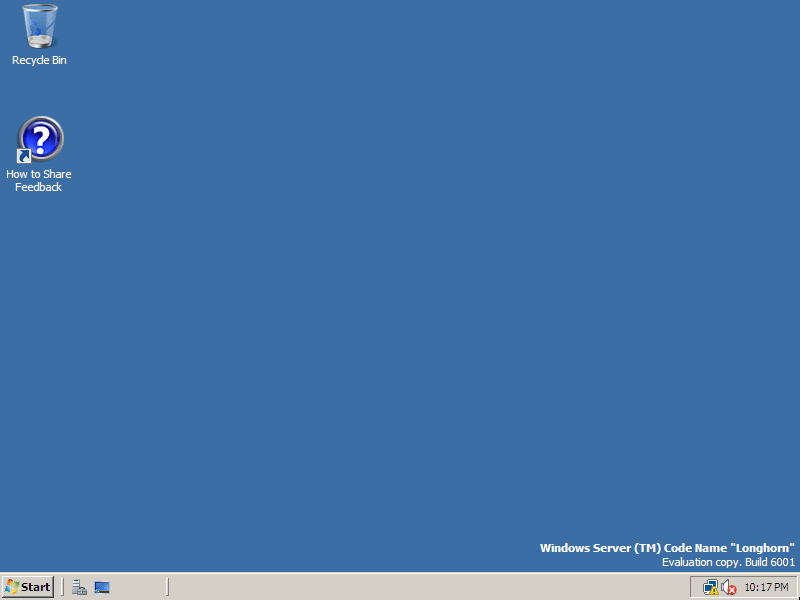終於等到了微軟發布了Windows Server
(原代碼名稱
Longhorn
)Beta
這個版本在WINHEC
上公諸於世
但是微軟總是一拖再拖
本來說好今年下半年要發布正式版
突然冒出了一個Beta
名字也正式命名為
Windows Server
(看來微軟就是存心不想在這個時候發布就對了
)
我們距離正式版的應該還有
個月
或許可能更久
不過這一次的版本所擁有的組件相同於正式版
其中最令人注目的就是
Windows PowerShell
以及脫胎換骨的
Server Core
且內核更穩定
也更快速!相信這次的體驗一定不會讓您失望!!
安裝前
想要獲得更好的體驗經驗
主機的配置當然也不能馬虎
以下則是微軟官方所開出的建議配置:
種類
建議事項
處理器
&#
; 最小:
GHz
&#
; 建議:
GHz
&#
; 最佳:
GHz 或者更快速的
注意: 一個 Intel Itanium
處理器支援Windows Server
for Itanium
based Systems
內存
&#
; 最小:
MB RAM
&#
; 建議:
GB RAM
&#
; 最佳:
GB RAM (完整安裝) 或者
GB RAM (Server Core 安裝) 或者其他
&#
; 最大 (
位系統 ):
GB (標准版) 或者
GB (企業版 以及 數據中心版)
&#
; 最大 (
位系統):
GB (標准版) 或者
TB (企業版
數據中心版
以及 Itanium
based 系統)
允許的硬盤空間
&#
; 最小:
GB
&#
; 建議:
GB (完整安裝) 或者
GB (Server Core 安裝)
&#
; 最佳:
GB (完整安裝) 或者
GB (Server Core 安裝) 或者其他
注意: Computers with more than
GB of RAM will require more disk space for paging
hibernation
and dump files
光盤驅動器
DVD
ROM
顯示
&#
; Super VGA (
x
) 或者更高級的顯示器
&#
; 鍵盤
&#
; Microsoft Mouse 或者其他可以支援的裝置Are you ready?
Windows Server
Beta
提供了三種安裝方法
用安裝光盤引導啟動安裝
從現有操作系統上全新安裝
從現有操作系統上升級安裝
以下所舉例的是由
用安裝光盤引導啟動安裝
的方式
版本則選用目前最新的Beta
進行說明
(其他方式的安裝方法也是大同小異
本文將不再加以禅述
)
Part 將光盤驅動器調整成啟動第一順位 由於主板廠商的不同
我們無法確定您的設定方式與我們完全相同
所以本部分請使用者自行參考主板說明書的
BIOS配置設定
章節
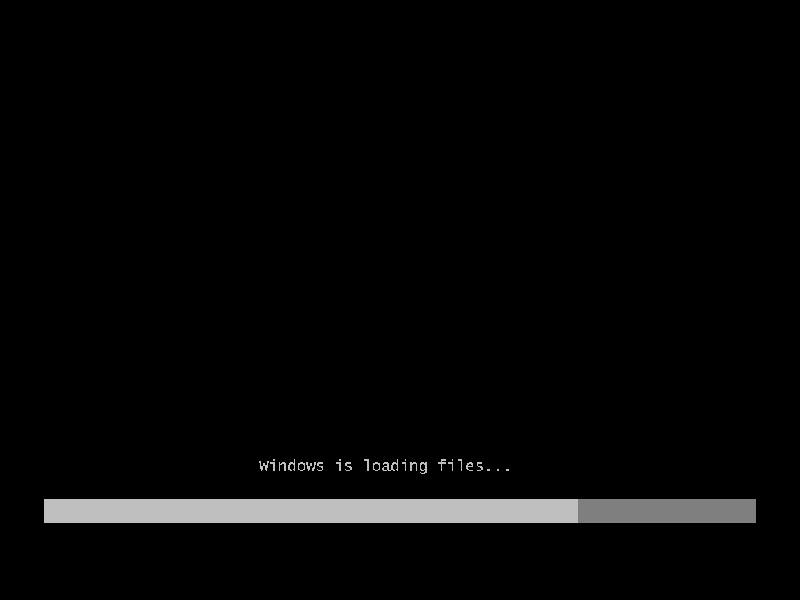
↑ Windows 正在讀取文件
Part 正在啟動安裝程序
正在啟動安裝程序
加載boot
wim
啟動PE環境
稍候片刻
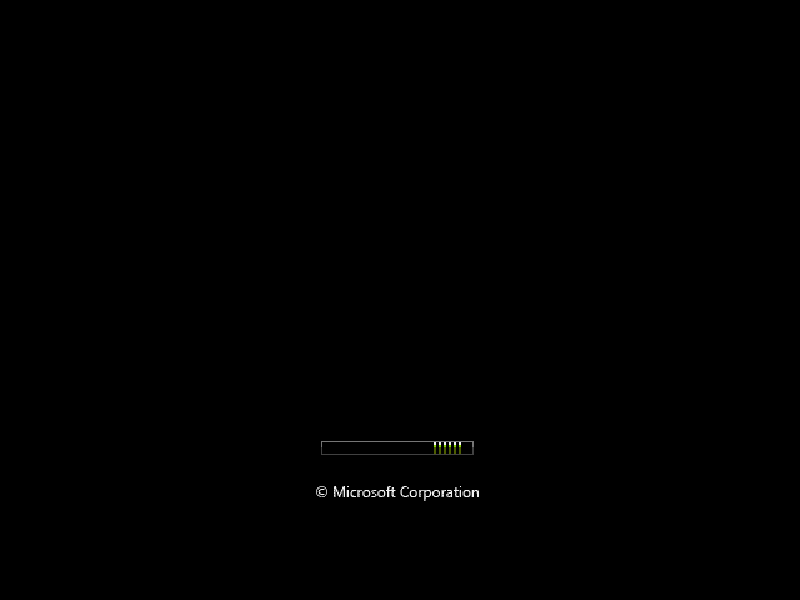
↑ 啟動安裝程序
Part安裝程序啟動安裝程序啟動
選擇您要安裝的語言類型
同時選擇適合自己的時間和貨幣顯示種類及鍵盤和輸入方式
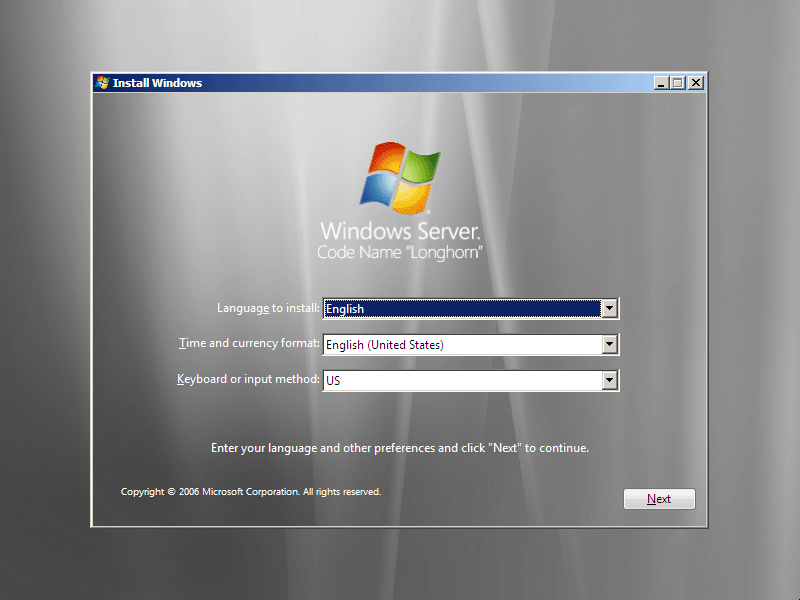
↑ 選擇地區及語言(預設是English)
Part點擊現在安裝開始安裝
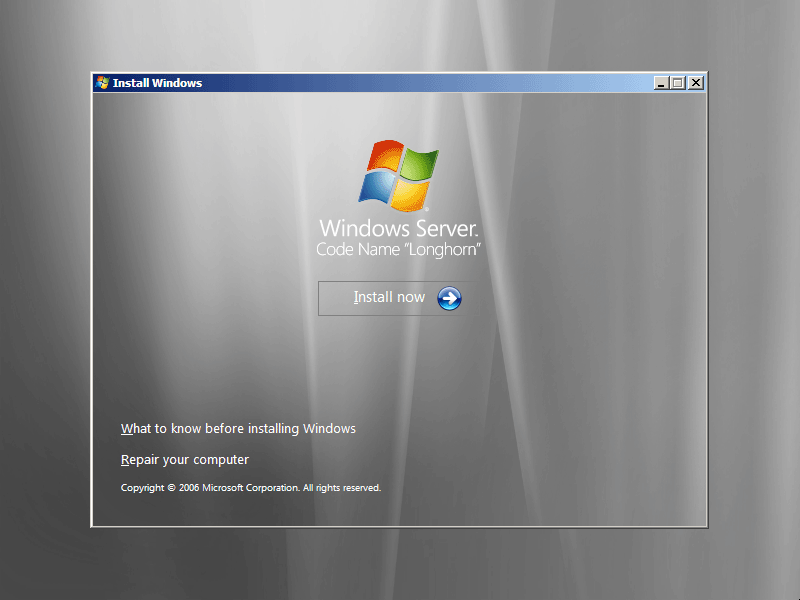
↑ 現在安裝
Part輸入產品密鑰輸入
產品密鑰
許可協議
廢話當然接受
當然您也可以不在這裡輸入
產品密鑰
而直接點擊下一步
這時會出現一個警告
點擊
否
即可
然後在出現的列表中選擇你所擁有的密鑰代表的版本
同時把下面的復選框的勾打上
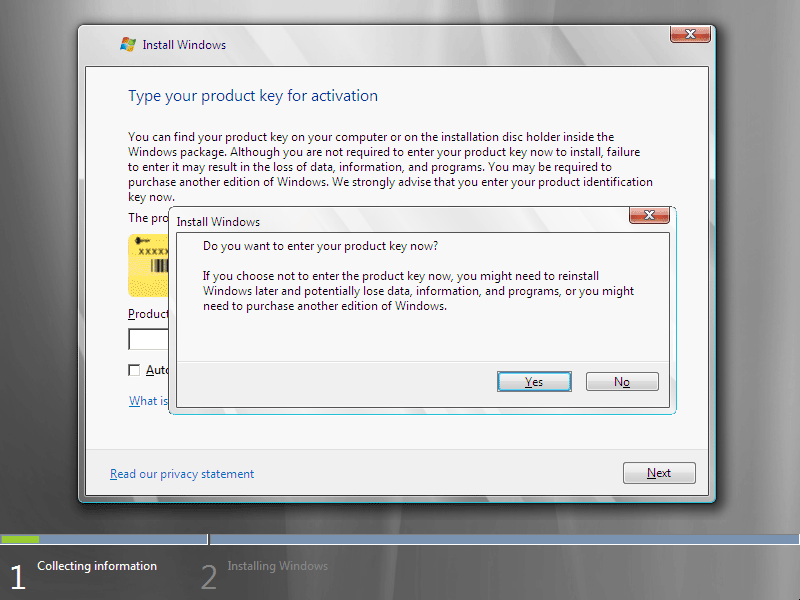
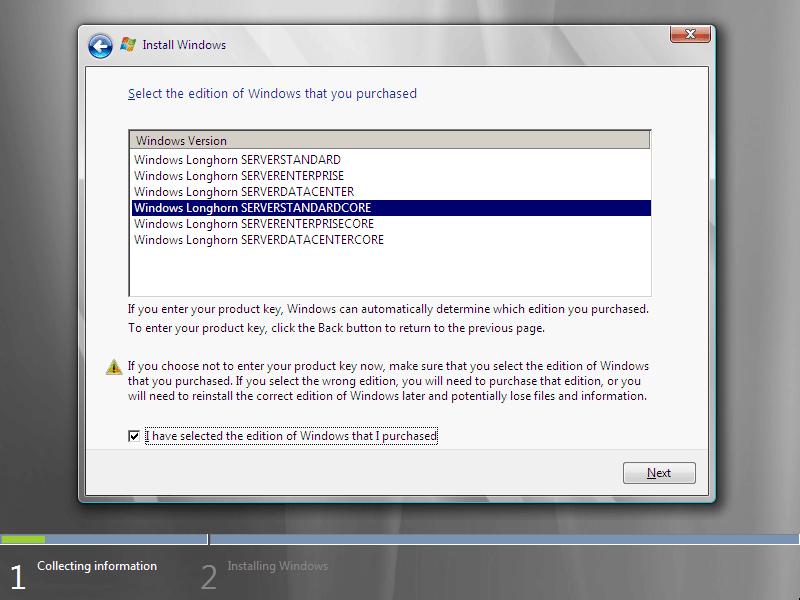
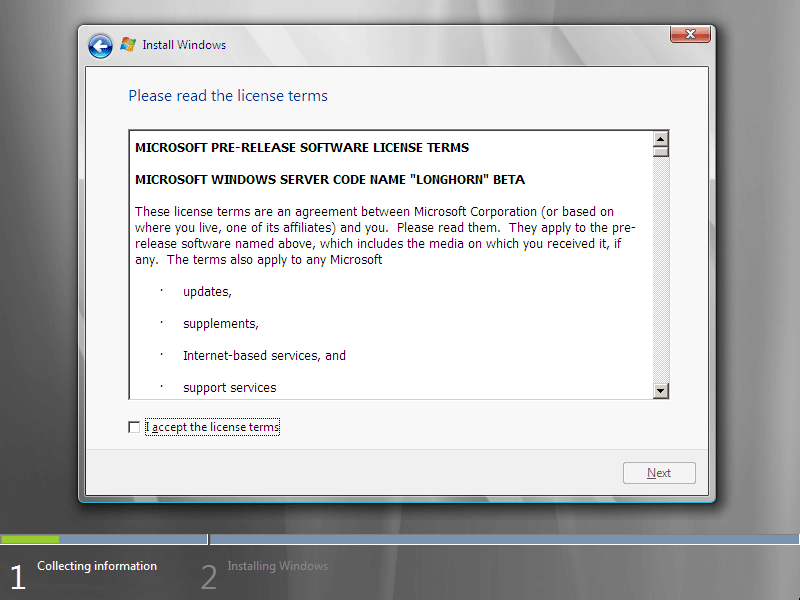
Part選擇安裝類型
選擇安裝類型升級or自定義(推薦)當然如果您選擇的是用安裝光盤引導啟動安裝你們升級是不可用的
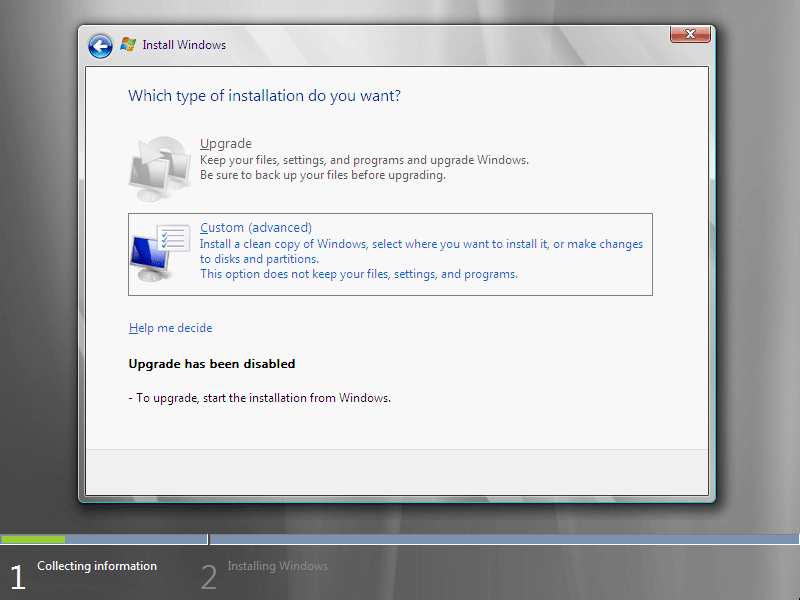
↑選擇安裝類型
Part設置安裝分區
下面就可以設置安裝分區了安裝Windows Server 的話你需要一個干淨的大容量分區否則安裝之後分區容量就會變得很緊張需要特別注意的是Windows Server 只能被安裝在NTFS格式分區下並且分區剩余空間必須大於G如果您使用了一些比較不常見的存儲子系統例如SCSIRAID或者特殊的SATA硬盤安裝程序無法識別您的硬盤那麼您需要在這裡提供驅動程序點擊加載驅動程序圖標然後按照屏幕上的提示提供驅動程序即可繼續當然安裝好驅動程序後您可能還需要點擊刷新按鈕讓安裝程序重新搜索硬盤如果您的硬盤是全新的還沒有使用過硬盤上沒有任何分區以及數據那麼接下來還需要在硬盤上創建分區這時候您可以點擊驅動器選項(高級)按鈕新建分區或者刪除現有分區(如果是老硬盤的話)
同時您也可以在驅動器選項(高級)您可以方便的進行磁盤操作如刪除新建分區格式化分區擴展分區等等
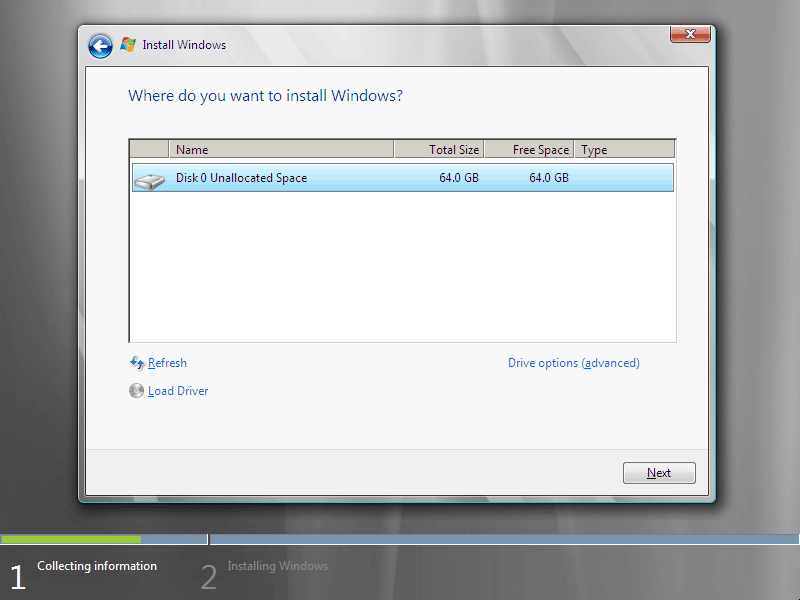
↑設置分區
Part正在進行安裝
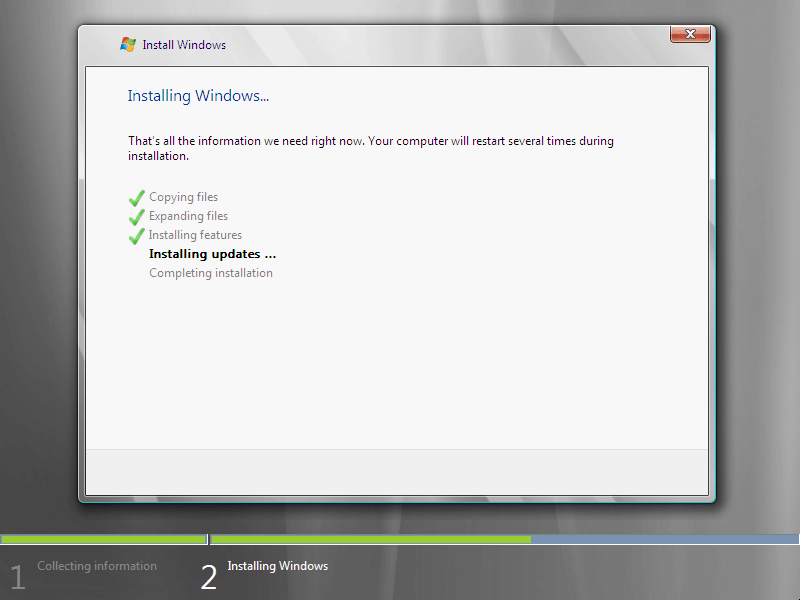
↑正在進行安裝
Part進入安裝的第一次重啟階段
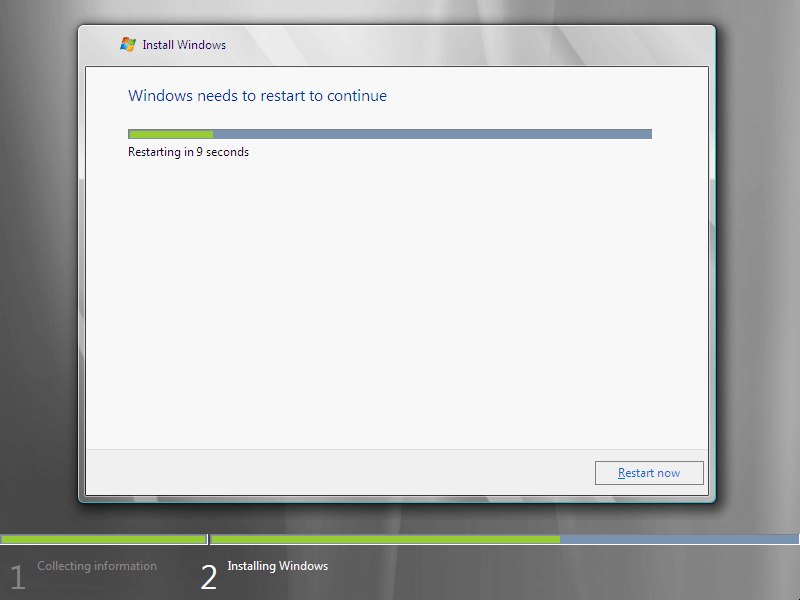
↑第一次重啟
Part准備第一次啟動
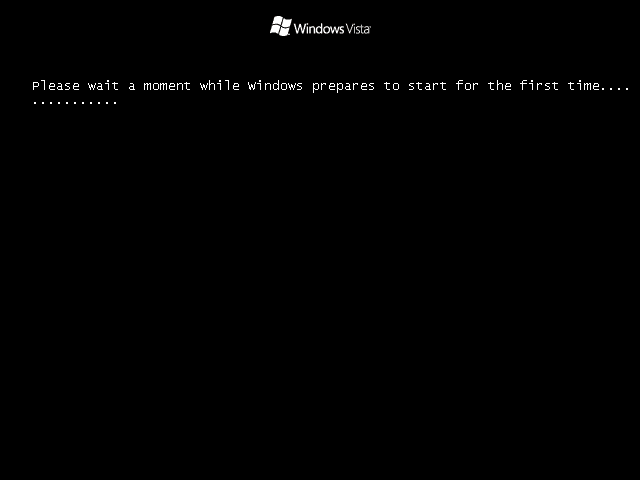
↑第一次啟動
Part進入完成安裝階段
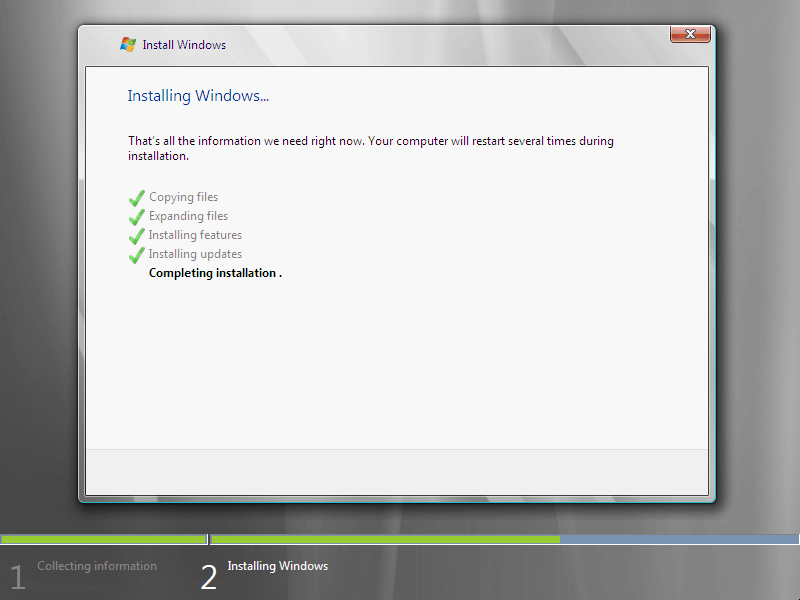
↑完成安裝
Part第二次重啟
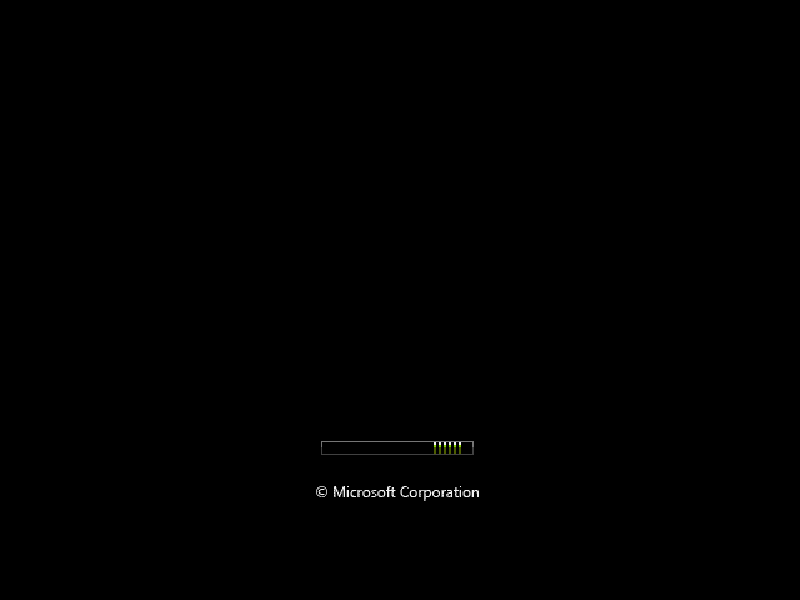
↑第二次重啟
Part我們終於看到登入畫面了!
經歷過快分鐘的過程我們終於第一次看到這片清爽綠油油的登入畫面了
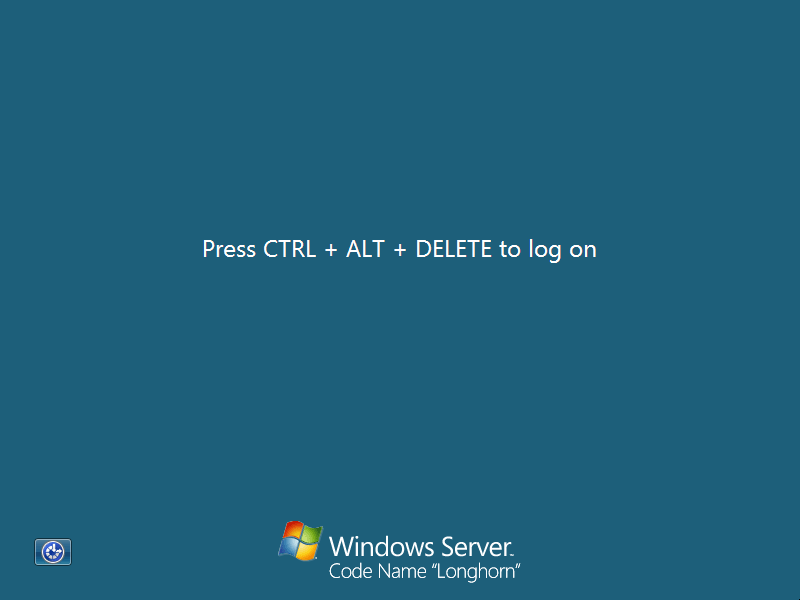
↑請按CTRL+ALT+DEL進入Windows
Part正在准備桌面
哇~~在准備桌面了耶心裡小鹿亂撞!!
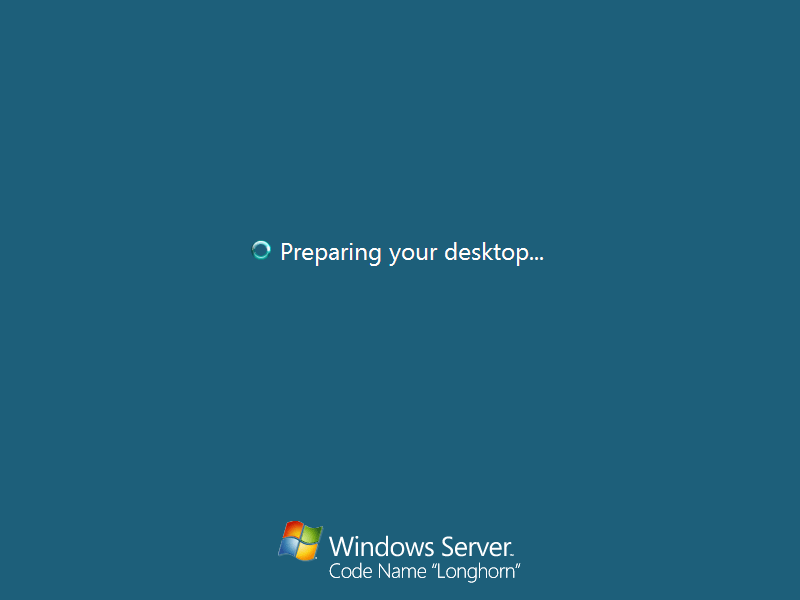
↑准備桌面
Part Enjoy Your Windows Server !!
多麼清爽干淨的桌面呀!OK~好好享受你的Windows Server 吧!!
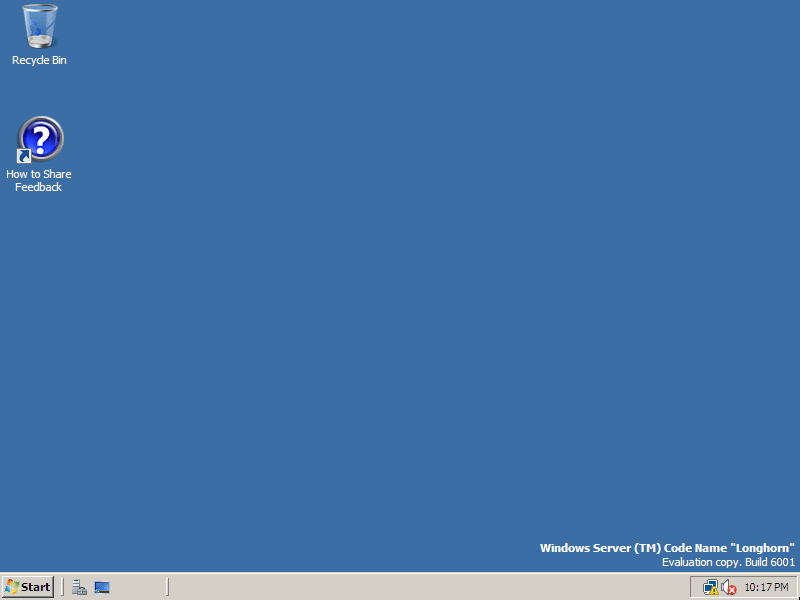
From:http://tw.wingwit.com/Article/Common/201311/4680.html