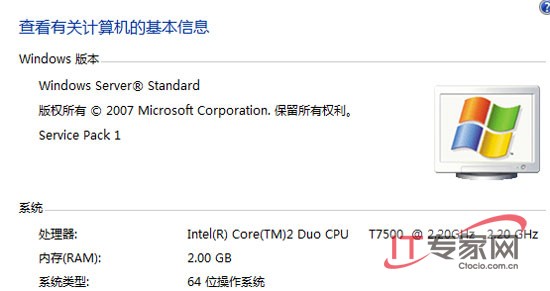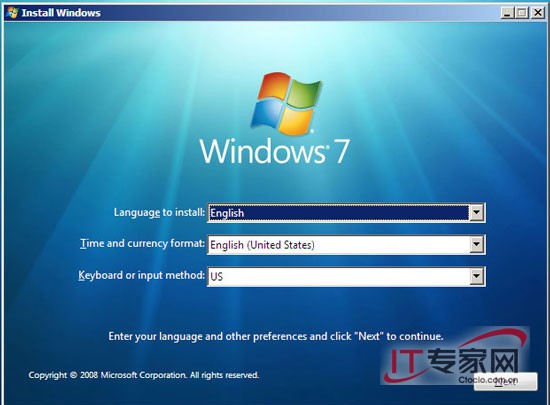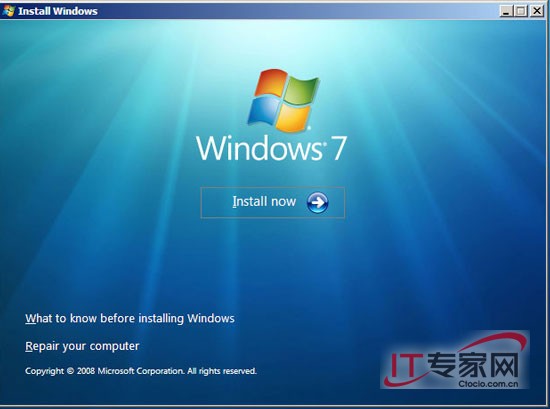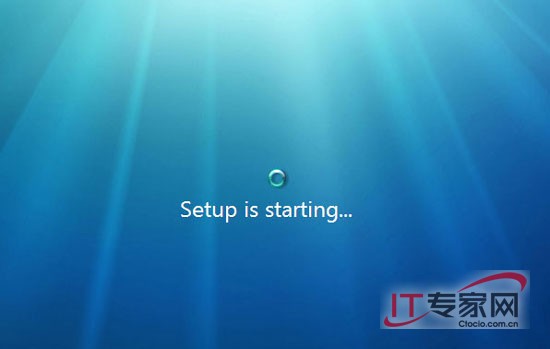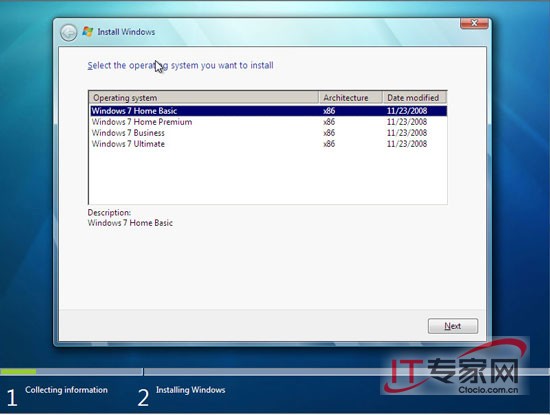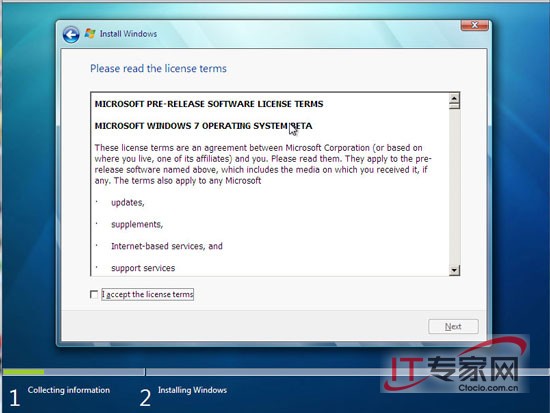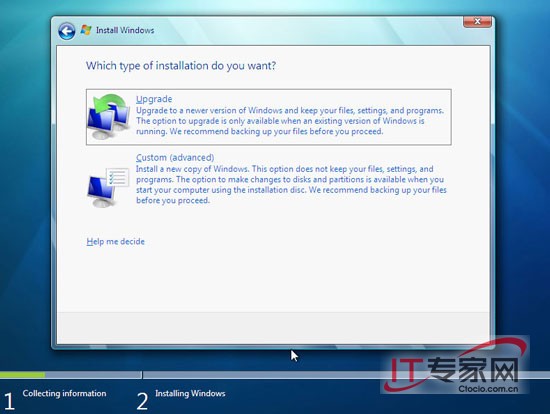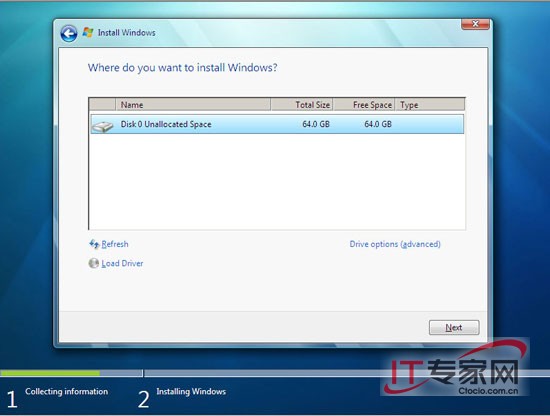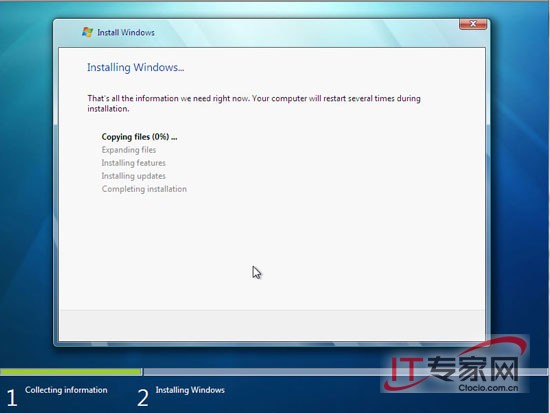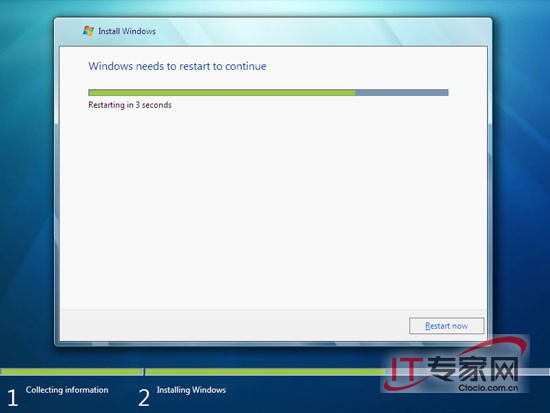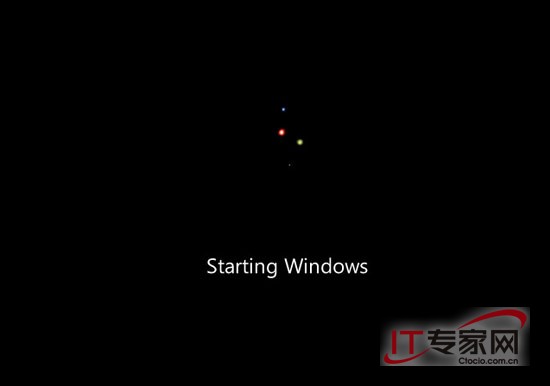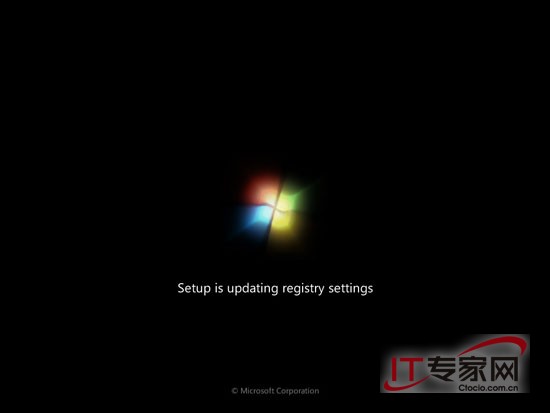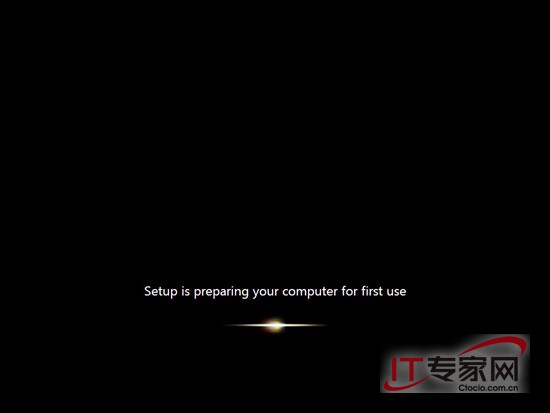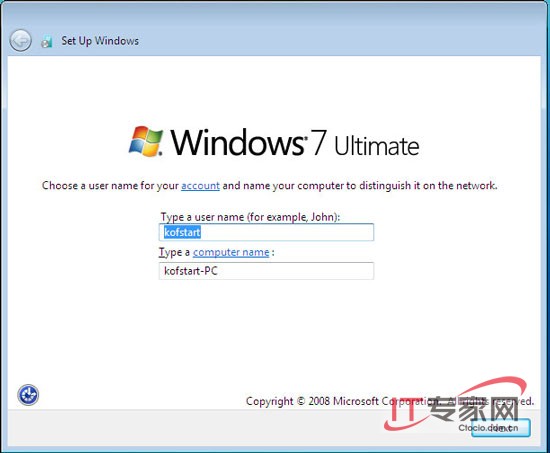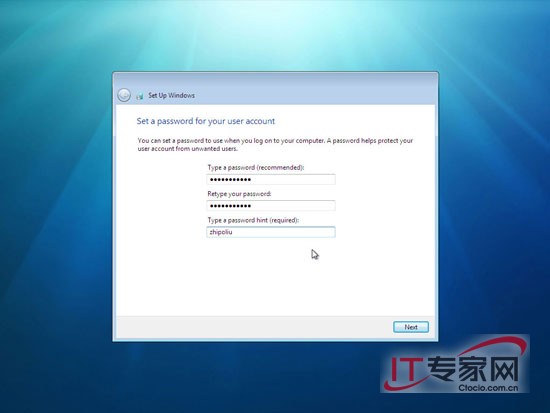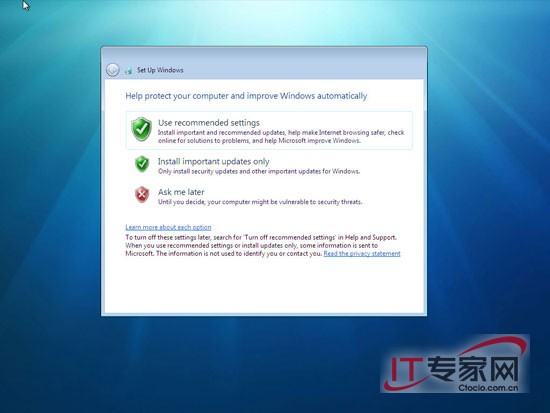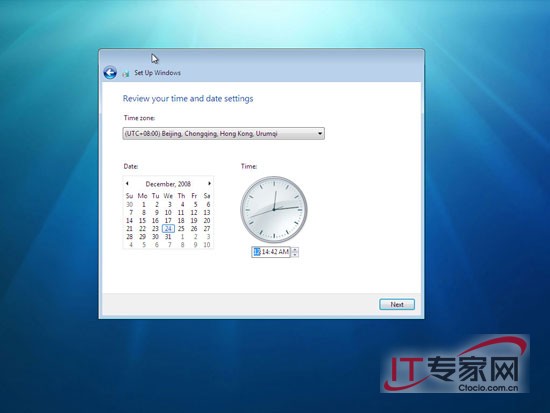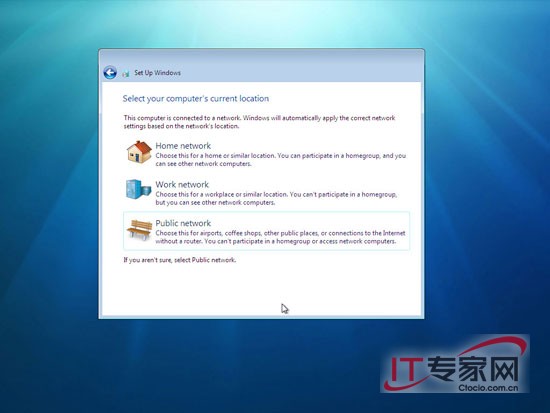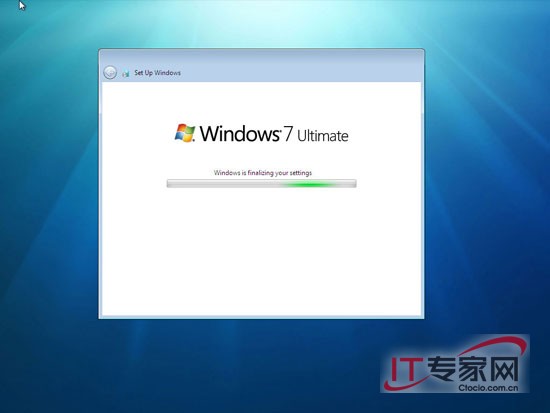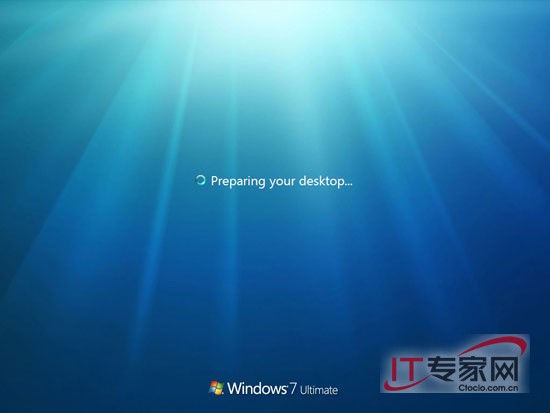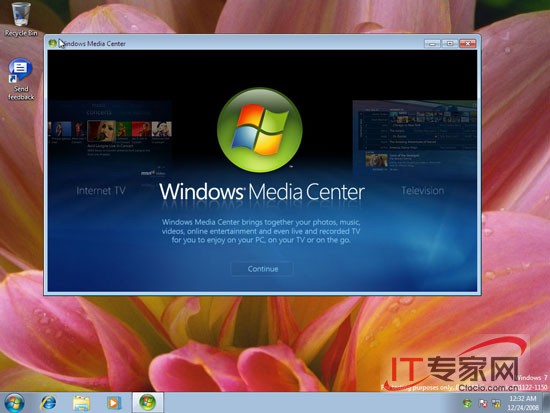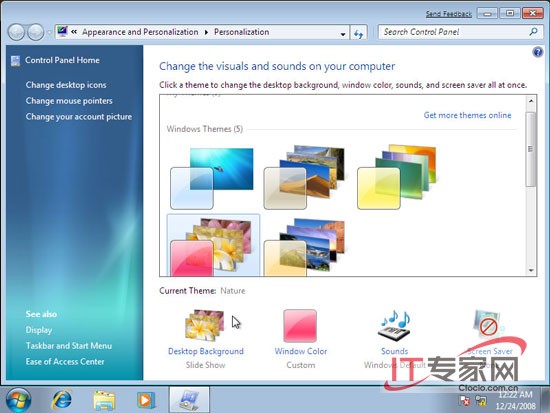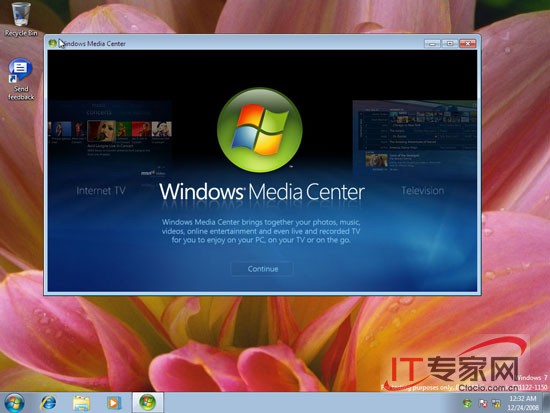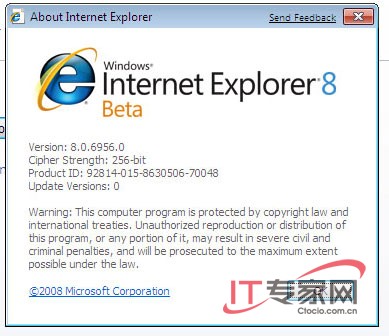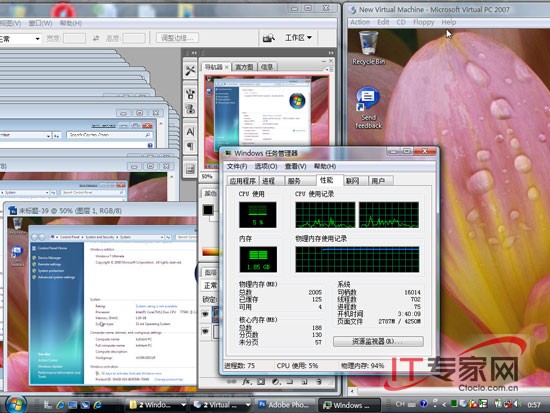今天小編找微軟的朋友要到了一張Windows Bulid 的安裝光盤據說是目前Windows 的最新版本而且是僅供微軟內部測試使用目前在網站流傳的Windows Bulid 版本的下載是在微軟WinHEC大會的演示機上被偷走的哪麼這一版本與PDC上所發布的版本有何不同決定安裝體驗一下小編所用的電腦是ThinkPad X系統為Windows Server 標准版 X下面是系統的一些基本信息如下圖所示
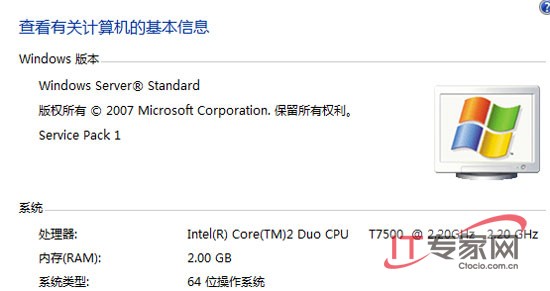
虛擬機使用Microsoft Virtual PC 英文版PDC大會硬盤裡邊的懶得找了本來是想用Windows Server 裡的HyperV組件來虛擬的結果添加HyperV組件之後系統就失去了休眠功能這對於筆記本來說真是個惡夢最終還是被卸載了
微軟一直在宣稱Windows 對硬件要求不高可以完美運行在NetBook上面所以此次在配置虛機是只分配了M內存事實證明低的硬件要求不等於低的內存閒話少說我們來看安裝過程
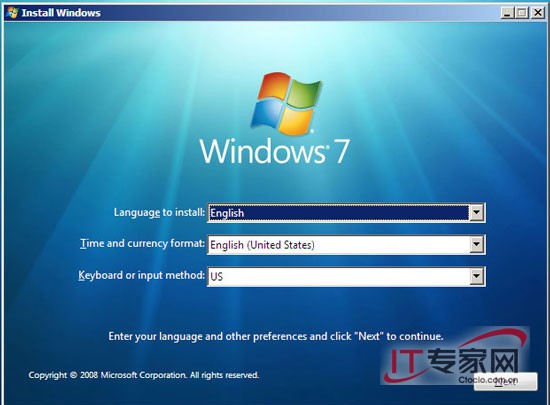
如上圖所示界面在這裡安裝語言依然只能選擇英文基本沒有變化
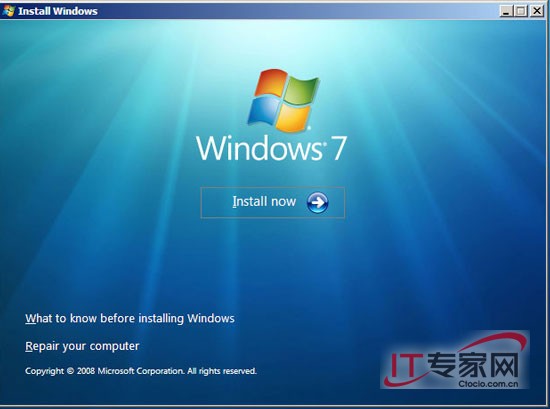
如果是在Windows 環境下運行安裝程序就會直接顯示這一界面單擊Install now繼續Windows 開始安裝
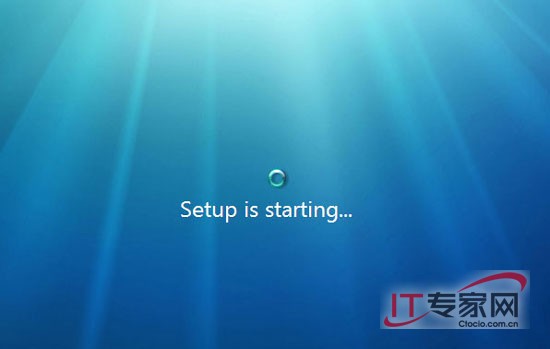
系統裝備安裝
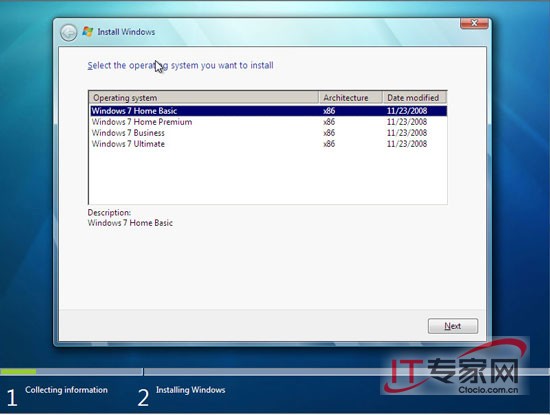
這裡出現了版本選擇我們可以看到有Windows Home BasicWindows Home PremiumWindows BusinessWindows Ultimate四個版本可供選擇這裡我們選擇Windows Ultimate點擊Next看下一步
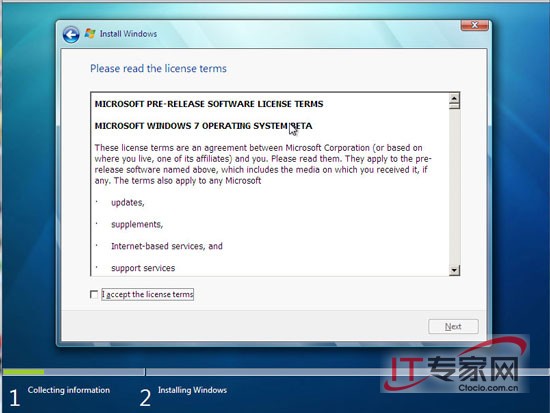
授權許可這裡沒什麼好說的勾選同意
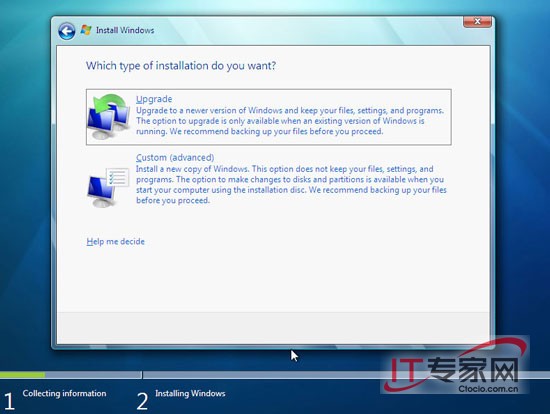
在這裡我們安裝Custom(advanced)因為我們是全新安裝Windows
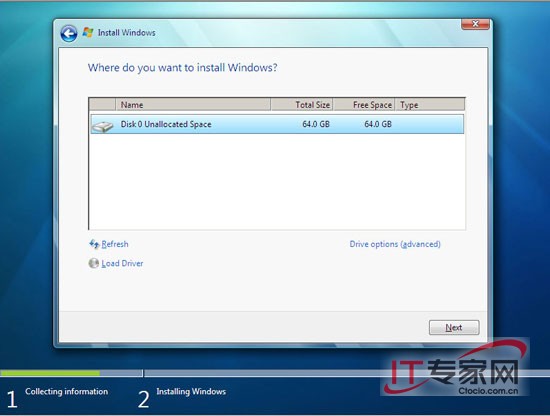
選擇安裝盤這一步沒什麼變化從Windows Vista開始就是這麼個造形
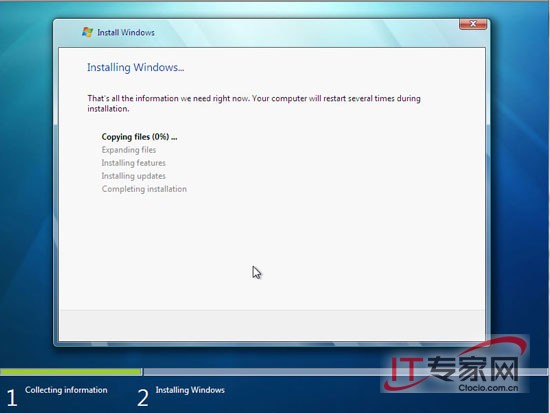
如上圖所示開始復制文件虛擬機M的內存在這一步消耗了一個多小時
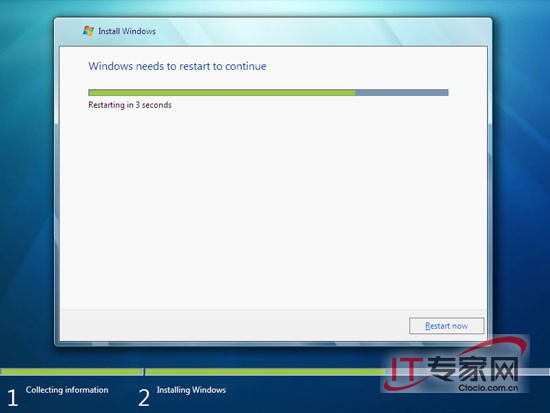
裝到這裡系統自動重新啟動
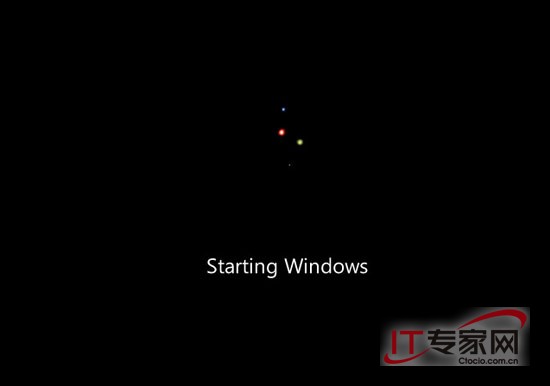
這是Windows Build 相比之前版本明顯的不同之處在啟動過程中會看到四個彩星匯聚成Windows 徽標的動畫我們接著看下一張圖
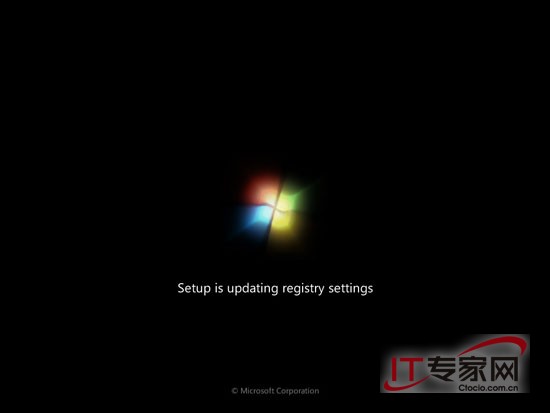
Windows徽標匯聚之後會一直作發光閃炫狀
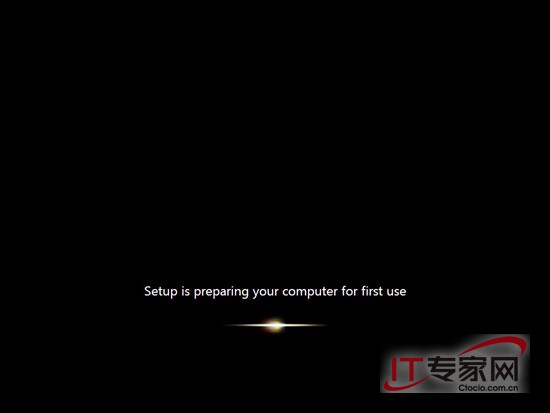
重啟完成繼續配置
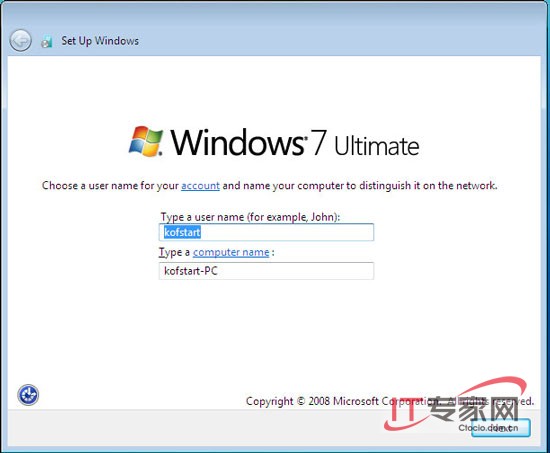
填寫用戶名與計算機名稱
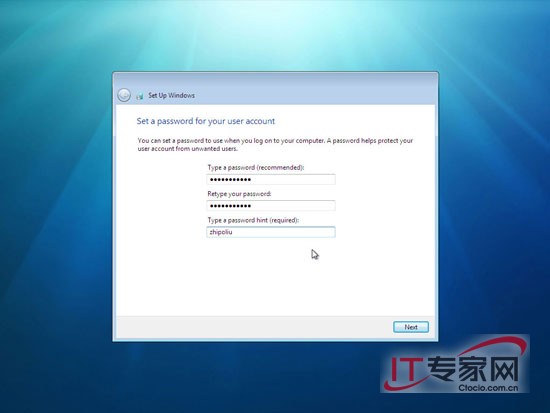
設置系統密碼與密碼提示問題
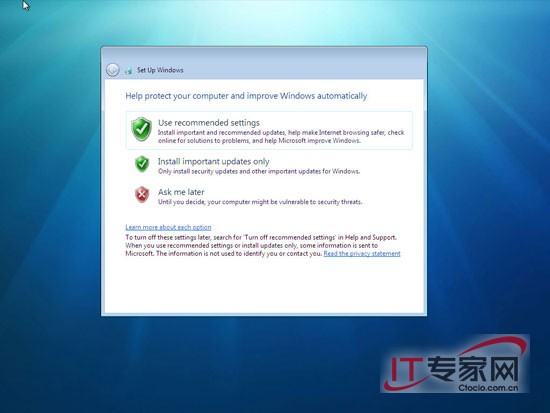
選擇更新設置這裡選第一項系統推薦設置就OK了
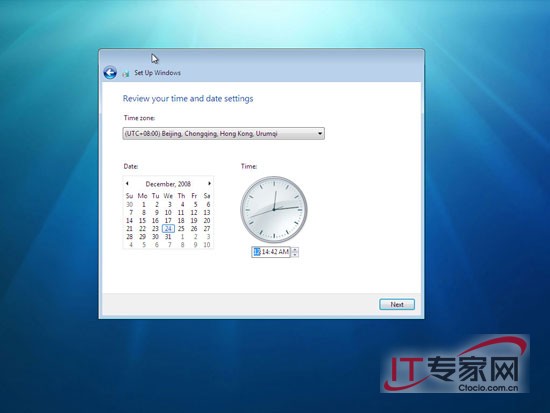
時區與時間設置
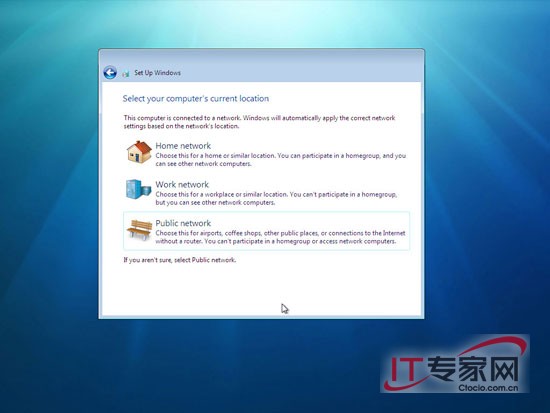
網絡狀況選擇
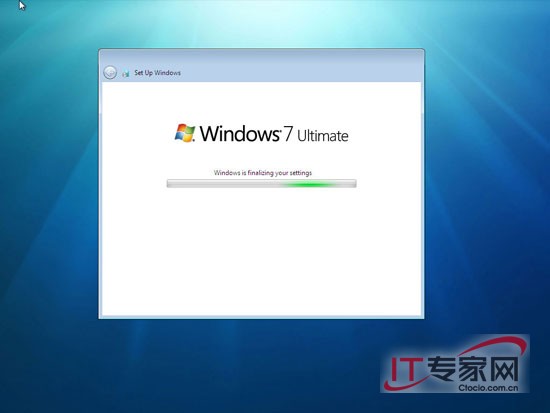
完成設置
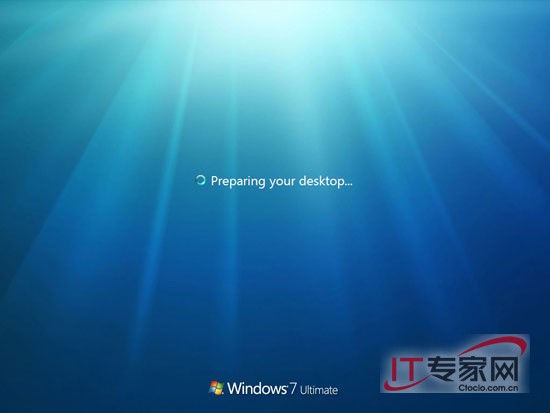
准備桌面

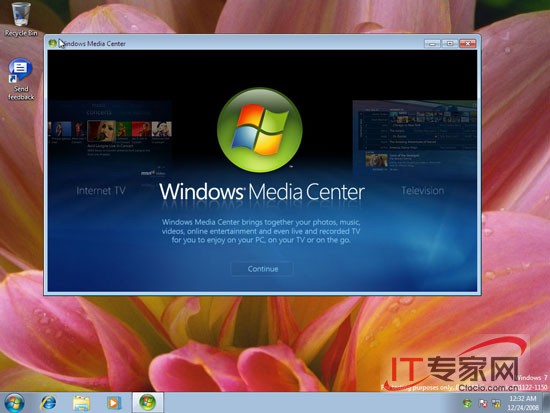
安裝完成進入系統沒有想到的是微軟在這一版Windows中默認用了一條魚作桌面壁紙我們可以看到Windows的版本了
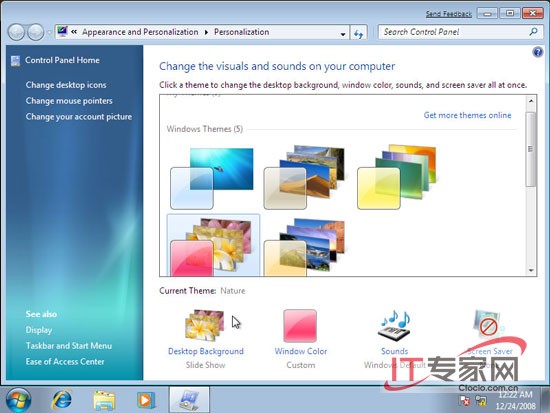
換掉這個不太漂亮的壁紙
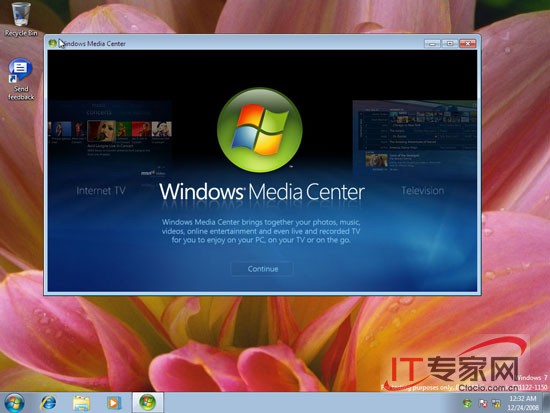
Windows Media Center
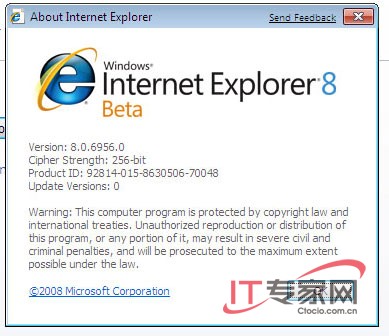
Internet Explorer Beta不清楚為什麼不是Beta版本
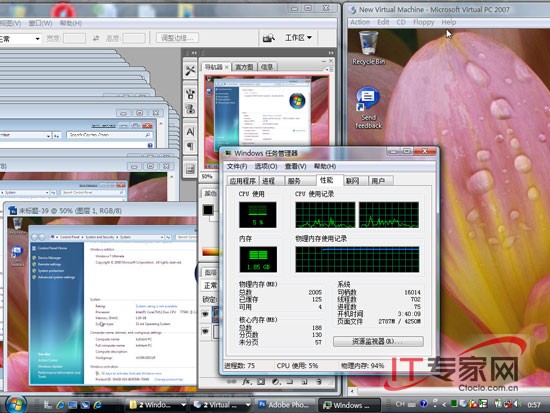
至此Windows Build 整個安裝過程就是這樣目前還沒體驗到與之前版本有哪些明顯的不同如果只是性能上的改善哪麼在虛擬上也是大打折扣了最後還是重申一下M內存的虛機運行Windows太過免強我筆記本G的物理內存在安裝完成後將虛機內存改為GBWindows運行才算基本流暢上圖是運行虛擬Windows和Photoshop中張截圖後的狀況內存使用%看來真的該升級GB內存了
From:http://tw.wingwit.com/Article/Common/201311/4670.html