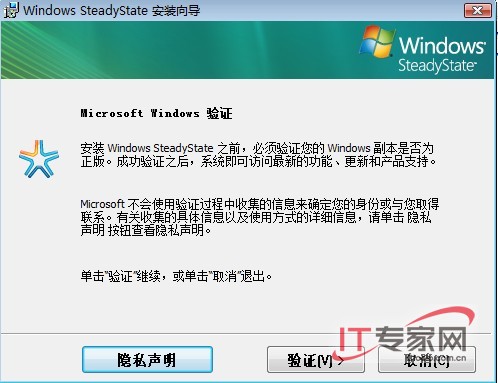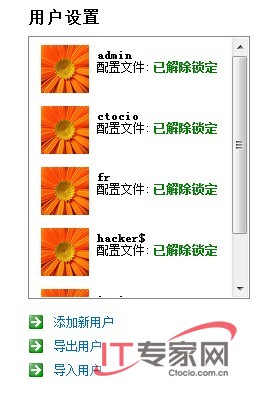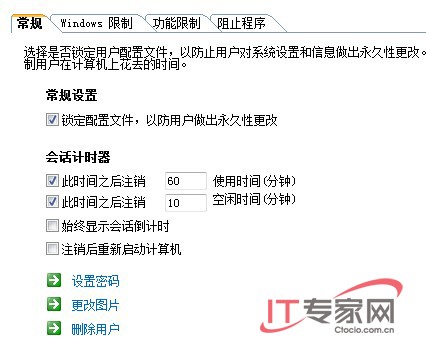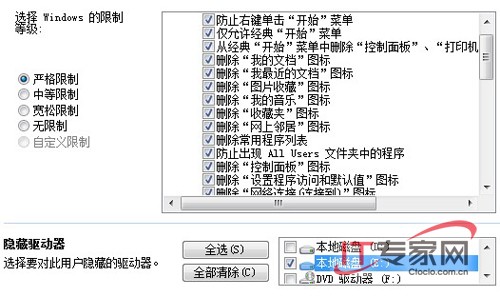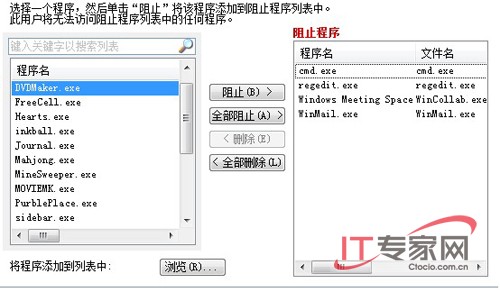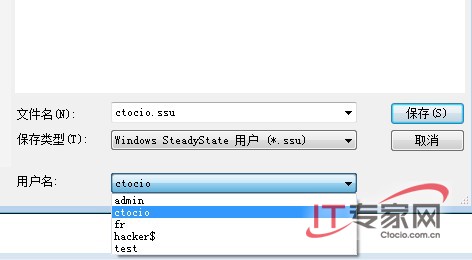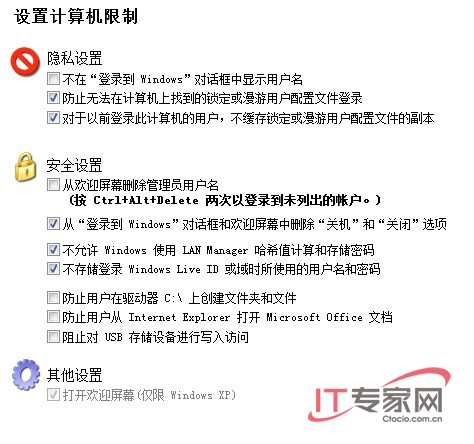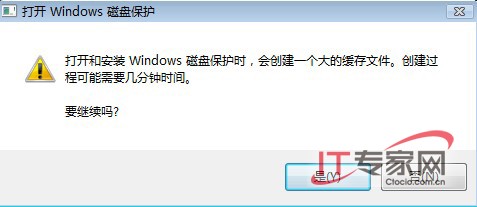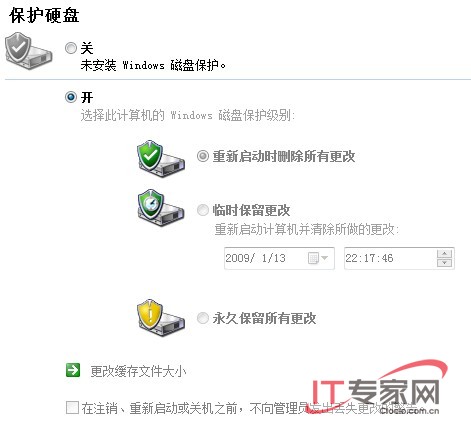計算機管理與帳戶管理是系統管理中最主要的兩個方面無論是專業人員還是一般用戶都無法回避當然專業人員更多考慮提高管理的效率而一般用戶更希望降低系統管理的技術門檻有沒有兼顧兩者需求的方法呢?SteadyState可幫你搞定
SteadyState是一款來自微軟的系統管理工具其實不僅僅是個人電腦SteadyState在機房網吧圖書館等公共場合也大有作為特別在控制計算機的運行方式和帳戶管理方面表現非常卓越利用它可極大地減輕網管的工作負擔下面筆者以Vista系統為例實例演示SteadyState的應用
下載及安裝
SteadyState可從微軟網站下載其URL鏈接是defaultmspx需要說明的是下載SteadyState你的系統需要通過微軟正版驗證驗證通過才能下載在安裝SteadyState時也要進行系統正版驗證驗證通過後安裝非常簡單只需根據向導即可完成(圖)
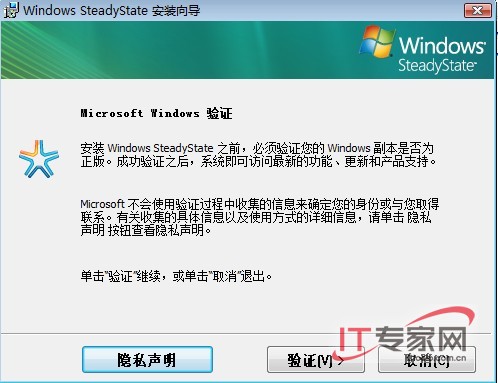
圖 正版驗證
帳戶管理
()顯示帳戶
運行Windows SteadyState可打開其功能面板在面板右側就是帳戶管理區域當前系統中的所有帳戶(Administrator帳戶除外)都會顯示出來特別值得一提的是命令行下創建的隱藏帳戶hacker$也會顯示出來另外從該列表中可以看到帳戶的鎖定狀態(圖)
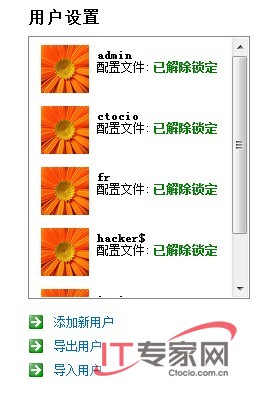
圖 帳戶的鎖定狀態
(
)
帳戶設置
如果要對某一帳戶進行詳細設置可單擊列表中對應的帳戶圖標會彈出對話框要求輸入正確密碼才可在用戶設置窗口中除了和控制面板→帳戶類似的設置外SteadyState還有許多很使用的選項比如會話計時器可以設置在某個時間後注銷或者空閒時間超過一個時間段後注銷這在辦公室網吧機房中非常實用(圖)
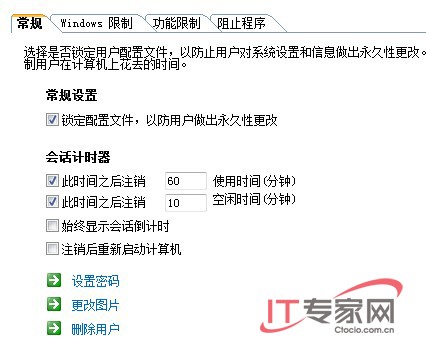
圖 SteadyState使用的選項
點擊Windows 限制標簽在該頁中可以設置此用戶與Windows相關的選項其默認有嚴格限制中等限制寬松限制無限制個級別這些級別適用於不同的環境方便管理者根據需要直接選擇當然如果這幾個級別不能滿足自己的需要可以進行自定義設置另外Windows限制還包括對驅動器的操作可以設置對當前用隱藏某個或者某些磁盤分區設置是只需勾選相應的驅動器盤符即可(圖)
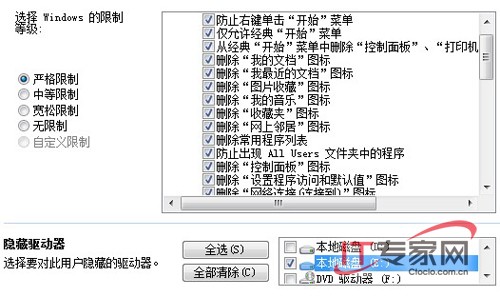
圖 限制等級設置
功能限制是對用戶IE的限制同樣也有個級別當然也可自定義設置阻止程序可對用戶使用程序進行限制在左側的下拉列表中列出了系統當前所有的程序如果要限制某程序首先在左側選中然後點擊阻止將其添加到阻止程序列表中如果你要限制的程序在左側列表中沒有列出來可點擊浏覽按鈕定位該程序將其添加進來或者在搜索框中輸入程序名稱搜索然後將其添加進來比如我們將regedit(注冊表管理器)cmd(命令提示符)添加進來這項功能可以極大地解放系統管理員特別在機房網吧公共環境中非常有用(圖)
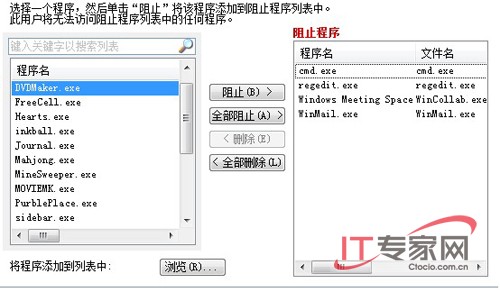
圖 功能限制
(
)
帳戶遷移
帳戶遷移在機房網吧等公共環境中使用比較多通常情況下當我們對某個帳戶詳細設置完畢後只需將該帳戶導入出來然後導入到其他的電腦中這可以省去重新設置的麻煩以ctocio帳戶的導出導入為例在SteadyState的功能面板中點擊導出用戶彈出導出用戶對話框首先選擇保存路徑然後點擊用戶名右側的下拉箭頭選擇ctocio最後點擊保存即可然後將ctociossu拷貝到需要進行同樣部署的電腦中運行SteadyState在其功能面板中點擊導入用戶依據向導可完成帳戶的導入(圖)
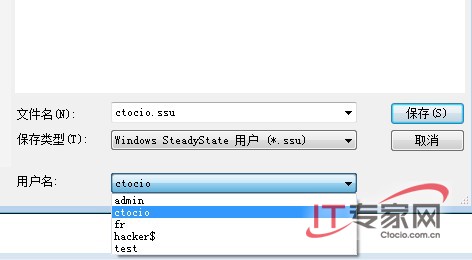
圖 導入用戶向導
計算機管理
與帳戶管理相關的是計算機管理帳戶管理是針對具體的帳戶的而計算機管理是針對系統的它一般對所有的用戶都生效在SteadyState的功能面板中與其相關的設置項有三個分別是設置計算機限制安排軟件更新和保護硬盤下面分別演示其使用
()計算機限制
計算設置是針對系統的全局設置正因如此設置時一定要小心系統全局設置就算是專業人員也是非常慎重的何況對於一般的用戶不過在SteadyState中進行此類設置非常簡單點擊設置計算機限制打開設置窗口在該窗口中可以進行個人隱私和系統安全相關的設置例如對於以前登錄此計算機的用戶不緩存鎖定或漫游用戶配置文件的副本項對於使用公共電腦的用戶非常必要一定要勾選杜絕個人隱私被竊取另外在安全設置中可以設置防止用戶在驅動器 C:\上創建文件夾和文件以及阻止用戶對於USB存儲設備進行寫人訪問等在某些特殊環境中非常必要作為管理員或者個人用戶只需根據需要勾選相應的項即可(圖)
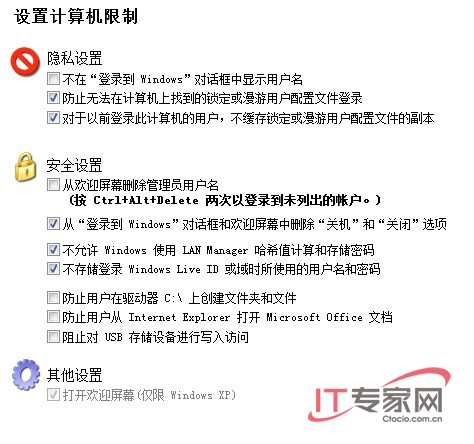
圖 設置計算機限制
()軟件更新設置
此項設置是針對SteadyState的更新設置打開設置窗口可安排更新的時間更新的方式等當然也可以撰寫腳本利用腳本控制SteadyState的更新
()硬盤保護
筆者認為硬盤保護是SteadyState除帳戶管理之外最實用的功能其提供的保護措施可適用不同環境下的需求
安裝保護默認情況下該功能處於關閉狀態需要手工開啟點擊保護硬盤進入設置窗口點選開然後彈出打開Windows磁盤保護對話框提示開啟磁盤保護是會創建一個比較大的緩存文件詢問你是否繼續當然繼續了此時開始安裝磁盤保護功能安裝過程中Windows 磁盤保護將計算硬盤的大小並創建一個緩存文件該文件大小等於可用硬盤空間的%(圖)
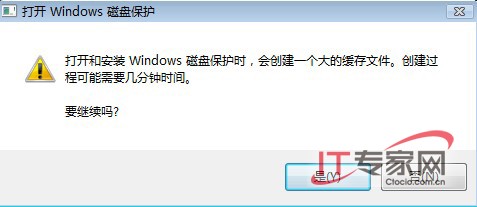
圖 開啟windows磁盤保護
清除緩存當 Windows 磁盤保護為打開狀態時系統會按我們設置的時間間隔清除對硬盤和程序文件的所有更改並且會清空緩存文件當用戶使用計算機時緩存文件中會填充對操作系統和程序文件的所有更改當磁盤空間利用率達到緩存文件容量的大約% 時當前用戶將收到警告如果該用戶繼續使用計算機並且磁盤空間利用率達到緩存文件容量的大約%計算機將重新啟動並清除緩存當然我們也可以手工操作運行SteadyState單擊保護硬盤打開設置面板確保選中在重新啟動時刪除所有更改最後重新啟動計算機緩存文件即會被清除(圖)
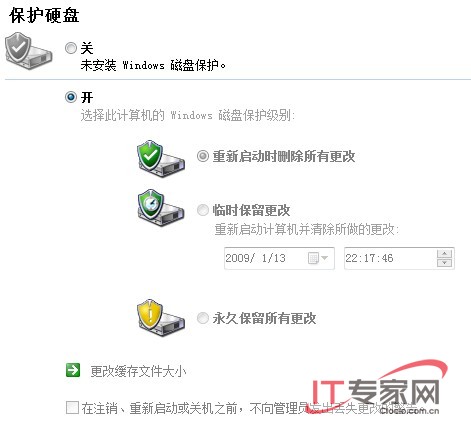
圖 Windows磁盤保護
臨時保留有時候我們可能需要將用戶文件和數據保留指定的一段時間例如可能有這樣一位用戶他正在做一個項目並希望在為期兩周的時間內訪問項目研究文件在這種情況下應該選中臨時保留更改選項然後設置日期和持續時間在指定日期和時間到來之前計算機重新啟動時Windows 磁盤保護不會擦除任何更改到了指定的日期和時間後用戶會收到一條警告消息指出下次計算機重新啟動時將從硬盤清除所有的更改這給共享用戶一個機會使他們可以在關閉計算機前將文件保存到可移動存儲設備上
永久保留通過上面的演示可以看到一旦打開Windows磁盤關閉它會刪除緩存文件而創建緩存文件需要很長時間如果系統安裝修補程序升級程序或新程序時應選中永久保留所有更改選項以防修改丟失在選中此選項的情況下執行的任何操作都不會被 Windows 磁盤保護刪除由於選擇了此選項後緩存文件仍然存在因此您可以輕松返回到其他兩個選項中的一個而不必重復打開 Windows 磁盤保護的繁瑣過程
總結上面筆者以Vista系統為例介紹並演示了SteadyState在帳戶管理計算機管理方面的應用相信有了它了幫忙系統管理不再是一項繁瑣的工作管理員要自己解放自己
From:http://tw.wingwit.com/Article/os/xtgl/201311/8635.html