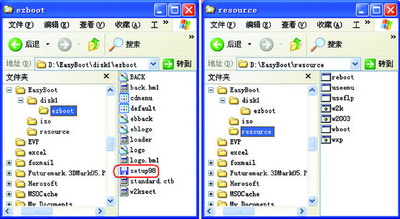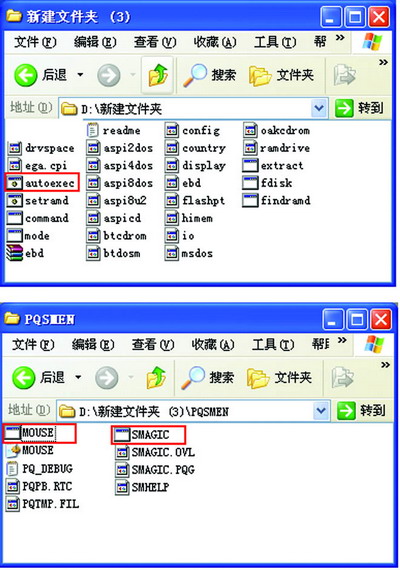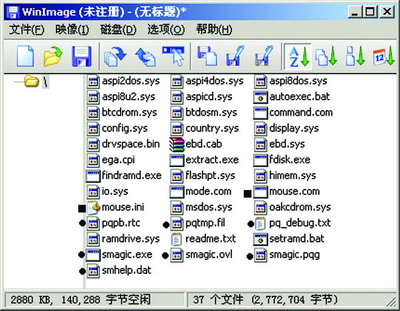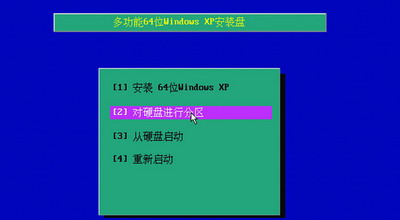制作一張多功能位系統安裝光盤就可以在光盤啟動時通過菜單選擇安裝位Windows XP或選擇能運行於DOS下的服務器版分區魔術師簡單方便
所需工具軟件
啟動易EasyBoot
這是一款集成化的中文啟動光盤制作工具它可以制作光盤啟動菜單自動生成啟動文件生成ISO文件只要通過CDRW刻錄軟件即可制作完全屬於自己的啟動光盤如果善加運用還可將其它有用的工具如分區魔術師Ghost等添加到啟動菜單中
HAWinImage
它是一個強大的磁盤實用工具允許用戶創建一張軟盤的映像從映像中提取文件創建一個空的映像把一個鏡像恢復到空白的軟盤上等等
標准Windows 啟動盤
事實上這個工具可有點不好找因此筆者提供一種方法來生成標准的Windows 啟動盤用能制成引導電腦到DOS下的U盤即可完成將U盤插入電腦USB接口找出U盤自帶的格式化工具按提示即可將U盤格式化為標准的Windows 啟動盤如圖所示在後面的制作過程中可直接使用該U盤上的啟動文件你還可以利用軟驅制作標准的Windows 啟動軟盤將軟盤格式化為空白盤再將U盤上的文件全部拷貝過來即可
制作一張多功能位系統安裝光盤就可以在光盤啟動時通過菜單選擇安裝位Windows XP或選擇能運行於DOS下的服務器版分區魔術師簡單方便
所需工具軟件
啟動易EasyBoot
這是一款集成化的中文啟動光盤制作工具它可以制作光盤啟動菜單自動生成啟動文件生成ISO文件只要通過CDRW刻錄軟件即可制作完全屬於自己的啟動光盤如果善加運用還可將其它有用的工具如分區魔術師Ghost等添加到啟動菜單中
HAWinImage
它是一個強大的磁盤實用工具允許用戶創建一張軟盤的映像從映像中提取文件創建一個空的映像把一個鏡像恢復到空白的軟盤上等等
標准Windows 啟動盤
事實上這個工具可有點不好找因此筆者提供一種方法來生成標准的Windows 啟動盤用能制成引導電腦到DOS下的U盤即可完成將U盤插入電腦USB接口找出U盤自帶的格式化工具按提示即可將U盤格式化為標准的Windows 啟動盤如圖所示在後面的制作過程中可直接使用該U盤上的啟動文件你還可以利用軟驅制作標准的Windows 啟動軟盤將軟盤格式化為空白盤再將U盤上的文件全部拷貝過來即可
制作位Windows XP安裝光盤
假定啟動易EasyBoot的安裝目錄是D:\EasyBoot\由於後面要將位Windows安裝盤上的文件拷貝到該目錄下還要生成ISO文件要求該分區的空余磁盤空間至少有GB
啟動EasyBoot界面如圖所示左邊是控制面板右邊是預覽框它已內置了兩個模板單擊打開定位到D:\EasyBoot\disk\ezboot下可觀察到這兩個模板分別是cdmenu和default任選其一再單擊當前界面上的打開即可調用cdmenu的界面如圖所示這兩個模板的功能相同只是背景圖片不同
注意該軟件生成的啟動光盤有背景圖片而且帶有EasyBoot字樣背景圖片默認存放在D:\EasyBoot\disk\ezboot\目錄下其格式是BMP大小是×像素顏色是色我們能用相同規格的個性圖片對其進行替換
軟件提供了幾個選項我們的任務就是要通過設置第一項即安裝 Windows XP Pro來自動安裝位Windows XP修改第二項即安裝 Windows SE來實現安裝前對硬盤的分區操作
設置自動安裝位Windows XP功能
第一步修改啟動菜單
在圖中單擊菜單條選項卡切換到圖界面單擊預覽框中的安裝Windows XP Pro在左邊控制面板的菜單文本後輸入相應的內容(筆者輸入的是安裝位Windows XP)輸入完畢後回車即可在預覽界面中觀察到生效後的效果

圖
第二步添加位Windows XP的安裝文件
如果已將安裝文件刻錄到光盤可直接從光盤添加否則可用UltraISOWinRAR等將下載到的ISO文件解開並單獨保存在硬盤的任一目錄(除D:\EasyBoot\及子目錄外)下再從硬盤上添加文件以後者為例假設已將ISO文件解壓到G盤的XP Setup目錄下同時打開這兩個目錄D:\EasyBoot\disk和G:\XPSetup從後者拷貝到前者的文件有AMD文件夾(連同其下文件)I目錄下的所有文件(不包括I目錄)後者下的所有文件(除目錄外)AUTORUNREADSSTRAEDMESETUPWinWinAP
第三步設置運行命令

圖
在圖的預覽區中選擇安裝位Windows XP會觀察到執行命令後的內容默認為run wksectbin請不要修改它這正是我們所需要的
先單擊文件|另存為再指定一個名稱(為方便後面的敘述設輸入的文件名是Setup)將以上修改的結果保存備份默認的保存位置是D:\EasyBoot\disk\ezboot保存後的文件也叫菜單文件擴展名是Ezb顯然完整的文件名應該是Setup Ezb該文件與前面提到的cdmenu和default有同樣的性質
為安裝光盤添加硬盤分區功能 要完成這一任務
我們得先了解一下啟動易EasyBoot的結構
圖
展示了它安裝目錄下的兩個文件夾
ezboot和resource
前一文件夾下的
setup
實質是一個IMG格式的映像文件
其下包含了將電腦引導到DOS下的必須文件和其它有用的DOS命令
當我們啟動時選擇第二項即
安裝Windows
se
時
它的作用就體現出來了—將電腦啟動到DOS下
也就是說
圖
中的第二項和這個IMG文件有直接的聯系
在我們要完成的任務中
要借用的就是這一聯系
再將圖
中的映像文件
setup
用對我們有用的文件替換下來就行了
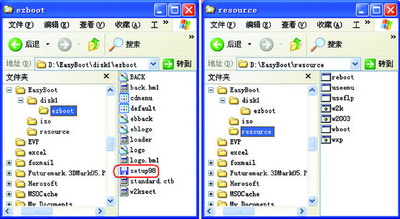 圖
圖
第一步修改標准Windows 啟動盤中的自動批處理文件
標准Windows 啟動盤中的文件如圖上部所示筆者已將其拷貝到了硬盤上後面的步驟中還要向其中添加服務器版分區魔術師所以應當選擇一個較大的硬盤分區
右擊Windows 啟動盤下的自動批處理文件選擇編輯(對命令文件而言雙擊的結果是運行而不是在相應的編輯器下打開)它會在記事本下打開找到以下命令行
copy %RAMD%:\ > NUL
set comspec=%RAMD%:\
copy extractexe %RAMD%:\ > NUL
copy readmetxt %RAMD%:\ > NUL
在其後添加以下命令行
Copy mouse* %RAMD%:\ > NUL
Copy sm ** %RAMD%:\ > NUL
Copy pq ** %RAMD%:\ > NUL
%RAMD%:\mouse
%RAMD%:\smagic
請注意其中的空格這些命令的作用筆者將在後面提到
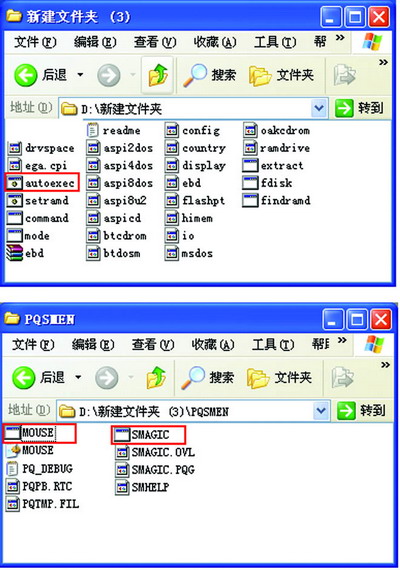
圖
第二步准備分區工具
運行於DOS下的分區魔術師有多個版本如果電腦中安裝了服務器類操作系統比如Windows NT/Server /Server 等普通版的分區魔術師就不能運行為使分區工具適應更多環境得選用服務器版不管硬盤中安裝了哪一類Windows或者Linux 該版本的分區魔術師都能正常運行運行該分區魔術師所必須的文件有 SMAGICEXESMAGICOVLSMAGICPQGSMHELPdatPQPBRTCPQTMPFILPQ_DEBUGTXT如圖下部所示啟動分區魔術師的命令是SMAGICEXE一般地在這類工具軟件下都附有DOS下的鼠標驅動程序MOUSECOMMOUSEINI(如圖下部標示)
第三步修改setupimg文件
雙擊D:\EasyBoot\disk\ezboot目錄下的setupimg它會自動在軟件WinImage中打開界面類似如圖所示然後在圖刪除所有的文件單擊映像下的更改格式可看到默認的格式是MB請將其改為MB不然就無法容納後面的步驟中要添加的文件單擊映像下的加入將圖上下部的所有的文件添加進來文件添加完成後軟件WinImage的界面如圖所示最後單擊文件下的保存D:\EasyBoot\disk\
ezboot目錄下的setupimg就被替換了
注意在WinImage下可以添加文件夾以便對文件進行分類管理建議大家在實際操作時采用因為將所有文件不分類別地放在一起可能出現一個問題後添加進去的文件會替換原來的同名文件最容易出這一問題的是Readmetxt幾乎所有的工具軟件下都有它的存在筆者是為了讓大家清楚到底添加了那些文件(首要條件當然是沒有出現同名文件)才采用了圖的方法即沒有添加文件夾另外在實際應用中筆者發現如果直接在軟件WinImage下將上述文件添加進去再保存為同名文件去替換setupimg最終制作出的多功能安裝盤有時會出錯為此筆者采用了上述的修改替換法
用過Windows 啟動盤的朋友都知道它會將內存分割一小塊出來模擬成硬盤(默認大小是MB可在configsys文件下進行修改比如修改為MB)使用也叫虛擬盤這裡可以用%RAMD%:為盤符來調用它然後將有用的DOS命令解壓到虛擬盤上不然軟盤裝不下所有的DOS命令
在這裡說明一下前面步驟中的一些命令行%RAMD%:是用來表示虛擬盤盤符的默認地啟動到DOS下後盤符的排列順序是先硬盤分區再是虛擬盤最後是光盤比如硬盤上有兩個FAT格式的分區且沒有處於隱藏狀態那麼在DOS下兩硬盤的盤符分別是C和D虛擬盤的盤符是E光盤是F此時也可用E來表示虛擬盤但是當換到另一台電腦而且另一台電腦的硬盤FAT分區數目發生了變化時就不能用E來表示虛擬盤了但%RAMD%:卻可用於表示只不過這時的%RAMD%:可能是G(當硬盤上有個FAT分區時)也可能是D(當硬盤上只有一個FAT分區時)這就實現了虛擬盤符的動態分配另外光盤盤符則可用%CDROM%:來動態分配
copy mouse* %RAMD%:\ > NUL則是將鼠標驅動程序拷貝到虛擬盤由於使用了通配符能將圖 所示的兩個與鼠標相關的驅動文件都拷貝到虛擬盤上
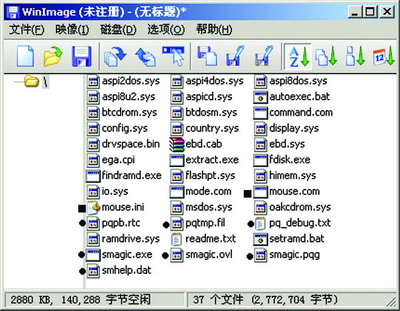
圖
同理copy sm** %RAMD%:\ > NULcopy pq** %RAMD%:\ > NUL的作用是將與分區魔術師相關的文件全部進行拷貝
%RAMD%:\mouse%RAMD%:\smagic的作用分別是運行鼠標驅動程序和分區魔術師
為什麼要將它們拷貝到虛擬盤後再運行呢?鼠標驅動程序和分區魔術師在運行時會產生一些臨時文件可是用上述方法制成的多功能安裝光盤啟動到DOS下後雖然也能找到一個A盤但這裡的A盤不是真正意義上的軟盤它將處於不可寫狀態不難看出上述程序運行時要產生臨時文件寫盤而此時的A盤又處於只讀狀態直接後果就是程序不能正常運行為此筆者用自動批處理將其拷貝到用內存模擬出的虛擬盤上(它是可寫的)
第四步生成ISO文件
在圖中單擊制作ISO整個過程一般不超過分鐘生成的ISO文件默認將保存到圖所示的ISO文件夾下如果首次進行以上的操作可能不會百分之百成功所以生成ISO文件後不要急於刻錄光盤請在虛擬電腦Virtual PC上模擬運行檢查無誤後再進行刻錄如果用上述方法制作非位Windows XP或位Windows Server 的多系統安裝盤在虛擬電腦上可進行所有功能的檢查但不能檢查位系統的安裝情況因為位系統不能在Virtual PC上安裝幸運的是使用上述方法制作多功能系統安裝盤時系統的安裝部分一般很容易成功
第五步刻錄光盤

圖
在圖中單擊刻錄光碟刻錄界面如圖所示它需要Nero StartSmart的支持電腦上必須安裝Nero刻錄軟件安裝後啟動易EasyBoot會自動調用它
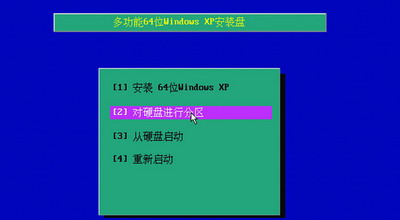
圖
刻錄好之後就可以用光盤啟動電腦首先出現的界面如圖所示選擇第二項 對硬盤進行分區下一界面如圖所示(請注意觀察其標題欄上面有ServerMagic字樣它是服務器版的)顯然能自動啟動到在DOS下運行的服務器版分區魔術師下接下來就可以按部就班地安裝位系統了

圖
From:http://tw.wingwit.com/Article/Common/201311/5200.html