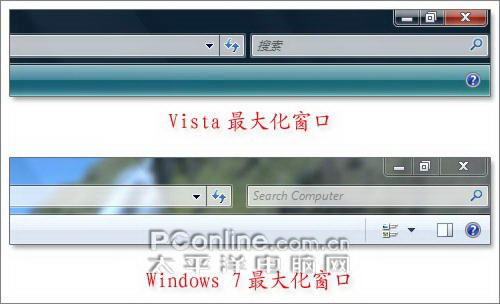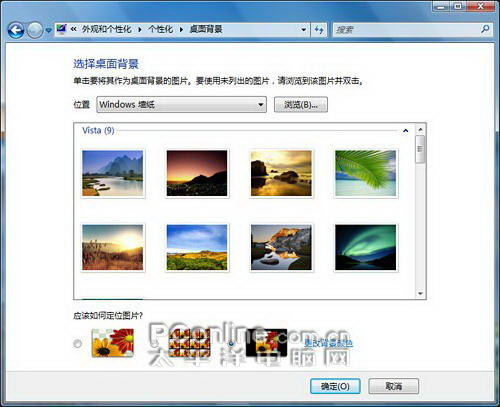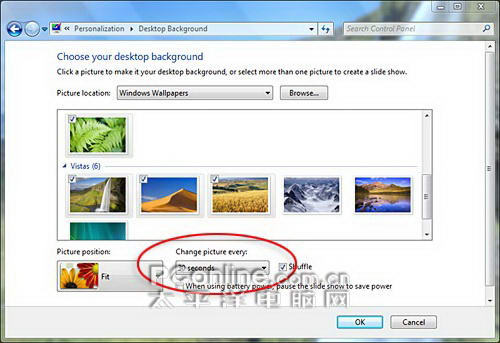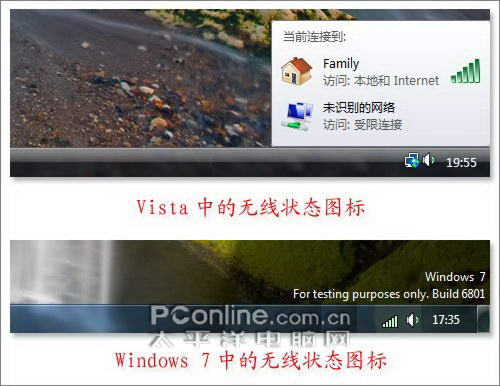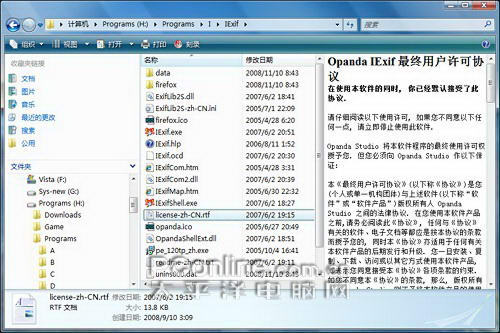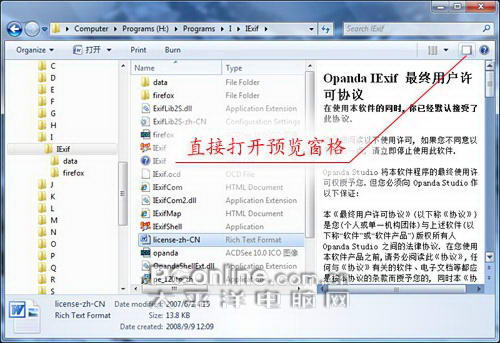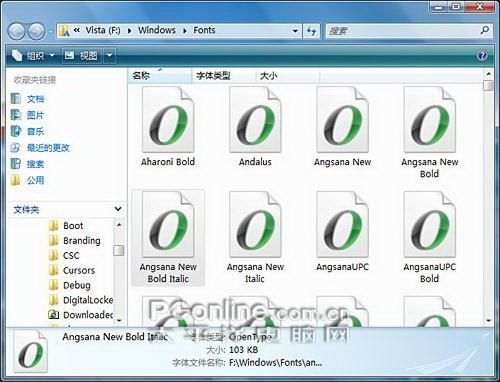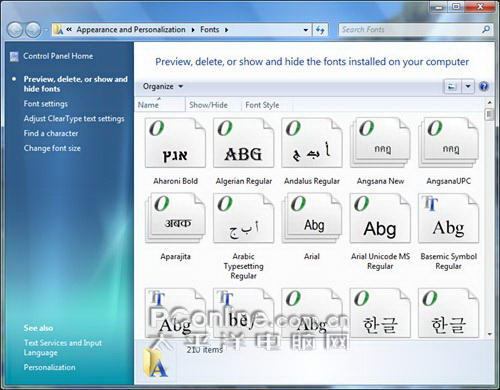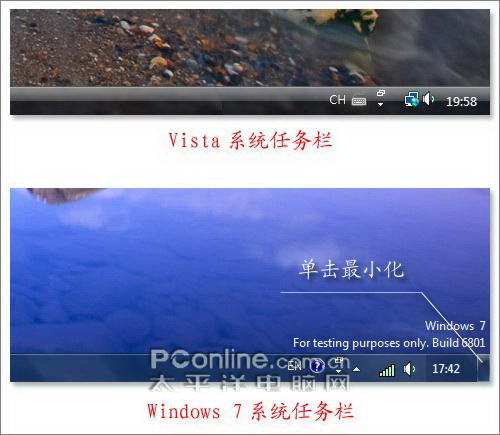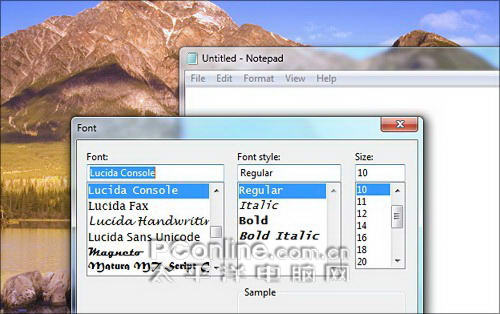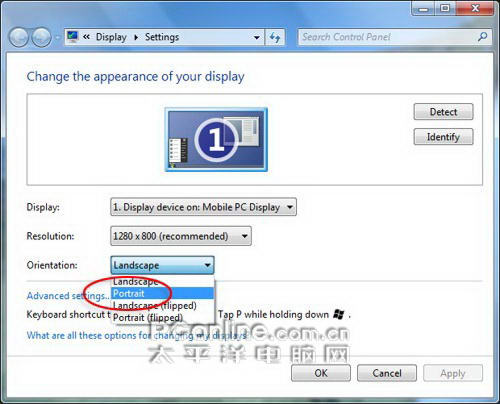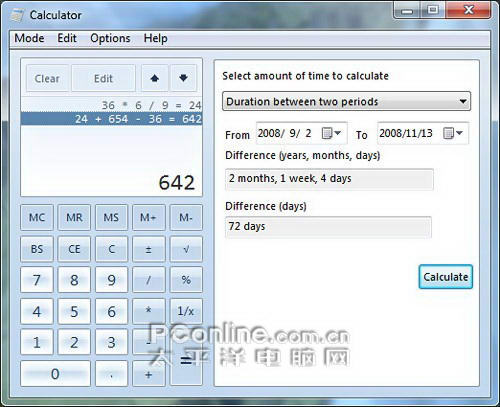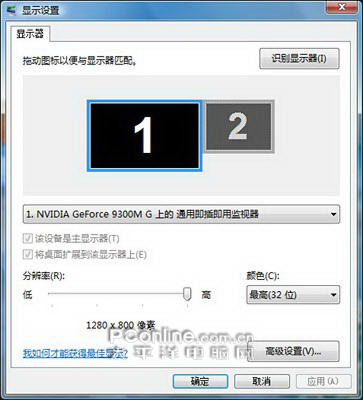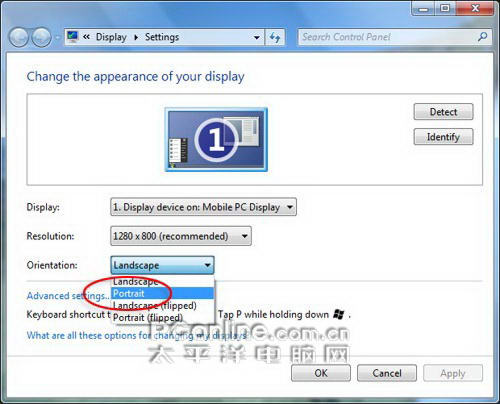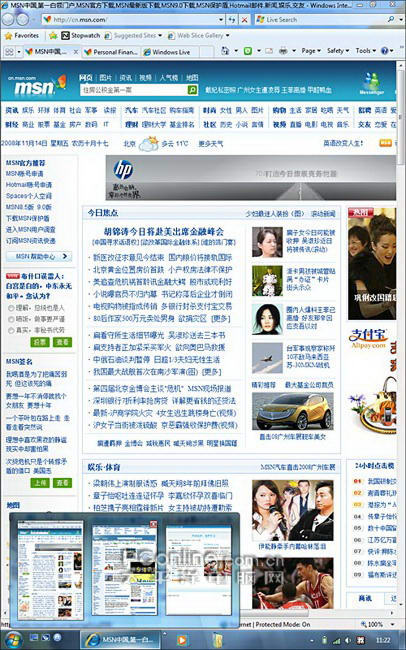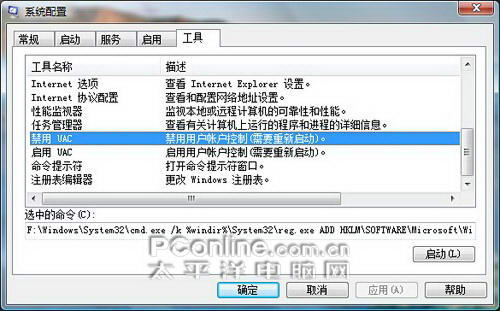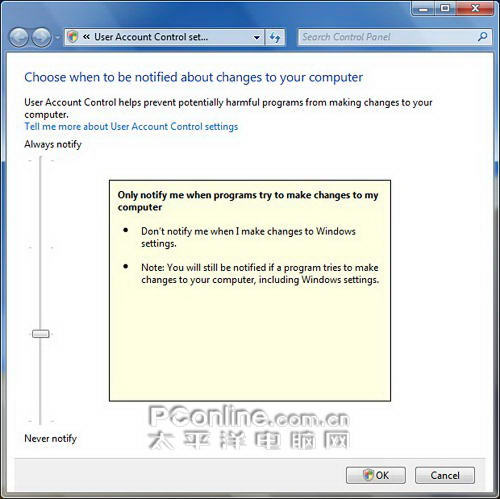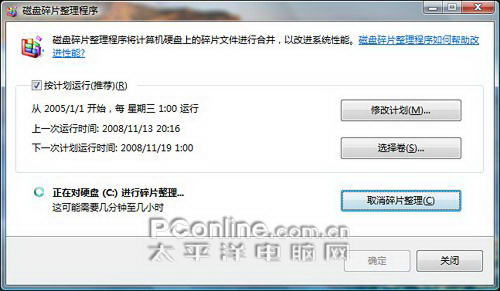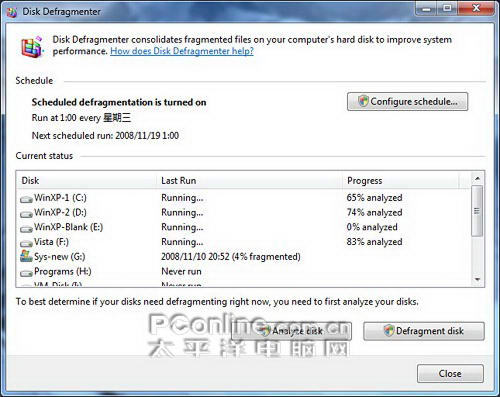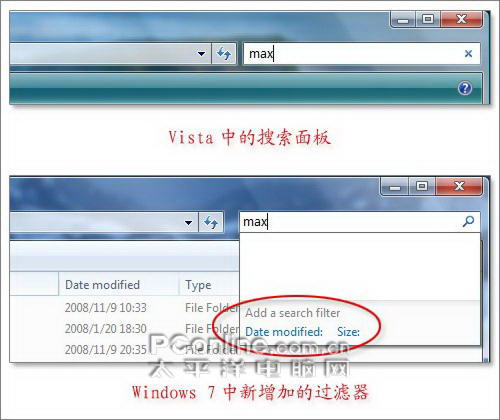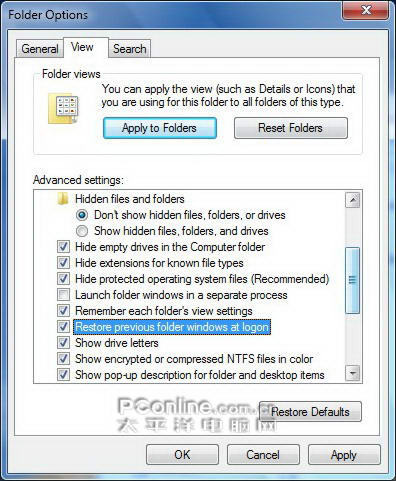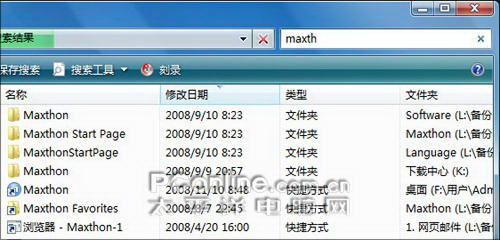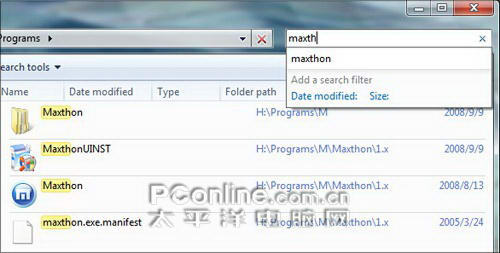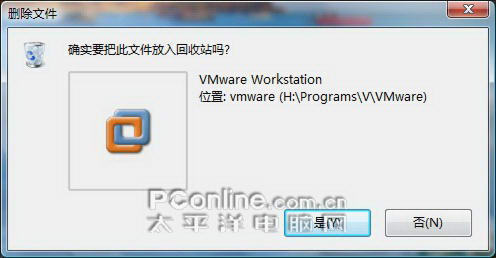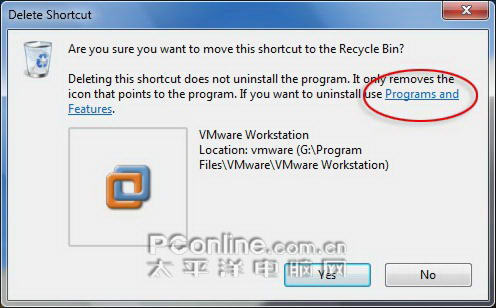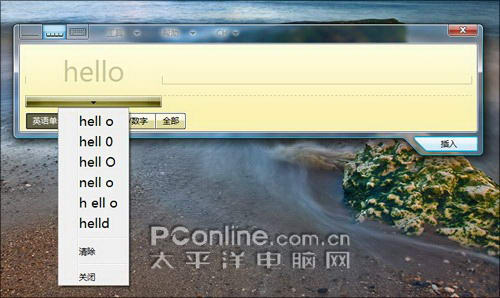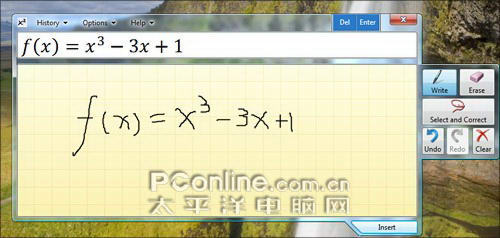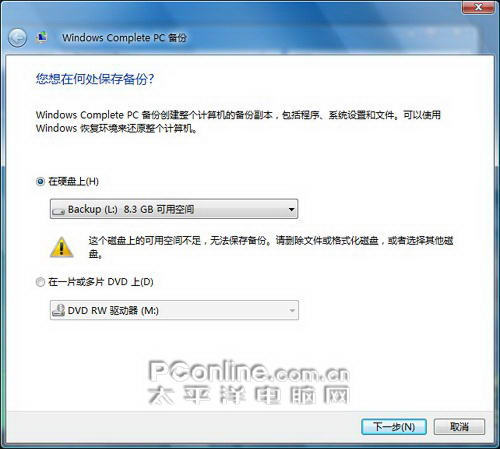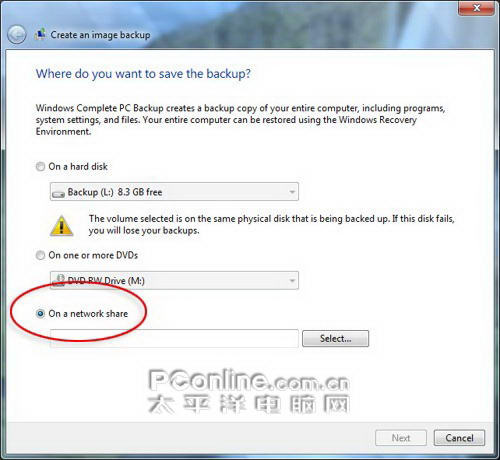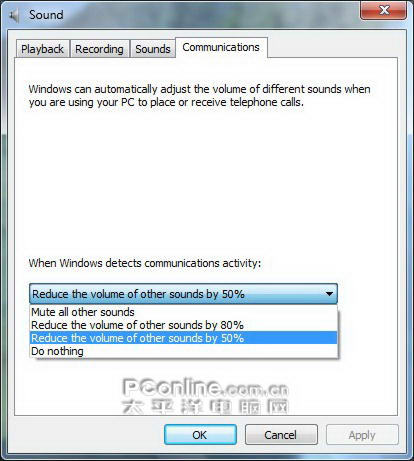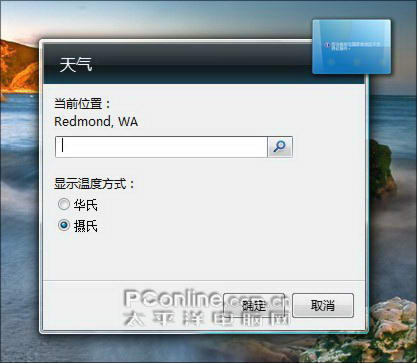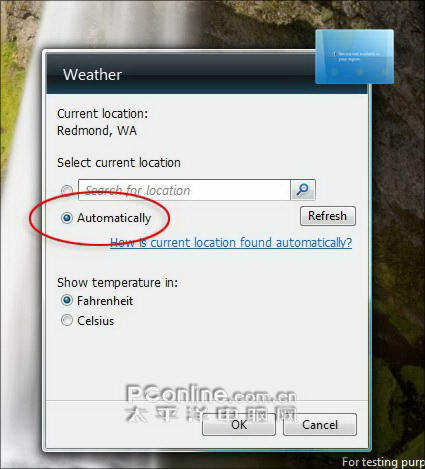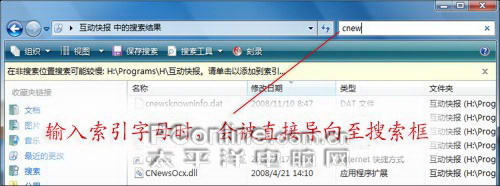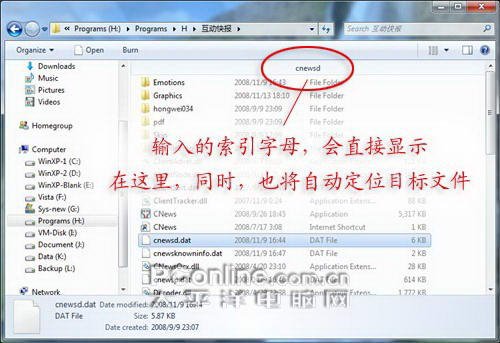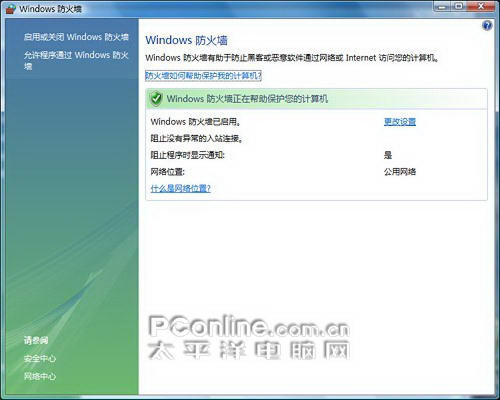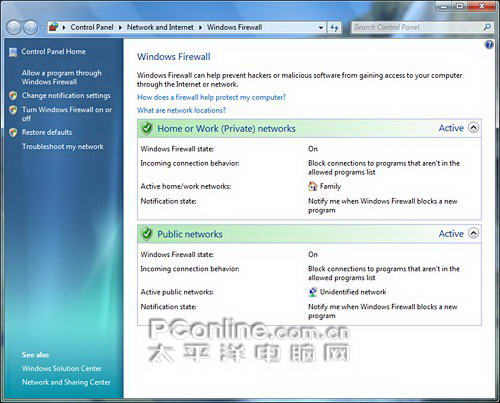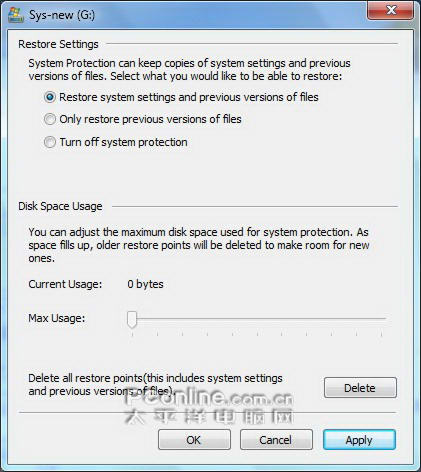前段時間隨著一款洩露版Windows 悄然出現在網絡之上這款微軟的下一代操作系統逐漸成為了網上熱炒的一個話題隨便找到哪一個人他都能一口氣地給你說出新系統的很多優點不過作為一款全新的操作系統Windows 可不僅僅只有這些大的改進事實上在它身上還有很多不為我們所知的小改動那麼下面就讓筆者給您列舉幾個看看哪些還是您現在所不知道的
一 窗口放大不變暗
眩目的Aero特效一直都是Vista宣傳的一個重點不過由於擔心半透明的面板會干擾到用戶的工作因此每次最大化時Vista都會自動將窗口邊框調成黑色然而由於這項設計大大影響了Vista的原有風格因此在最新版Windows 中這一功能又被取消不過由於微軟事先調低了Windows 的窗口透明度因此即使新窗口依舊透明我們也可以像以前一樣專心地工作了
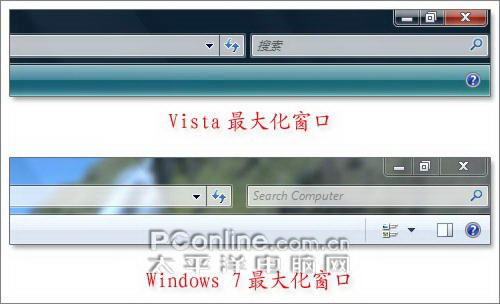
圖 窗口最大化對比
二 桌面自動換壁紙
提起自動換壁紙相信大家並不陌生早在XP時代就有很多這樣的小工具充斥於我們身邊而到了Windows 中微軟終於第一次以官方的形式支持了這項功能當我們在壁紙選擇框中勾選好自己喜歡的壁紙之後就可以利用軟件下方的間隔選擇框設置壁紙更換的自動時限而且新系統還特意提供了一個選項保證在電池電量不足時自動關閉這項功能整個設計十分貼心
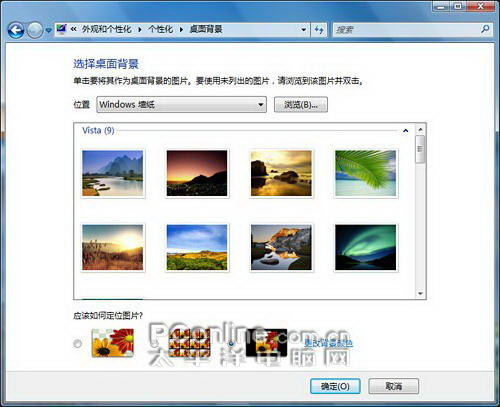
圖 Vista的手動壁紙更換
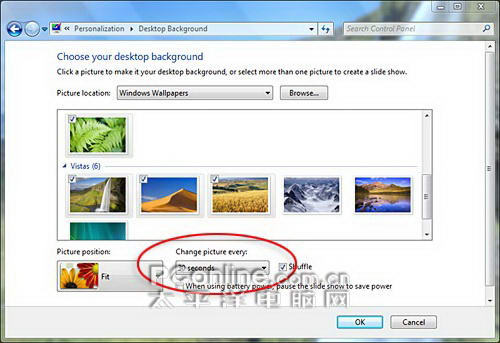
圖 Windows 的自動換壁紙
三 無線強弱更直觀
如今無線網絡已經逐漸走到了我們身邊不過由於其特性所限使得我們不得不經常關注信號的好壞(強弱)雖然在Vista中我們也可以點擊網絡圖標實時查看信號強度但由於需要一次點擊因此方便程度不太理想而在新版Windows 中信號圖標被直接嵌入到了系統托盤處無需額外點擊我們就能馬上看到信號的強弱大大方便了日常的網絡操作
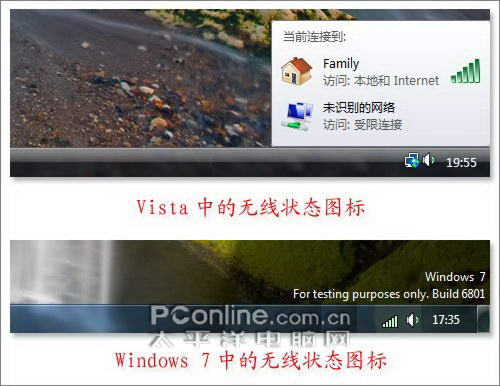
圖 無線狀態圖標對比
四 文件預覽更方便
為了能讓用戶更快速地了解文件內容Vista特意在資源管理器中引入了文件預覽機制所有本機已支持文件都能在相關程序的幫助下顯示具體內容不過由於Vista開啟這項功能需要進入菜單執行因此在Windows 中一個更加方便的預覽啟閉按鈕便被直接設計在了窗口右端大大提高了這項功能的實用價值
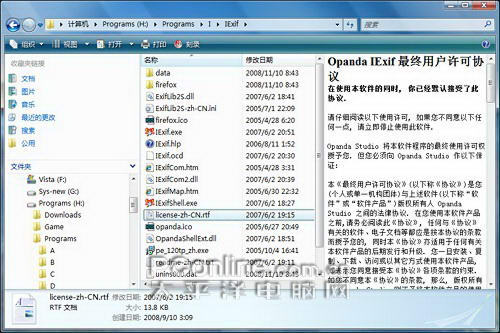
圖 Vista中文件預覽窗格
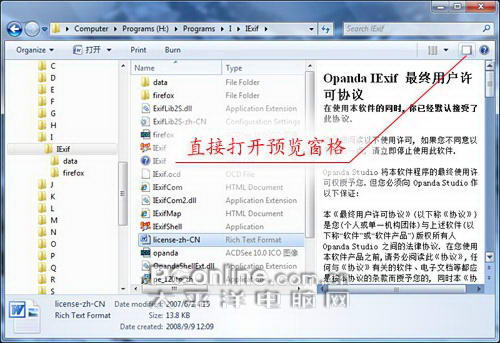
圖 Windows 中文件預覽窗格
五 字體模樣直接瞧
相比之下我們常常喜歡使用望形生義的辦法對字體進行管理不過由於Vista系統中字體圖標實際上與普通圖標並無兩樣因此這個想法一直難以實現而在新版Vindows 中每一個字體都會將自己的預覽圖(前三個字母)直接顯示到圖標之上這樣只要打開字體文件夾就能很快找到我們喜歡的字體而且由於Windows 能夠允許我們將不常用的字體手工隱藏因此還能獲得更加快速的系統運行速度
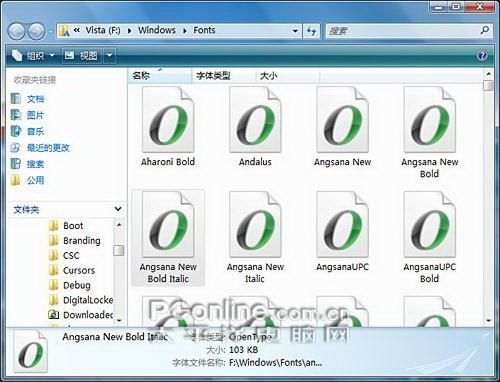
圖 Vista的字體窗口
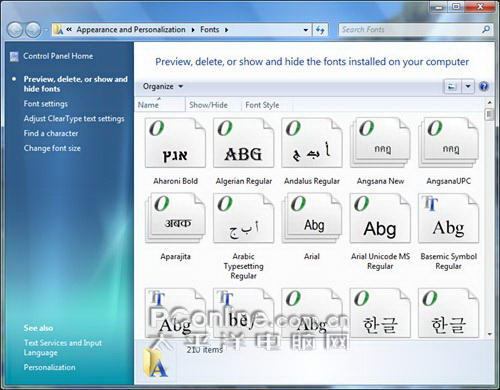
圖 Windows 的字體窗口
六 最小化窗口左右開弓
在老版操作系統中很多朋友都是使用任務欄上的顯示桌面圖標來實現窗口的快速最小化而在新版Windows 中我們又多了一項全新選擇這就是新增在任務欄右側的快速最小化按鈕任何時候只要將鼠標移動到屏幕右下角就可以點擊左鍵輕松得到一個干淨的桌面而它的效果與傳統的顯示桌面也是完全一樣的
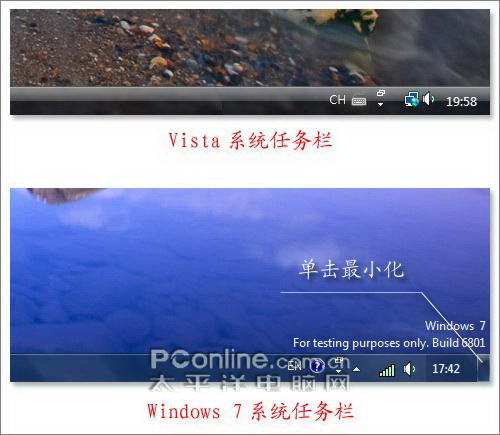
圖 系統任務欄對比
七 記事本字體可預覽
隨著Office 第一次引入字體預覽這項功能的好處便逐步被大家所認可而在新版Windows 中除了更多的程序開始支持Ribbon界面之外字體預覽也逐步出現在了一些程序之中如今再想看清每個字體的模樣是不是已經變得簡單多了呢

圖 Vista的記事本窗口
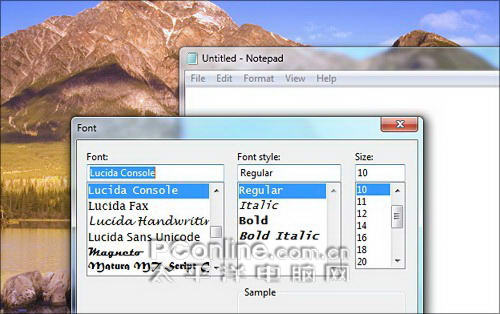
圖 Windows 的記事本窗口
八 計算器也能算天數
一直以來微軟的計算器組件都是十分簡陋的除了能夠滿足最基本的計算功能之外就再也沒有別的用處了而在新版Windows 中一個全新的計算器模塊終於出現在了我們面前在這款計算器中我們除了可以利用新增加的歷史操作欄任意完成中間公式的修改而且也可以通過右面板新增的生活計算簿實現天數工資油耗等一些實用信息的計算
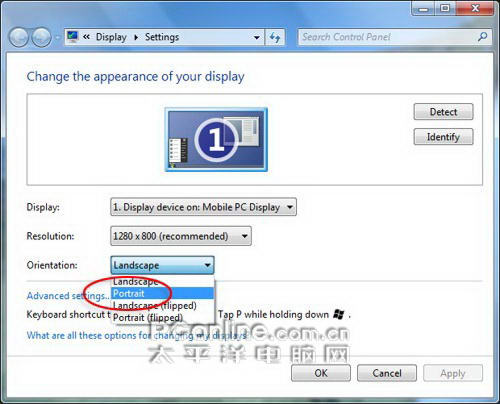
圖 Vista版計算器
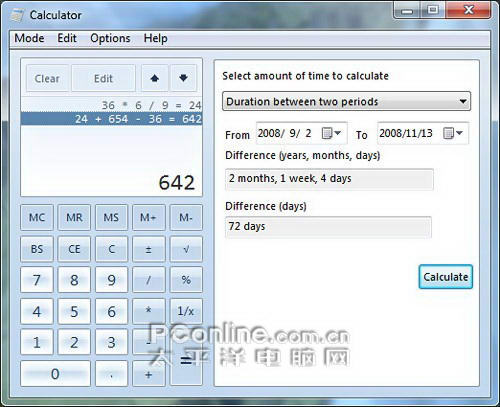
圖 Windows 版計算器
九 屏幕轉向看網頁
如今的網頁越做越長要想看完一個頁面往往需要點擊多次鼠標才行不過這個麻煩如今在Windows 中已經可以輕松解決了憑借全新增加的Orientation(方向)一項我們能夠很方便地將當前頁面在電腦屏幕上來回轉動如果您的顯示器夠大的話完整顯示一幅網頁應該絲毫沒有問題
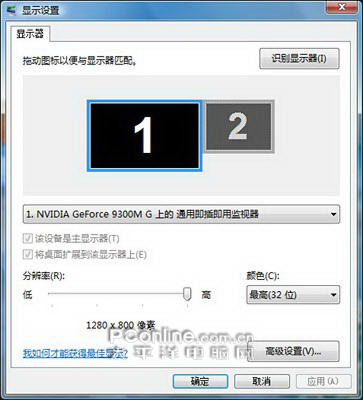
圖 Vista中的顯示設置窗口
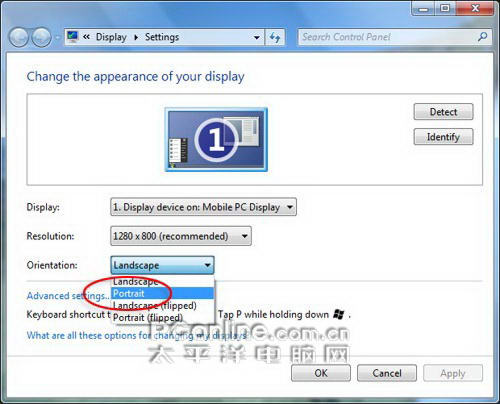
圖 Windows 中的顯示設置窗口
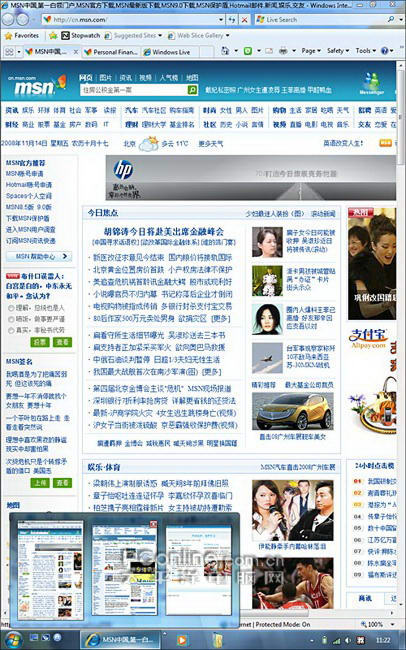
圖 將頁面側轉後觀看網頁方便多了
十 分級管理的UAC
Vista中的UAC一直都是一個讓人頭疼的家伙無論您是安裝軟件還是調整配置哪怕就是對系統進行一次小小的改動也會有個窗口彈出來啰啰嗦嗦地問個究竟而這便是大名鼎鼎的UAC了為了保證在足夠安全的情況下盡量減少UAC對用戶的影響微軟第一次在新版Windows 中引入了UAC級別滑桿能夠允許用戶根據自己的需要自行調整UAC敏感級別而這相比Vista中簡單的開關設計無疑顯得靈活多了
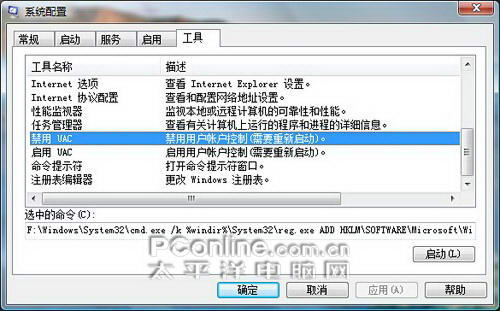
圖 Vista中只能對UAC開啟或關閉
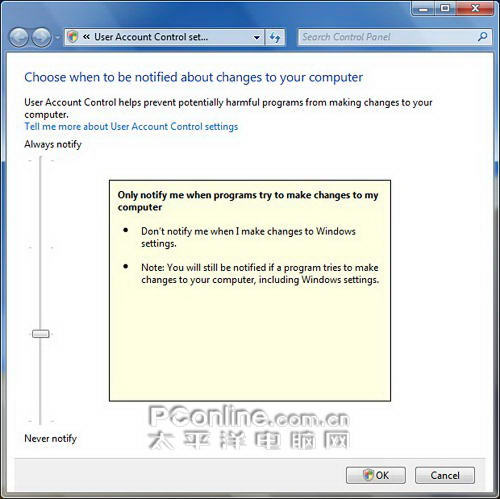
圖 Windows 中可根據自己的需要調整UAC級別
十一 多分區同步整理磁盤
電腦使用時間一長運行速度就會下降這時就需要對硬盤進行一次磁盤整理然而由於這項操作極為耗時因此很多朋友寧可慢一點也不喜歡經常整理自己的硬盤為了解決這個問題新版Windows 開始在磁盤碎片整理中引入了一項並行整理機制我們可以同時對一組或多組磁盤分區同步整理這樣以往最為耗時的操作如今也可以輕松完成了
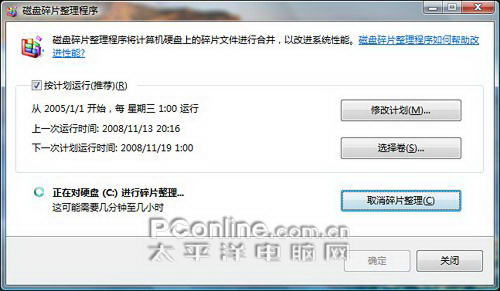
圖 Vista下的磁盤碎片整理
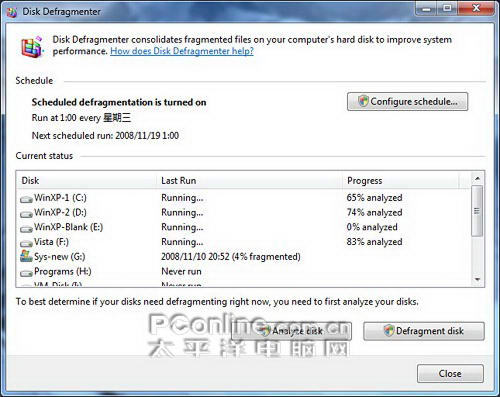
圖 Windows 可並行磁盤碎片整理
十二 搜索面板有玄機
在Vista中我們可以很方便地通過右上角搜索面板查找所需的文件不過如果查出的結果太多也是一個麻煩而在新版Windows 中一個簡單的關鍵詞過濾卻能幫助我們快速篩選出所需的文件通過這個面板我們可以很輕松地通過日期或大小對搜索結果二次篩選以幫助我們更快地找到所需的文件
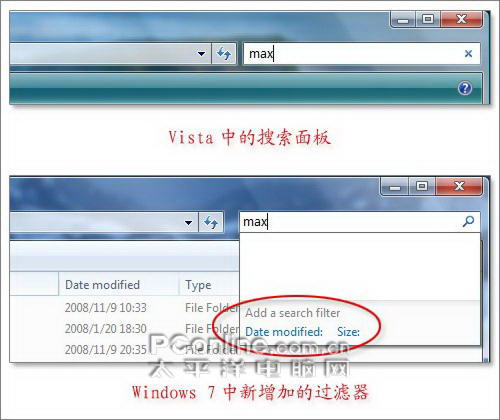
圖 搜索面板對比
十三 自動保存未關閉程序
為了能讓用戶重啟之後更快速地投入工作Vista特意在文件夾選項加入了一項重新登錄後自動開啟未關閉窗口功能而在新版Windows 中這項功能同樣被繼承了下來不過相比老版本尚顯簡陋的窗口保存Windows 中的這項功能已經可以自動保存下常見的Windows程序實用性明顯提高
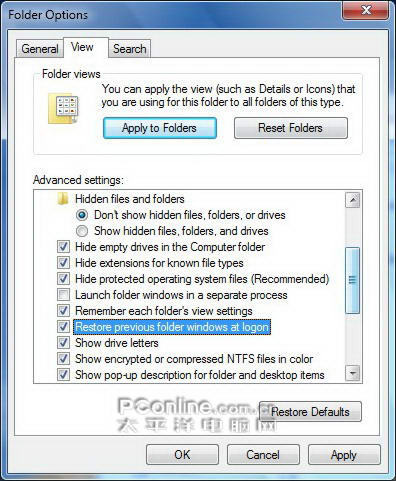
圖 Windows 中的未關閉程序自動打開功能
十四 文件查詢實時匹配
在Vista中面板搜索功能能夠幫助我們快速找出所需的文件不過由於老版不支持關鍵詞匹配在實際操作中還是會帶來諸多不便而在新版的Windows 中只要我們輸入關鍵詞所有符合條件的記錄都會自動顯示出來而且在這個過程中系統還會根據所輸入的關鍵詞實時進行高亮標識這樣文件的查找就顯得方便多了
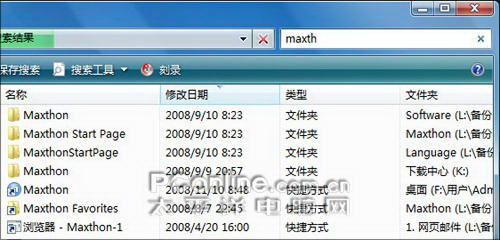
圖 Vista的快速搜索結果
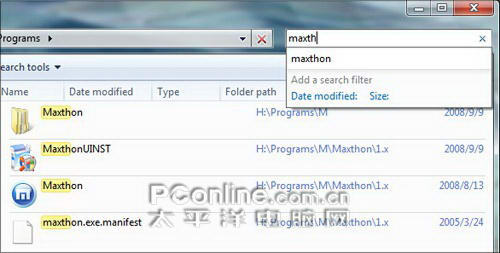
圖 Windows 可實時顯示匹配結果
十五 刪除程序有提示
雖然大多數朋友都知道刪除程序要用專門的卸載功能但很多新手用戶還是習慣性地直接刪除軟件圖標為了解決這個難題Windows 開始在圖標刪除對話框中加入了一項操作提示用戶不但可以通過這裡快速了解正確的刪除方法而且還可以點擊其中的Programs and Features鏈接直接進入到程序卸載窗口
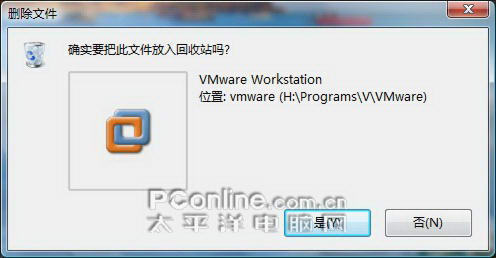
圖 Vista中刪除程序圖標
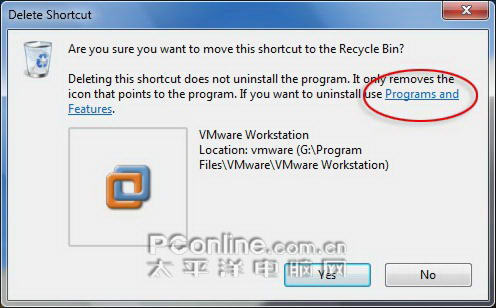
圖 Windows 中刪除程序圖標
十六 放大鏡可以全屏看
對於那些上了年紀的朋友來說放大鏡能夠幫助他們更好地使用電腦不過由於Vista版放大鏡只有一個小小的放大窗口使用起來著實不便而到了Windows 時代一個更為實用的全屏放大鏡終於出現在了我們眼前和老版本相比新版放大鏡最大的變化就是能夠將整個屏幕完全放大而且伴隨鼠標的移動放大版屏幕也會跟隨自動滾動絕不會因此而影響到用戶的正常操作

圖 Vista中的放大鏡組件

圖 Windows 中的放大鏡組件
十七 公式手寫更方便
Vista的手寫識別面板識別率高操作也挺方便只不過就是默認的單詞更正模式太過一般工作時常常會耽誤不少時間而在新版Windows 中微軟同樣也對這項功能進行了優化當我們發現某一單詞出現錯誤時只要點擊錯誤單詞軟件便會馬上將詞組以字母形式分開這樣我們就能利用新增加的幾個編輯手勢(如插入合並刪除分離等)方便地完成錯詞修正同時全新增加的公式面板也讓手寫筆在Windows 中擁有了更多用途
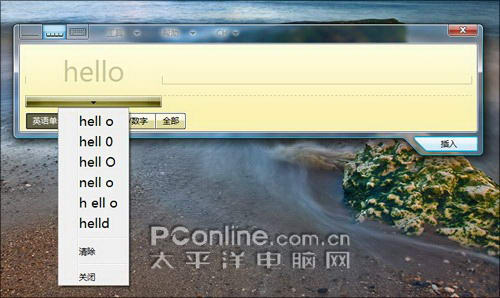
圖 Vista下的手寫面板

圖 Windows 中改良過的手寫面板
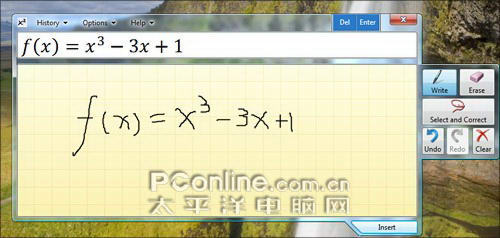
圖 Windows 新增加的公式手寫面板
十八 系統備份存網上
早在Vista時代微軟就為我們提供了完善的系統備份操作不過由於整機鏡像無法保存到以Windows Server構成的網絡之上因此還是會給實際工作帶來很多不便而到了新版Windows 中這個問題終於得到了解決如今我們已經可以將整機備份直接保存到任何一台共享的電腦上大大方便了企業的整體IT管理
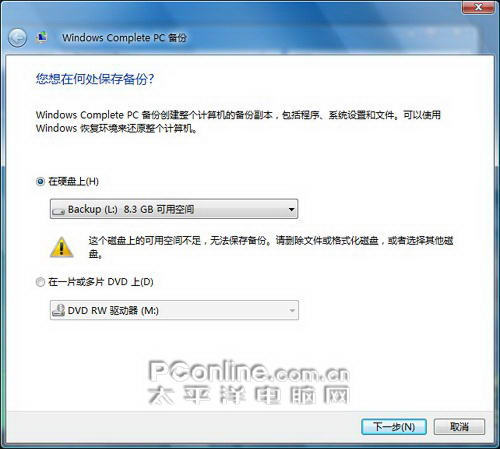
圖 Vista中的PC備份選項
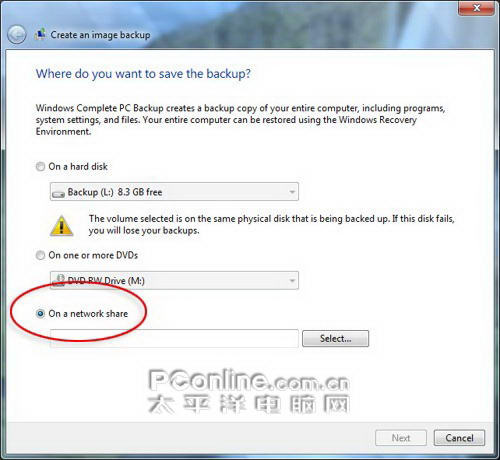
圖 Windows 中的PC備份選項
十九 電話打入降音量
在Vista中我們雖然可以針對某一程序單獨進行音量控制但卻不能讓系統自動進行調節換句話說當我們在欣賞歌曲的時候接聽網絡電話就必須手工調整歌曲的音量才行而到了Windows 時代這個麻煩已經被一項音量自動檢測功能取代在它的幫助下一旦有電話呼入進來系統便會自動將歌曲音量降低至預設級別防止對電話接聽產生干擾
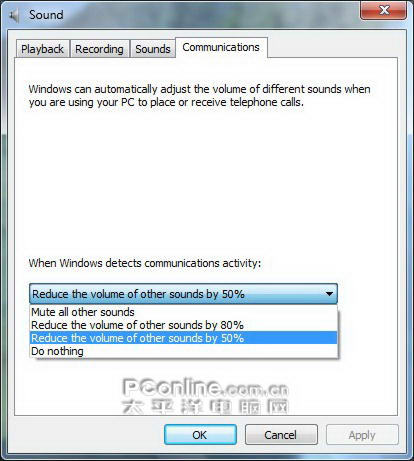
圖 Windows 的自動降音量功能
二十 自動定位很方便
相信大家已經注意到在新版Windows 的天氣插件中一項全新的Automatically選項出現在了地址輸入框下方其實這就是Windows 中新增加的傳感器支持在這項功能的幫助下我們只要在自己的電腦上安裝上相應硬件就能讓Windows 自動獲取當前位置用不了多久像GPS自動定位生物指紋快速識別智能開啟鍵盤燈光自動調節屏幕亮度等諸多功能就能真真切切地出現在我們身邊了
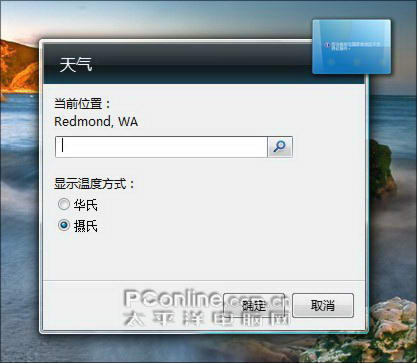
圖 Vista下的天氣小插件
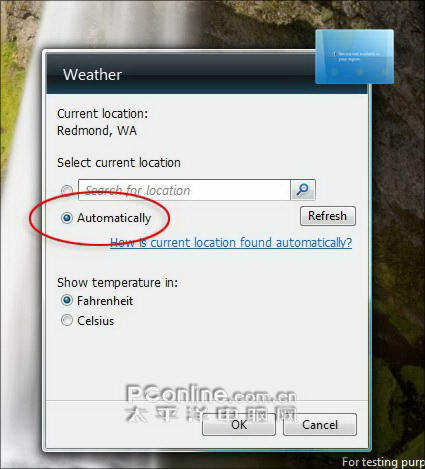
圖 Windows 中的天氣小插件
二十一 字母快速定文件
在XP系統中要想定位某一文件最簡單的方法就是直接在資源管理器中輸入它的首字母而到了Vista時代這個好用的小功能卻一下子失靈了不過隨著最新版Windows 的面世我們終於發現原來這項小功能又回到了我們身邊而且新版系統還允許我們輸入全部字母直接定位目標文件方便程度甚至遠高於老版的WinXP
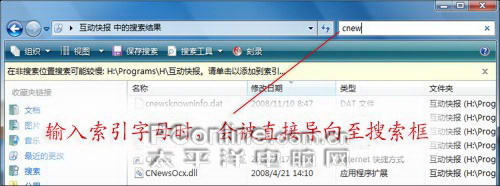
圖 Vista無法實現首字母快速定位
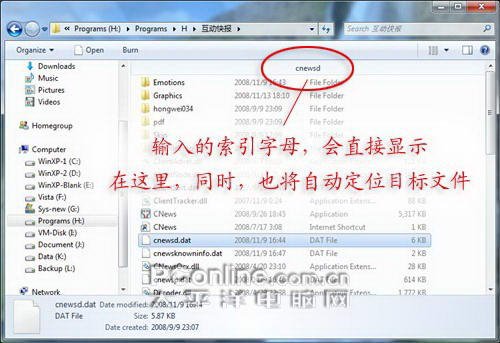
圖 Windows 的定位功能更強大
二十二 防火牆內外有別
隨著網絡威脅的不斷增多防火牆的作用日趨重要起來但是由於傳統的Vista防火牆實行的還是老一套的大鍋飯管理根本無法滿足日益增多的多網分級防護需要而到了新版Windows 中防火牆功能同樣進行了大幅升級如今我們不但可以像以前那樣輕松享受到防火牆的專業保護而且還可以根據自己的情況對不同的鏈接設定不同的保護大大提高了網絡管理的靈活性
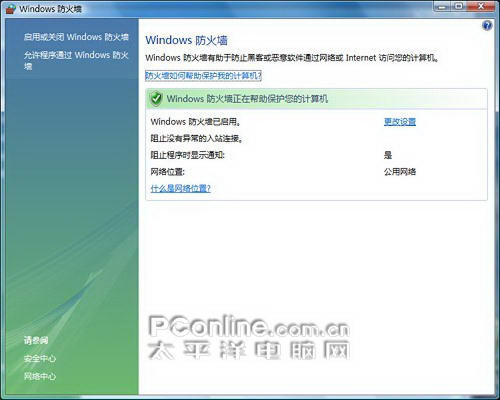
圖 Vista防火牆
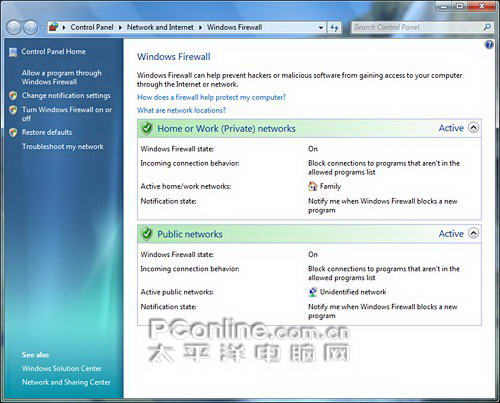
圖 Windows 防火牆
二十三 系統還原自由調整
系統還原本來是項十分有用的功能可由於擔心占用太多的磁盤空間很多朋友往往都會將它一關了之而在新版Windows 中一項設置功能終於出現在了還原頁面在它的幫助下我們除了可以設置系統還原的默認保護范圍還可以自由調整還原所需的空間大大提高了該功能在實際工作中的實用價值
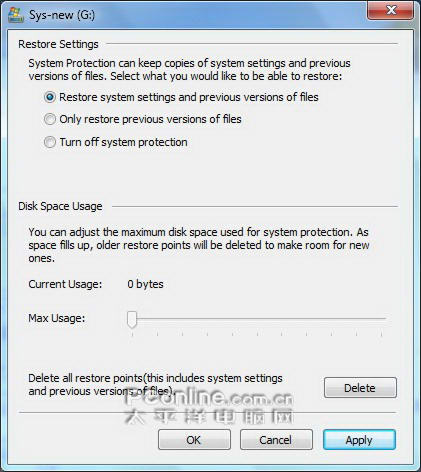
圖 Windows 可自由調整系統還原占用空間
寫在最後
怎麼樣?在這些介紹中還是有很多您所不知道的吧其實作為一款全新的操作系統Windows 還有很多未被我們知曉的變化比如全新的資源監視器更快捷的並行式驅動載入等等而隨著時間的不斷推移相信一定還有更多的小技巧被我們發掘當然如果您也知道一些類似於Windows 的小招式不妨也和大家一起來聊一聊吧
From:http://tw.wingwit.com/Article/Common/201311/5199.html