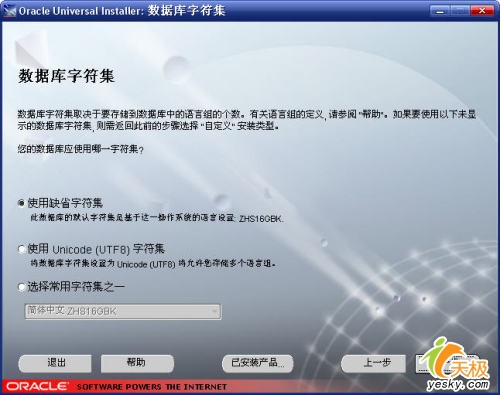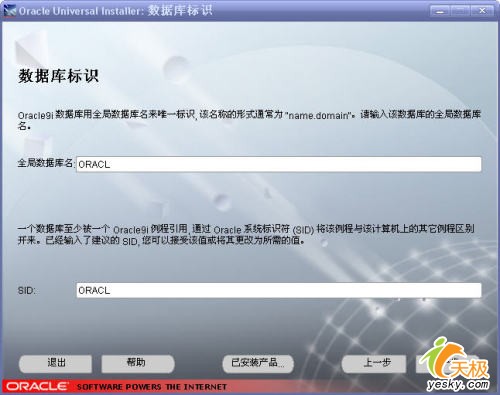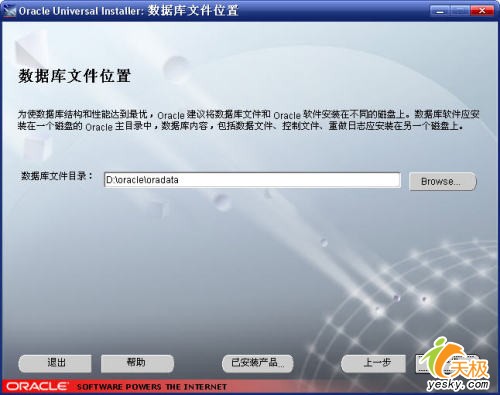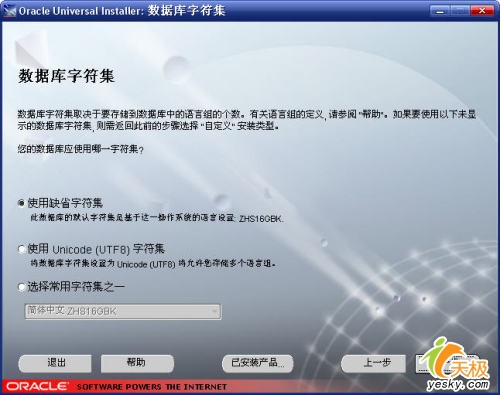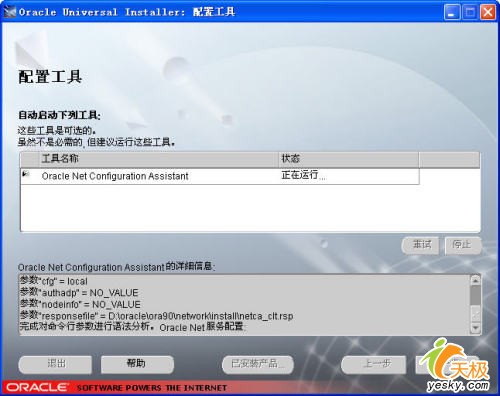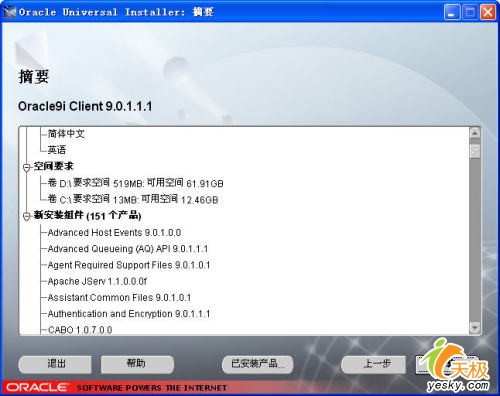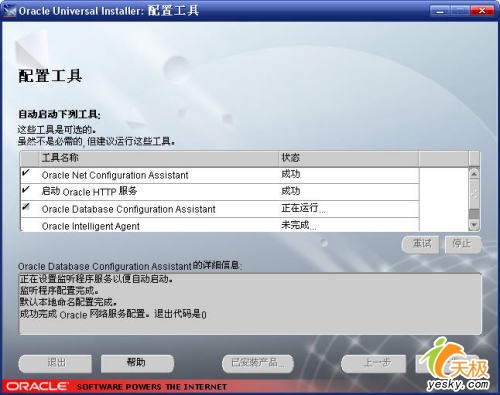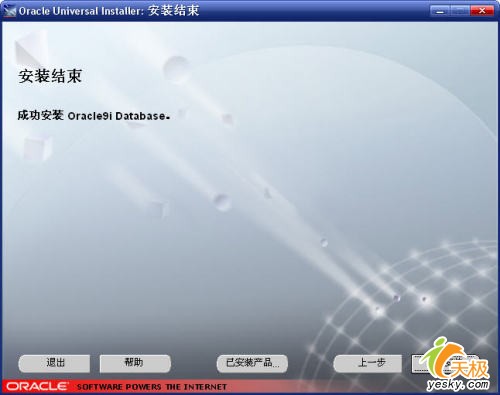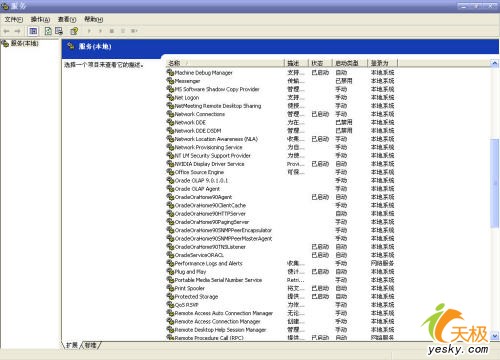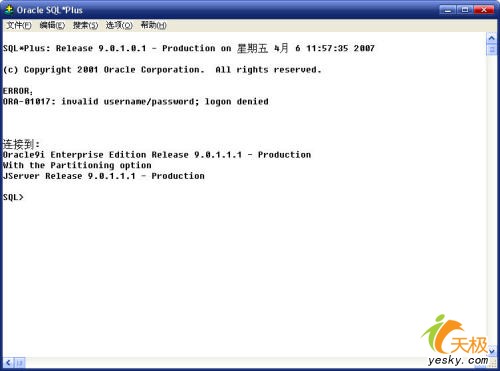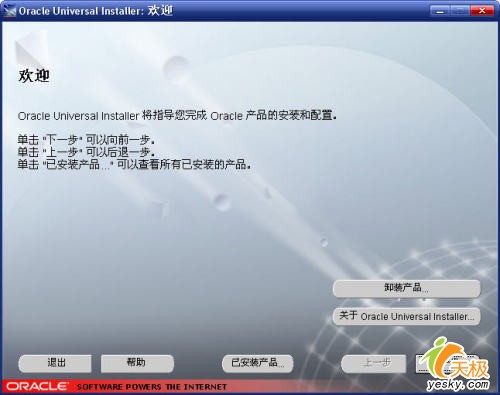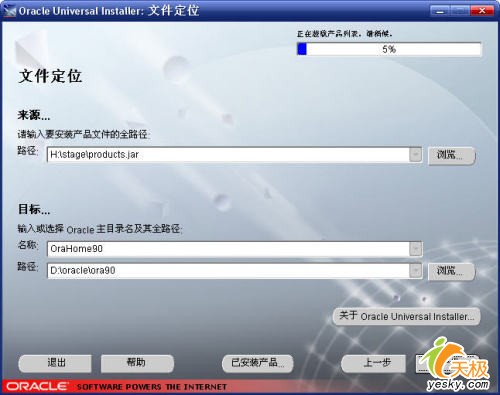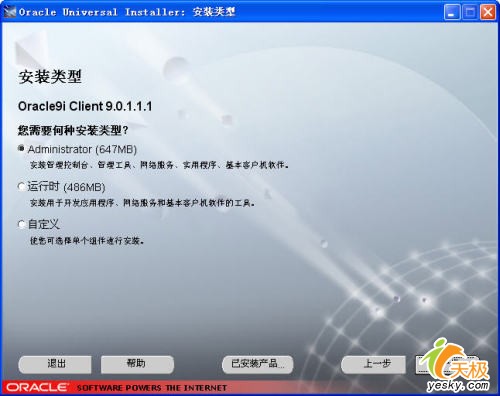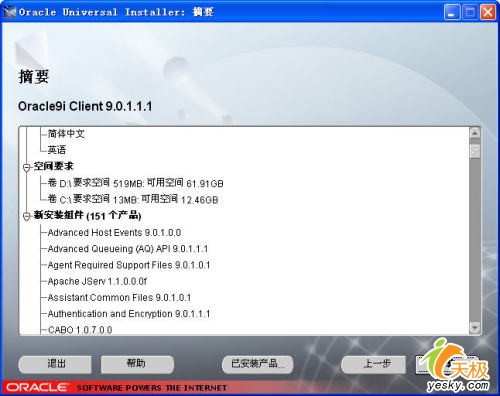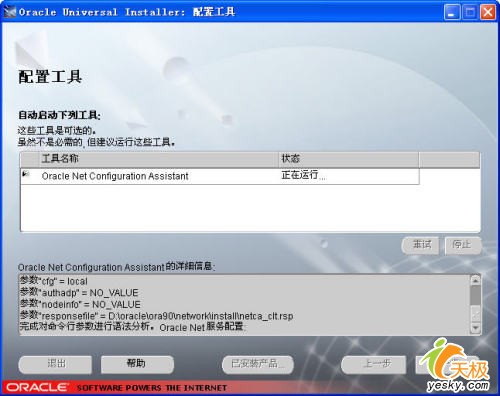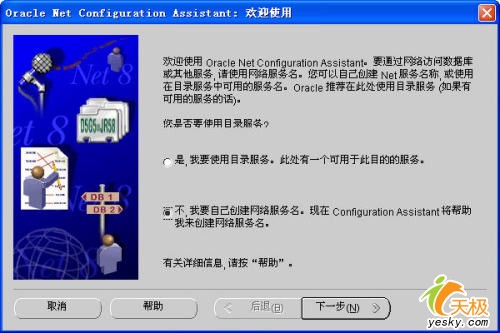很多朋友只用了Oracle的刪除但很多情況下他會發現重新安裝時點了下一步安裝界面就消失了往往無奈下只好重裝系統其實只是你數據庫沒刪干淨刪干淨就不會出現這種情況了
實現方法
開始>設置>控制面板>管理工具>服務停止所有Oracle服務
開始>程序>Oracle OraHome>Oracle Installation Products>Universal Installer卸裝所有Oracle產品但Universal Installer本身不能被刪除
運行regedit選擇HKEY_LOCAL_MACHINESOFTWAREORACLE按del鍵刪除這個入口
運行regedit選擇HKEY_LOCAL_MACHINESYSTEMCurrentControlSetServices滾動
這個列表刪除所有Oracle入口
運行refeditHKEY_LOCAL_MACHINESYSTEMCurrentControlSetServicesEventlogApplication刪除所有Oracle入口
開始>設置>控制面板>系統>高級>環境變量刪除環境變量CLASSPATH和PATH中有關Oracle的設定
從桌面上STARTUP(啟動)組程序菜單中刪除所有有關Oracle的組和圖標
刪除Program FilesOracle目錄
重新啟動計算機重起後才能完全刪除Oracle所在目錄
刪除與Oracle有關的文件選擇Oracle所在的缺省目錄C:Oracle刪除這個入口目錄及所有子目錄並從Windows 目錄(一般為C:WINNT)下刪除以下文件ORACLEINIoradimINIoradimINIoraodbcini等等
WININI文件中若有[ORACLE]的標記段刪除該段
如有必要刪除所有Oracle相關的ODBC的DSN
到事件查看器中刪除Oracle相關的日志
說明
如果有個別DLL文件無法刪除的情況則不用理會重新啟動開始新的安裝安裝時選擇一個新的目錄則安裝完畢並重新啟動後老的目錄及文件就可以刪除掉了
選擇安裝Oraclei數據庫服務器
選中Oraclei Database 單選按鈕其他選項適用於安裝客戶端軟件或管理軟件單擊[下一步]按鈕繼續安裝
選擇你所需要的安裝類型通常選用功能齊全的[企業版] 針對安裝目的的不同選擇所需要的數據庫
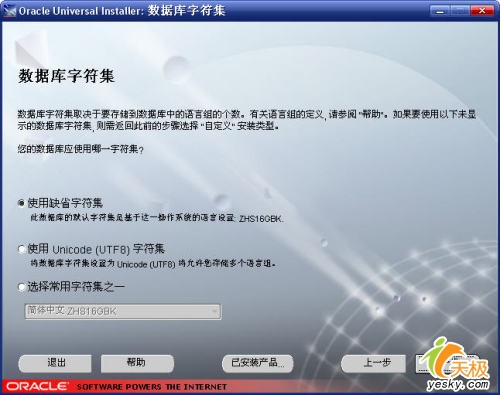
圖
如果你對安裝Oraclei還不熟悉的話建議選中[通用]單選按鈕如圖所示這種安裝類型將會幫助你自動配置網絡連接和創建數據庫
*選項說明通用安裝通用目的的預配置數據庫通用類型適用於簡單的事務處理或復雜的查詢支持大量並發用戶對數據的快速訪問它既可用於事務處理環境的典型應用也可用於決策支持系統即DSS查詢並能對歷史數據進行數據掃描事務處理——安裝優化事務處理的預配置數據庫事務處理類型支持大量並發用戶執行簡單的事務處理可以提供較高的可用性和事務處理性提供大量用戶並行訪問相同數據的能力並具有高度的恢復性能事務處理的典型應用有銀行事務處理或Internet商務數據庫的事務處理數據倉庫——安裝優化數據倉庫的預配置數據庫數據倉庫類型適合於對主題進行復雜的查詢它支持大量數據進行快速的訪問並且使用類似聯機分析處理即OLAP等應用程序數據倉庫的典型應用比較廣泛包括客戶定單研究支持呼叫銷售預測購物和采購模式以及其他戰略性業務問題的歷史數據庫自定義——創建自定義數據庫選擇此項需要安裝的時間長但可以選擇需要的安裝類型和組件只有對Oracle安裝非常有經驗的用戶或准備提供復雜的系統和產品配置信息或需要安裝Oracle的特定組件時才需要選擇自定義安裝只安裝軟件——選擇此類型只安裝軟件不創建數據庫完成安裝後不會啟動配置助手這可能會使以後再配置數據庫時遇到一定的困難
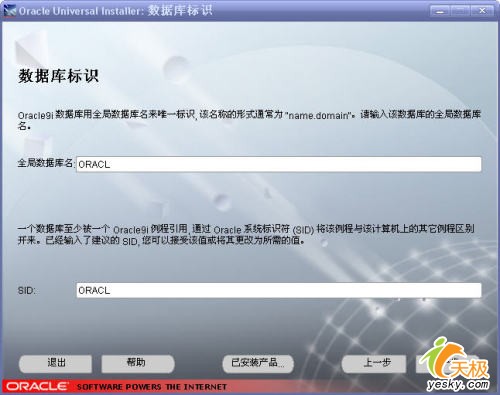
圖
在圖所示的數據庫標識的對話框中自己確定自己要創建的全局數據庫名稱本例中[全局數據庫名]和SID中都輸入ORACL單擊[下一步]按鈕繼續安裝
選擇數據庫文件位置
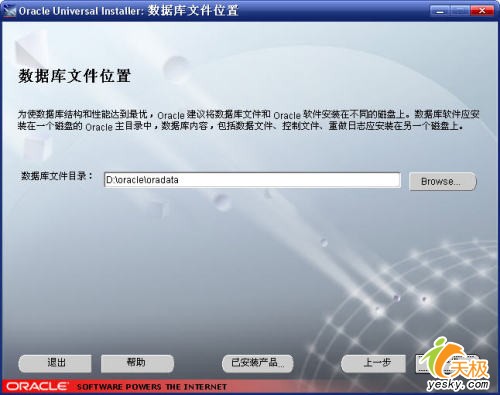
圖
為了優化數據庫的性能建議將數據庫文件和軟件安裝在不同的磁盤上見圖
選擇數據庫字符集
Oracle數據庫字符集的設置是安裝的一個關鍵問題字符集若使用不當數據庫中會出現形如????的字符使得用戶無法正確識別信息同時也有可能造成重要信息的丟失
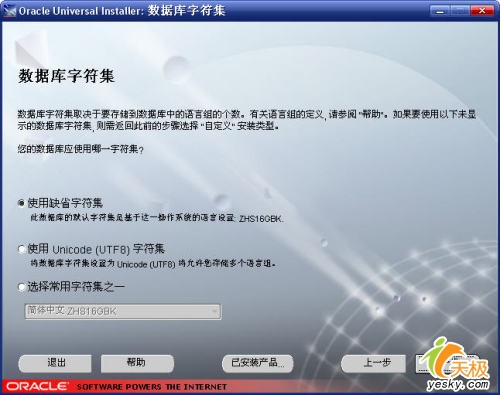
圖
首先我們要說明在安裝數據庫服務器時應選擇通用的數據庫中文字符集數據庫中文字符集主要有三種ZHSGBKUSASCII和WEISOP這裡我們選擇字符集ZHSGBK如圖所示
其次在後邊將要講解的客戶端安裝時為了使客戶端正常顯示服務器的信息在安裝客戶端的時候必須使客戶端的字符集和服務器端的字符集一致因此在後面的客戶端安裝步驟中客戶端的字符集也必須選擇ZHSGBK
點擊[安裝]開始安裝可查看安裝進程在安裝過程中根據提示分別將第二和第三張安裝盤放入光驅即可
創建數據庫
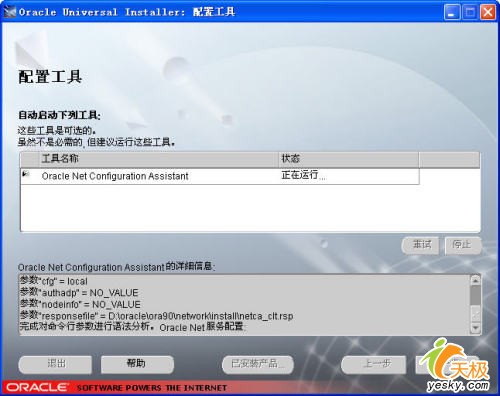
圖
在成功安裝Oracle軟件後此時就要開始創建數據庫圖中所示的對話框顯示了數據庫創建的進程
改變默認口令
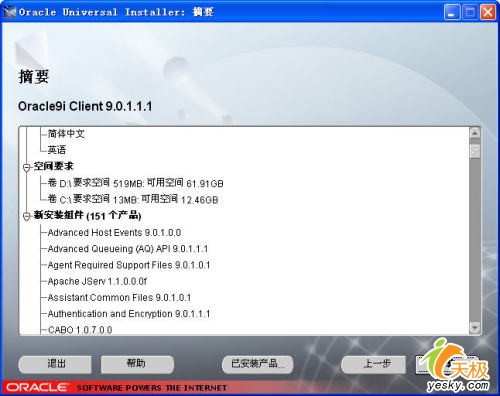
圖
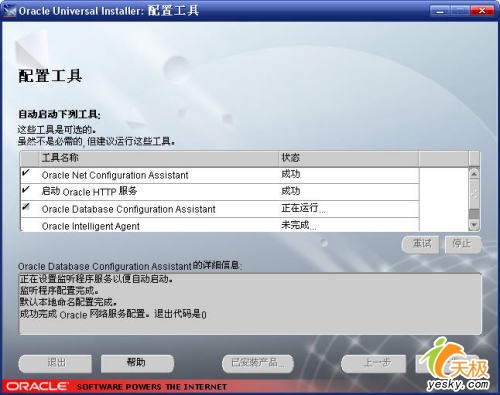
圖
創建完SID為ORACL的數據庫後數據庫配置助手將顯示數據庫的詳細信息包括默認的SYS和SYSTEM口令見圖如果想修改單擊[口令管理]按鈕改變默認口令後單擊[退出]按鈕完成數據庫的配置安裝程序將進行其他一些工具服務的配置如圖所示這些操作都是自動進行的此時千萬不要著急要耐心等待
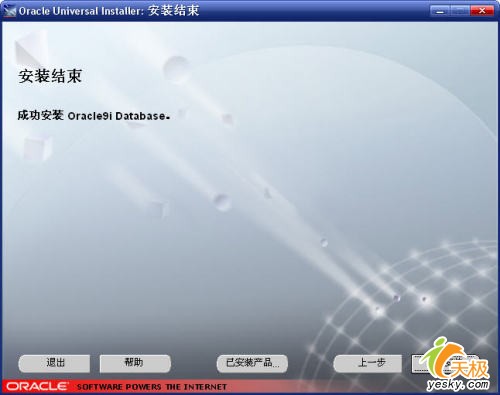
圖
當出現如圖所示的安裝結束畫面時證明我們的數據庫服務器安裝已經基本大功告成了
檢查安裝後的情況
按照前面的步驟完成數據庫服務器的安裝後如何知道數據庫運轉如何?提供了哪些服務?所以我們此時就要進行必要的檢查工作來確認一下
在[程序]菜單中檢查
在數據庫服務器安裝結束後檢查一下[程序]菜單中的項目選擇[開始]|[所有程序]共有兩項
OracleOraHome Oracle工具
Oracle Instaalation Products Oracle安裝產品
在服務中檢查
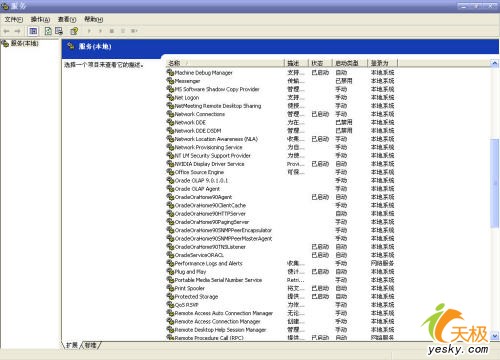
圖
選擇[開始]|[設置]|[控制面板]命令雙擊[管理工具圖標]選擇[服務]選項打開如圖所示的畫面該圖列出了服務器安裝後Oracle所有需要啟動的服務這時應該是
檢查連接數據庫
完成前兩步後說明數據庫和監聽器服務都已經正常工作了下一步我們我們試一下在服務器端使用SQL*Plus檢查連接數據庫的情況
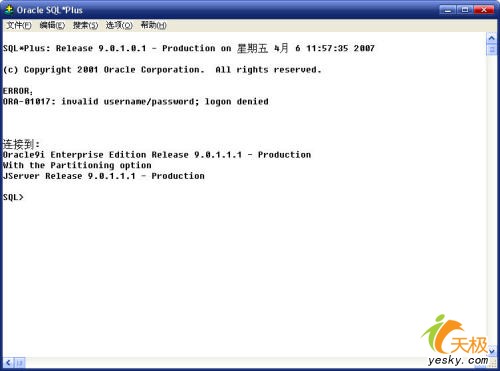
圖
運行SQL*Plus後如圖所示輸入用戶名和口令 連接不成功和成功的情況如圖所示
客戶端安裝
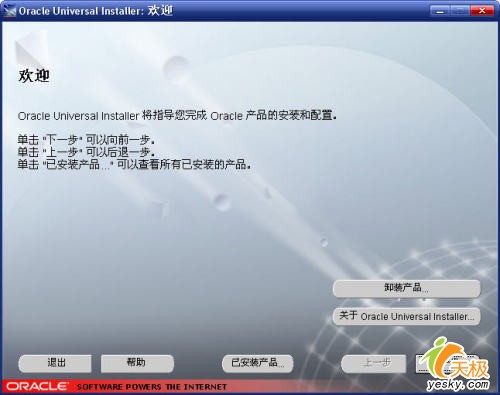
圖
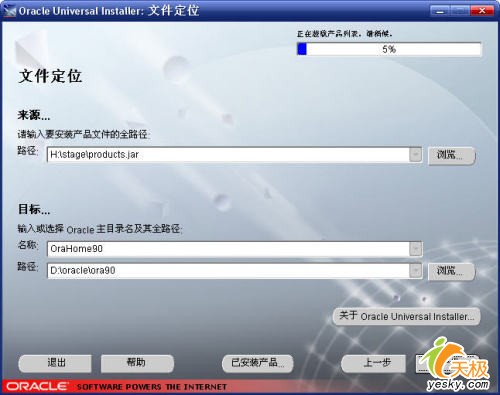
圖
將Oraclei第一張系統安裝盤放入光驅自動引導安裝系統並顯示Oraclei安裝系統封面窗口單擊[開始安裝]按鈕顯示安裝首頁接著顯示如圖所示的歡迎窗口單擊[下一步]按鈕進入文件定位窗口在該窗口的目標文本框中輸入主目錄名稱一般按默認即可如OraHome在路徑文本框中輸入主目錄路徑如D:oracleora單擊[下一步]按鈕顯示如圖所示的帶正在裝載產品列表進度條的文件定位窗口見圖
裝載完成後顯示所示的可用產品窗口單擊第二項即Oraclei客戶端的單選按鈕
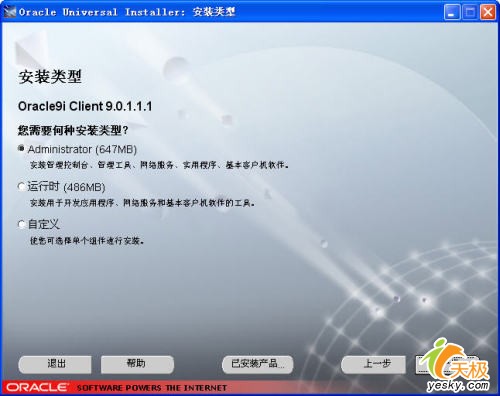
圖
單擊[下一步]按鈕顯示如圖所示的安裝類型窗口選擇Administrator單擊[下一步]按鈕顯示如圖所示的帶執行先決條件進度條的安裝類型窗口
*窗口說明Administrator——表示管理員安裝安裝內容包括管理控制台企業管理工具網絡服務使用程序以及基本的客戶機軟件需要MB的磁盤空間運行時——表示為數據庫應用程序擁護提供了連接Oraclei數據庫並進行交互的網絡連接服務和支持文件需要MB的磁盤空間自定義——表示用戶可以自行選擇安裝某些附加組件只能通過自定義安裝類型進行安裝
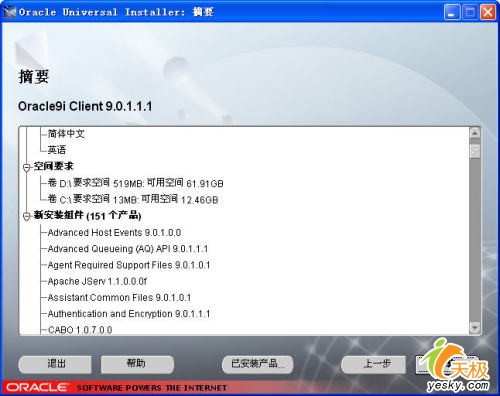
圖
裝載完成後顯示如圖所示的摘要窗口
單擊[安裝]按鈕顯示安裝窗口
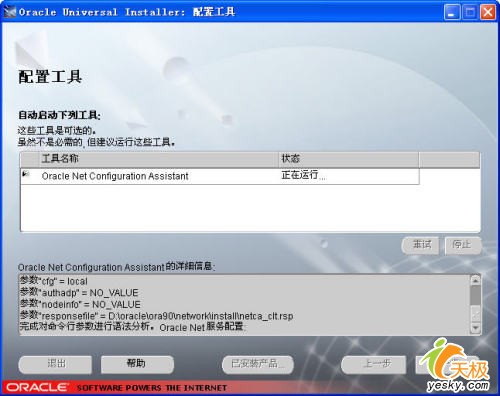
圖
復制結束後顯示配置工具窗口如圖所示我們現在所要做的工作就我們建立服務器/客戶端模式的關鍵操作了!!
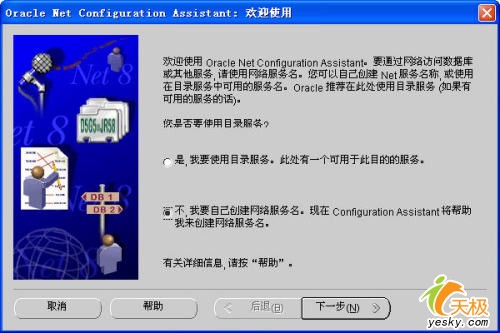
圖
配置過程中將出現如圖所示的網絡配置向導窗口詢問是否使用目錄服務
是我要使用目錄服務包括兩種服務類型Oracle Internet目錄和微軟活動目錄
不我要自己創建網絡服務名
本例中要用不我要自己創建網絡服務名選擇該項後Oraclei網絡配置向導會幫助用戶完成創建網絡服務名
From:http://tw.wingwit.com/Article/program/Oracle/201311/18361.html