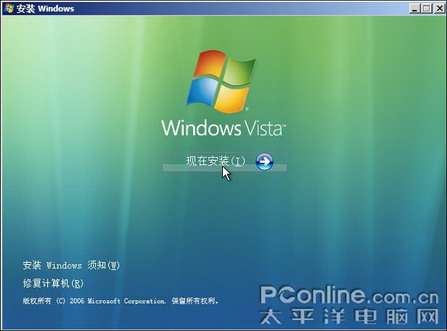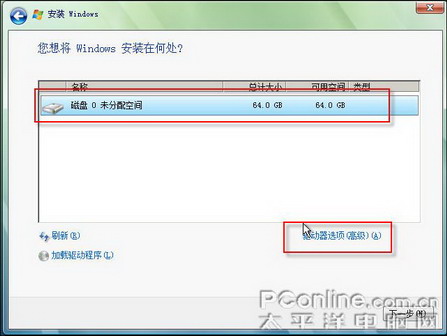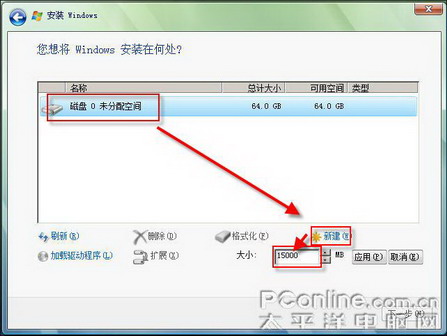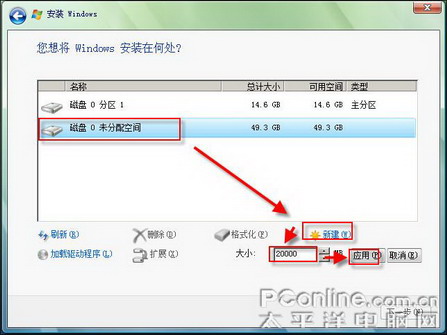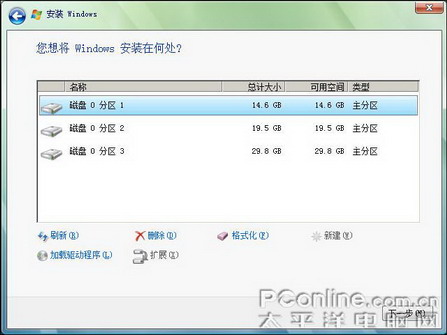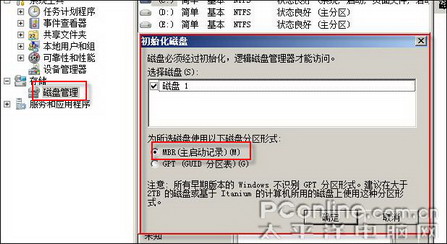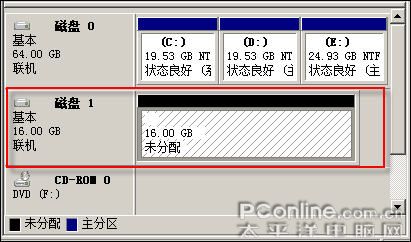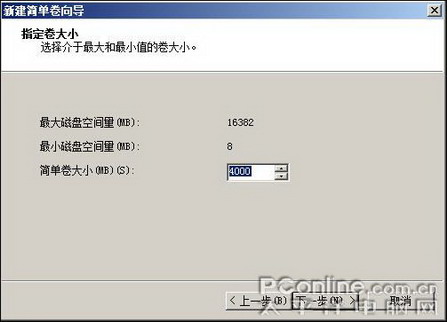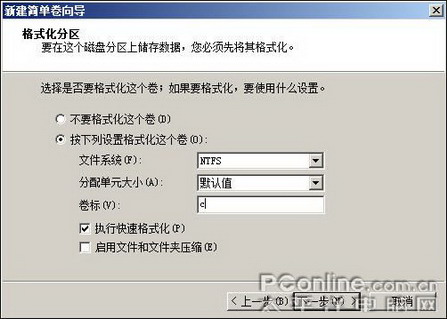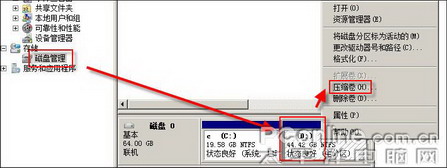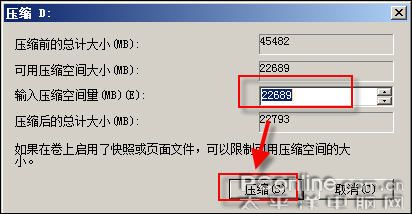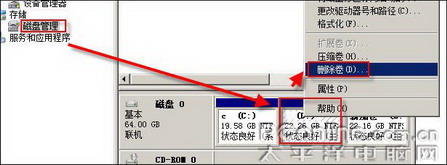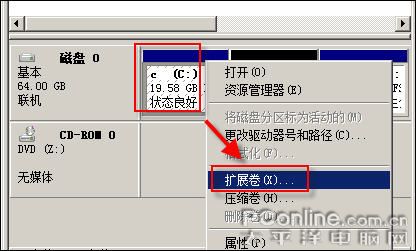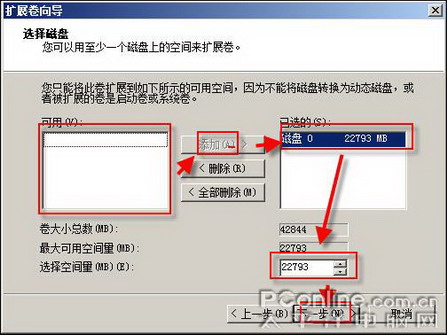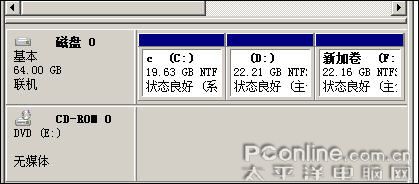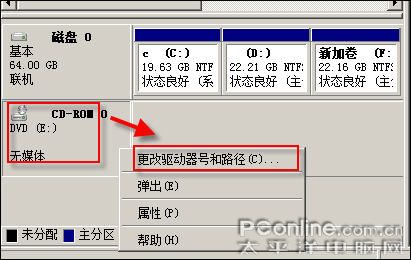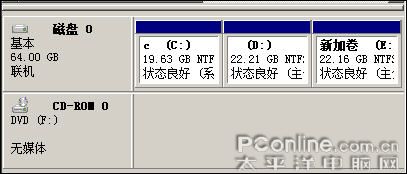新買的一個硬盤如何分區?我的C盤不夠用了
怎麼樣增加空間給它?我的E盤太大了
我想把它分為兩個分區
該怎麼辦?如果你有類似以上問題
本文將教你如何不借助外部工具來幫硬盤分區
以及如何合並
分割分區
一 為尚未分區的硬盤分區
我新買了一個硬盤但是不知如何幫它分區該怎麼辦呢?
用vista安裝光盤分區
我們分兩種情況來討論第一種是你只有一個硬盤而且是新的沒有分區的我們來幫它快捷的分區
准備工具vista安裝光盤
把新硬盤接入電腦後我們在bios中設置計算機由光驅啟動接著放入vista安裝光盤
稍等片刻就啟動了vista的安裝程序
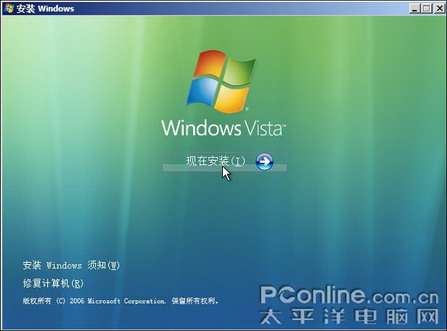
圖 vista安裝啟動
一直下一步填入序列號等等直到來到選擇安裝位置那一選項在這裡我們開始來為新硬盤分區
提示如果在硬盤列表中沒有出現你的硬盤(發生在sata硬盤裡)那麼可能是因為需要加載硬盤的sata驅動你可以選擇加載驅動程序然後插入買主板時附帶的一個軟盤或者是主板附帶的光盤然後找到相關的驅動就可以了
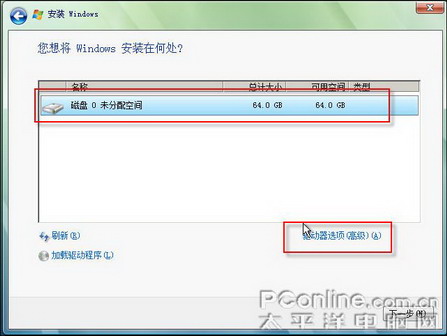
圖 選擇安裝位置
在這裡我們不要直接點擊下一步這樣會使我們安裝完vista後就只有一個分區我們選擇需要分區的硬盤然後選擇驅動器選項
進入後選擇新建我們來為硬盤劃分第一個分區也就是c盤點擊新建按鈕後會出現一個輸入框在這裡輸入你要劃分給第一個分區的空間大小如果你習慣了用c盤來安裝系統的話而且安裝的為vista的話該分區大小最好不要低於 mb輸入大小後點擊應用第一個分區就劃分出來了
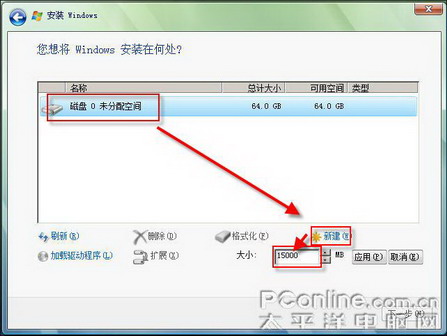
圖 劃分第一個分區
接下來我們在列表中選擇未分配空間然後再點擊新建按鈕 輸入第二個分區(D盤)的大小然後點擊應用就劃分出第二個分區了
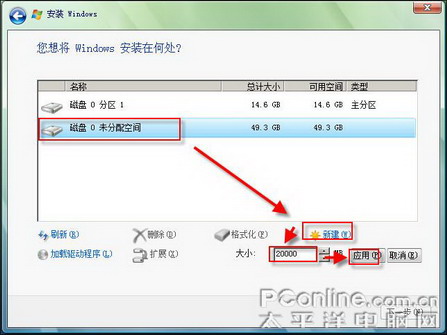
圖 劃分第二個分區
以此類推我們劃分出第三第四個分區直到硬盤未劃分的空間劃分完畢
劃分完畢後選擇vista所要安裝到的分區然後點下一步就可以開始安裝vista了接下來就是vista的安裝過程了就不屬於本文的討論范圍了需要的可到這裡查看
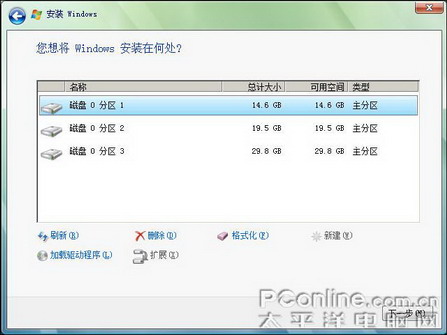
圖 新硬盤分區完畢
需要注意的是除了系統分區其它新劃分的分區在安裝完vista後進入vista系統必須經過格式化才能使用推薦使用ntfs文件格式來格式化
用vista的磁盤管理器來分區
如果你之前還有一個舊的硬盤裡邊還安裝了vista系統那麼我們就可以用vista自帶的磁盤管理器來幫硬盤分區
把新硬盤接入電腦設置bios由舊硬盤啟動並進入vista系統
進入vista系統後我們在計算機上單擊鼠標右鍵選擇管理(需管理員權限)
也可以這麼打開 控制面板→系統和維護→管理工具→計算機管理 (需管理員權限)
接下來我們點擊磁盤管理這時會彈出一個對話框提示找到新硬盤而且必須進行初始化操作才能使用該硬盤這時我們選擇mbr 不要選擇gpt否則會給之前的操作系統帶來兼容性問題
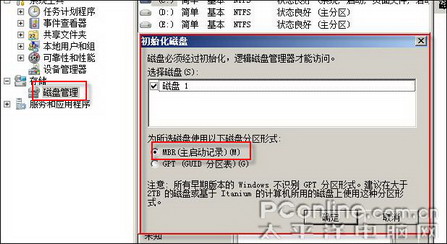
圖 硬盤初始化
初始化完畢我們的新硬盤就顯示在了硬盤列表中我們來開始為新硬盤分區
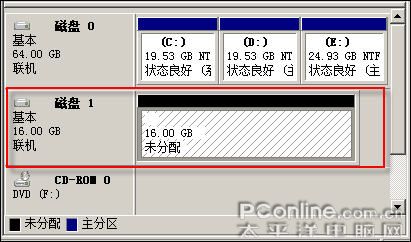
圖 新硬盤
在硬盤列表中找到新硬盤單擊鼠標右鍵在彈出的菜單中選擇新建簡單卷

圖 新建簡單卷
接著就是一個新建簡單卷的向導點擊下一步→輸入新硬盤第一個分區的容量
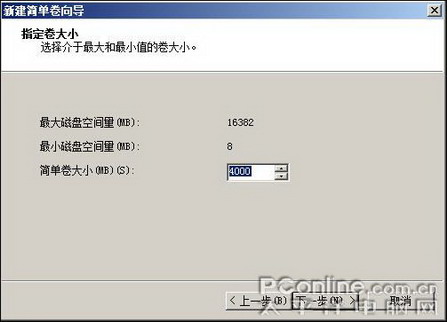
圖 輸入第一分區的大小
下一步→分配驅動器號(這裡指在舊的vista操作系統中的盤符如果你在新硬盤裡安裝操作系統那麼它的盤符就是C盤)→下一步→格式化分區(推薦使用ntfs文件系統格式)→不想等待的話可以勾選快速格式化→不推薦啟用文件和文件夾壓縮除非你的硬盤空間非常緊張
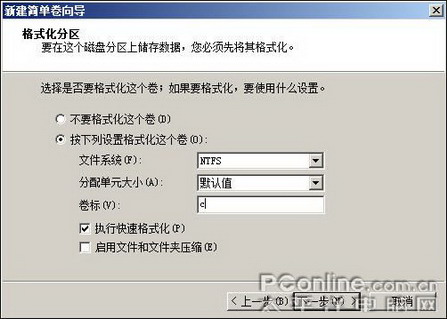
圖 格式化選項
這樣新硬盤第一分區就劃分完畢現在來劃分第二分區我們在新硬盤未分配空間上單擊鼠標右鍵在彈出的菜單中選擇新建簡單卷接著的步驟於劃分第一分區是一樣的就不重復了

圖 劃分第二分區
用此方式劃分其它分區直到硬盤空間劃分完畢
最後我們還得做一件事情否則會影響你在新硬盤安裝xp等操作系統
我們在新硬盤的第一個分區(記住是第一個)裡單擊鼠標右鍵在彈出的菜單中選擇將磁盤分區標為活動的這一步可不要忘了哦

圖將磁盤分區標為活動的
需要留意的是用以上兩種方法劃分出來的硬盤分區前三個為主分區後邊的為邏輯分區
二 為已分好區的硬盤進行增加減少分區及容量
以下的所有操作都具有有一定的危險性請事先備份硬盤中的重要數據到其它地方(如刻錄光盤U盤等)以免誤操作導致數據丟失切記切記
增加分區
我的電腦買回來就只劃分了兩個分區D盤的空間太大了我想劃分點出來做e盤可以麼?
我們還是進入磁盤管理程序控制面板→系統和維護→管理工具→計算機管理 (需管理員權限)
在磁盤管理的磁盤列表中選擇我們要操作的硬盤然後找到D盤單擊鼠標右鍵在彈出的菜單中選擇壓縮卷
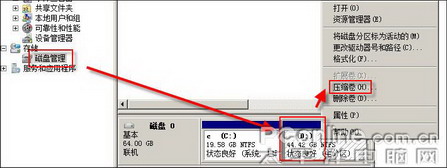
圖 壓縮卷
需要注意的是這裡的壓縮的意思不是傳統意義上的數據壓縮而是指把該硬盤分區的剩余空間劃分出來
接下來彈出一個該分區可進行壓縮的對話框(可壓縮程度在於該修改分區剩余空間是否有頁面文件等因素)接下來你輸入要壓縮(劃分)出來的空間然後點擊壓縮就可以把D盤的可壓縮空間劃分出來了
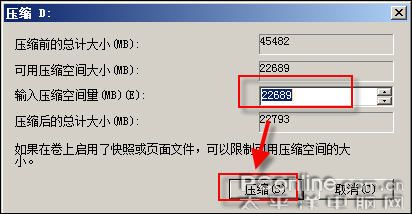
圖 壓縮空間
這時在磁盤列表的D盤後邊多出拉一個未分配的空間接下來就可以根據前邊說到的知識來把劃分出來的未分配空間建立成e盤了具體操作請參考前邊所說這裡不再重復
以此類推我們可以將某個大的分區劃分成兩個或幾個小的分區C盤也是可以的
合並分區
我的C盤老是提示空間不足能不能把C盤D盤合並呢?
在合並過程中將丟失D盤裡邊的數據所以我們首先要做的是把D盤的數據資料拷貝到C盤D盤以外的分區去以免丟失
在磁盤管理程序中我們找到D盤單擊鼠標右鍵在彈出的菜單中選擇刪除卷(千萬別選錯了分區)
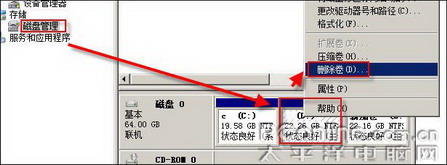
圖 刪除卷
刪除之後會出現一個未分配空間接下來我們選擇C盤單擊鼠標右鍵在彈出的菜單中選擇擴展卷
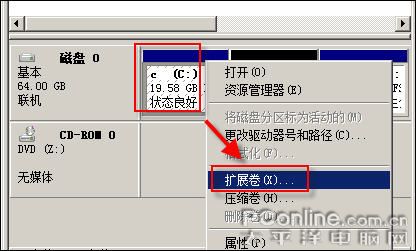
圖 擴展卷
接著會出現一個向導我們點擊下一步出現可擴展空間選項
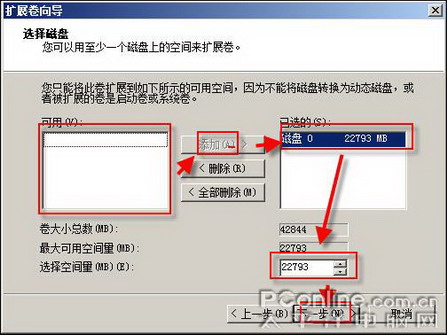
圖 可擴展空間選項
選擇可以擴充的空間→添加→然後在選擇空間量裡輸入C盤需要擴充的大小就所有可擴充的空間吧(如果你還想留點空間作為C盤的話就不要用完可擴充空間)→下一步→完成
這樣就完成了C盤與D盤之間的合並
劃分D盤空間給C盤
這裡提供思路給大家不寫具體的步驟了在沒有外部工具的情況下如何劃分D盤空間給C盤
思路先壓縮D盤空間利用壓縮(劃分)出來的空間建立一個新的分區接著把D盤空間裡的資料拷貝到新劃分的分區裡去跟著刪除D盤再擴展C盤麻煩是麻煩了點但是這種是在vista裡比較安全快捷的方法並且不用借助外部工具
增加或減少了分區後帶來的盤符錯亂問題
增加或減少了分區後隨之而來的就是盤符的問題你可不想cdge或者是cdfg類似這樣的盤符在你的電腦裡出現吧我們來調整一下它們
例中 由於把D盤劃分成了兩個分區而e這個盤符原來給光驅占用著導致新劃分的分區只能用f這個盤符 如圖
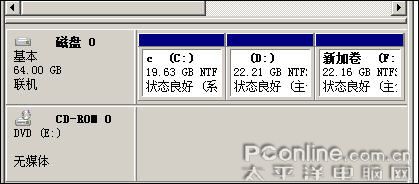
圖 錯亂的盤符
我們來調整一下盤符依然是在磁盤管理程序裡我們選擇光驅單擊鼠標右鍵在彈出的菜單中選擇更改驅動器號和路徑
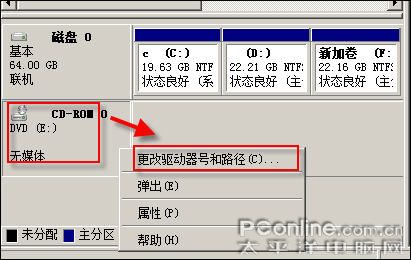
圖更改驅動器號和路徑
然後在彈出來對話框中選擇更改→在分配一下的驅動器號裡先臨時幫光驅分配一個盤符(目的是先空出e這個盤符)最好是靠後的盤符(以免還是占用了即將分配的硬盤分區盤符)

圖 分配盤符
→然後確定→是→就成功的更改了光驅的盤符
接下來我們選擇F盤跟分配光驅的盤符的步驟一樣我們更改F盤的盤符為E等硬盤所有分區的盤符順序都調整好以後我們再把光驅的盤符調到硬盤最後一個分區盤符後邊就可以了
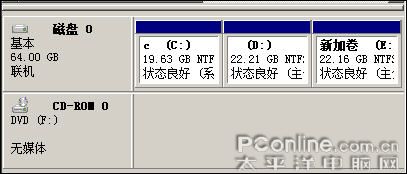
圖 調整好的盤符
需要注意的是系統盤的盤符最好不要做更改以免vista出錯確實需要修改系統盤的話調整完必須一修復形式重裝vista需要調整盤符的分區裡不能有打開著的文件
From:http://tw.wingwit.com/Article/os/xtgl/201311/8821.html