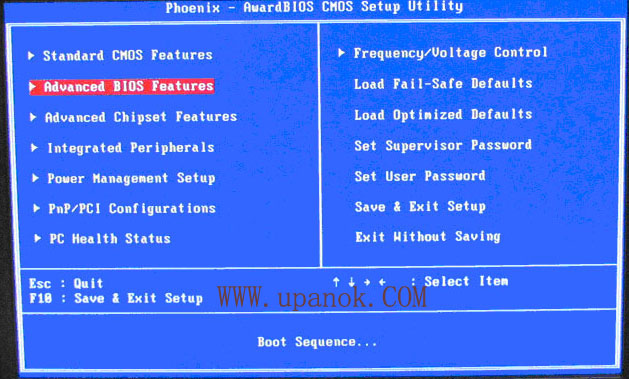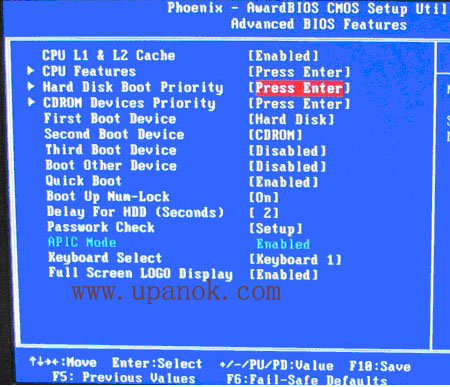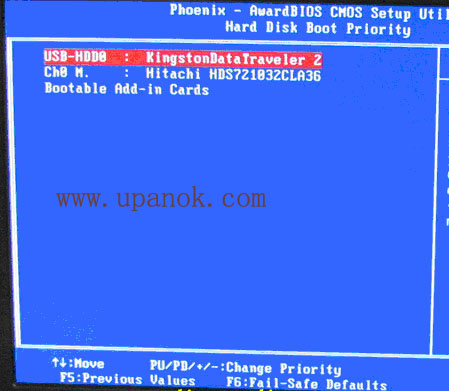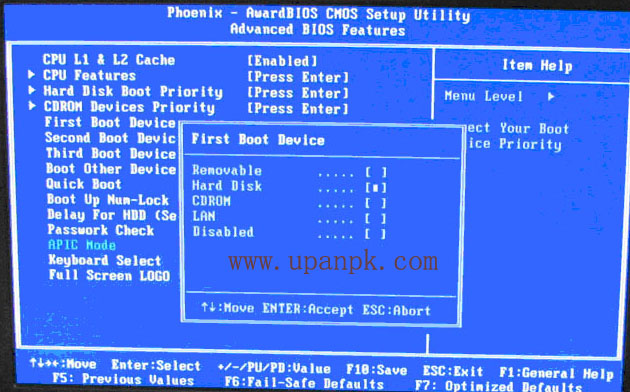整個U盤啟動裡最關鍵的一步就是設置U盤啟動了本教程內只是以特定型號的電腦為例進行演示鑒於各種電腦不同BIOS設置U盤啟動各有差異所以如果下面的演示不能適用於你的電腦建議去百度或者谷歌搜索一下你的電腦或者與你的電腦類似的Bios是怎麼設置的
總的來講設置電腦從U盤啟動一共有兩種方法第一種是進Bios然後設置U盤為第一啟動項第二種是利用某些電腦現成的啟動項按鍵來選擇U盤啟動下面分情況介紹
方法一利用快捷鍵進入BIOS選擇U盤啟動
方法二這種方法沒有統一的步驟因為某些BIOS版本不同設置也不同總的來說方法二也分兩種
一種是沒有硬盤啟動優先級“Hard Disk Boot Priority”選項的情況直接在第一啟動設備“First boot device”裡面選擇從U盤啟動;
另一種是存在硬盤啟動優先級“Hard Disk Boot Priority”選項的情況必須在這裡選擇U盤為優先啟動的設備電腦是把U盤當作硬盤來使用的;然後再在第一啟動設備“First Boot Device”裡面選擇從硬盤“Hard Disk”或者從U盤啟動
有的主板BIOS中在“First Boot Device”裡面沒有U盤的“USBHDD”“USBZIP”之類的選項我們選擇“Hard Disk”就能啟動電腦;而有的BIOS這裡有U盤的“USBHDD”“USBZIP”之類的選項我們既可以選擇“Hard Disk”也可以選擇“USBHDD”或“USBZIP”之類的選項來啟動電腦
不同BIOS設置U盤啟動方法
一Phoenix – AwardBIOS(年之後的電腦)下圖開機按Del鍵進入該BIOS設置界面選擇高級BIOS設置Advanced BIOS Features
圖
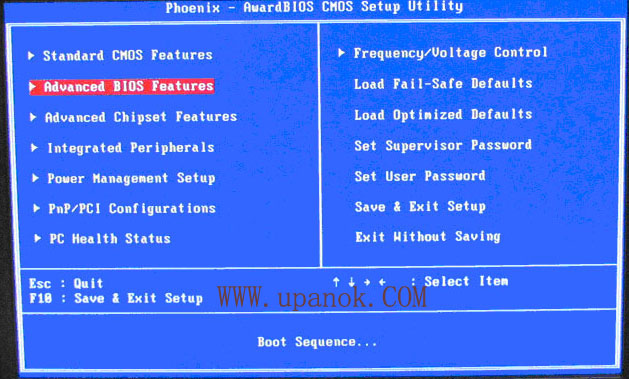
(圖)
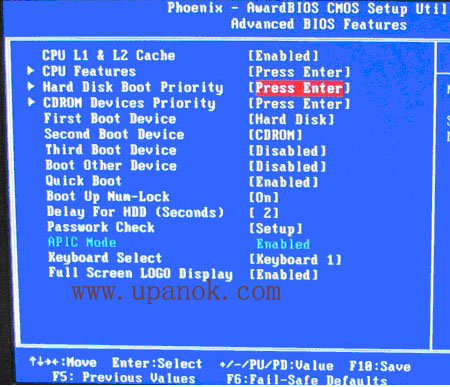
如上圖高級BIOS設置(Advanced BIOS Features)界面首先選擇硬盤啟動優先級Hard Disk Boot Priority
(圖)
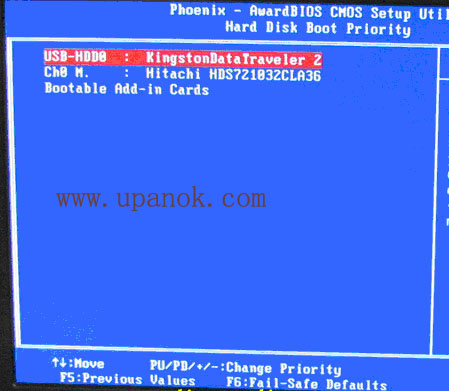
如上圖硬盤啟動優先級(Hard Disk Boot Priority)選擇使用小鍵盤上的加減號“+”來選擇與移動設備將U盤選擇在最上面然後按ESC鍵退出回到圖的設置界面
圖
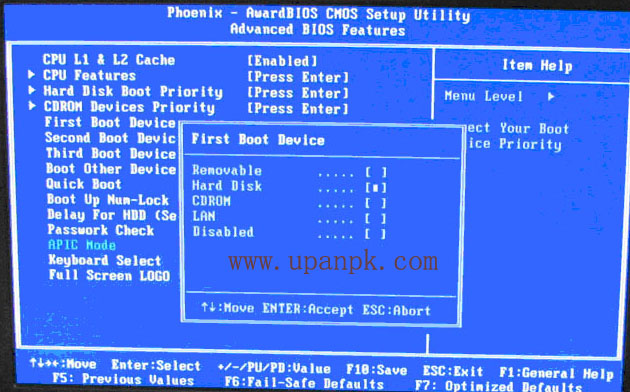
如上圖再選擇第一啟動設備(First Boot Device)該版本的BIOS這裡沒有U盤的“USBHDD”“USBZIP”之類的選項經嘗試選擇移動設備“Removable”不能啟動但選擇“Hard Disk”可以啟動電腦
From:http://tw.wingwit.com/Article/os/xtgl/201311/10048.html