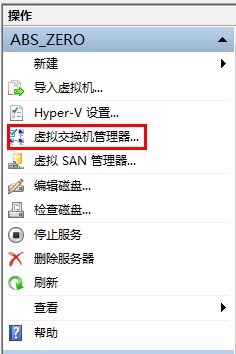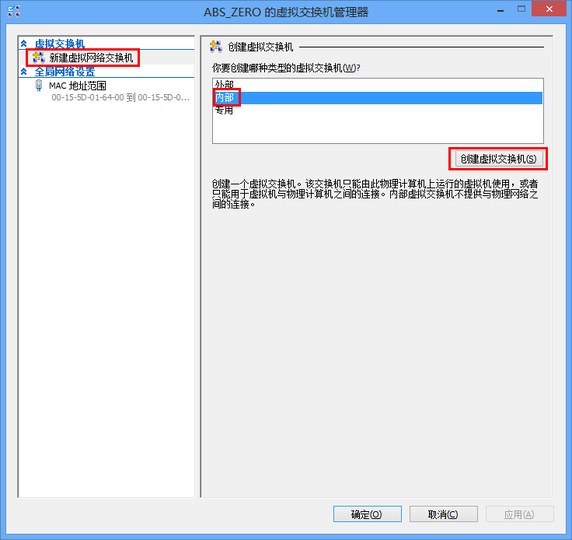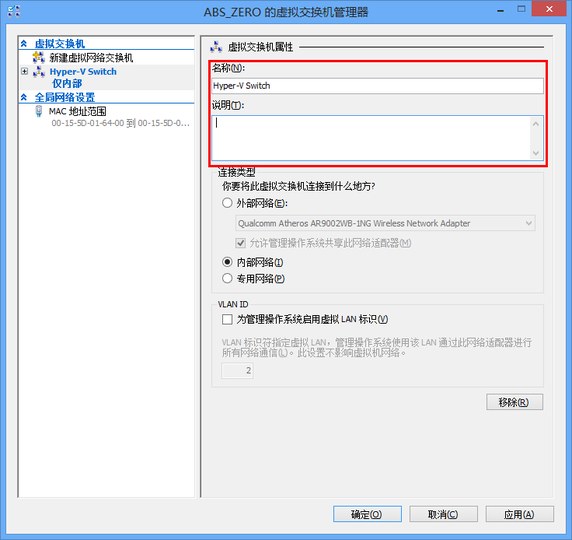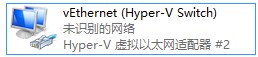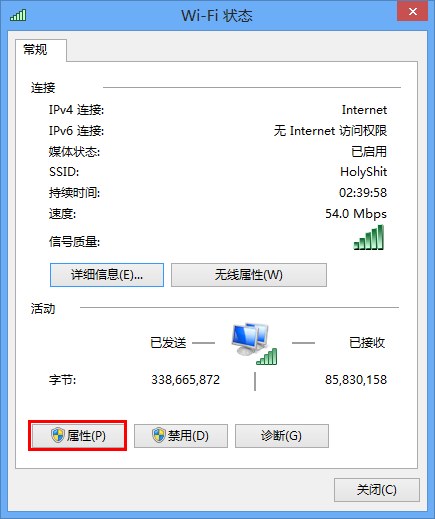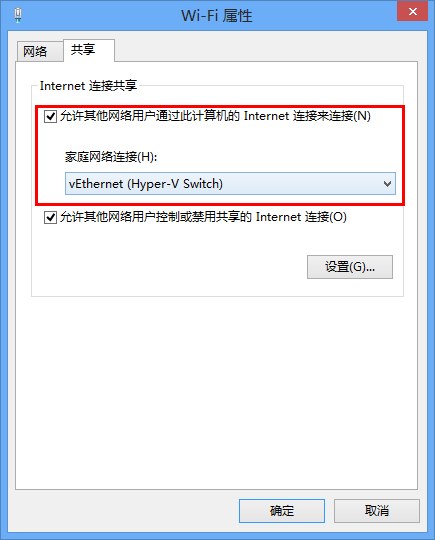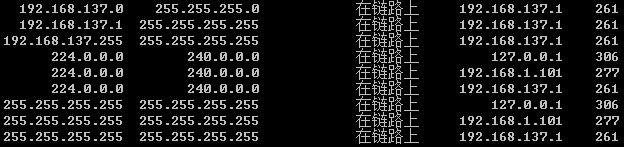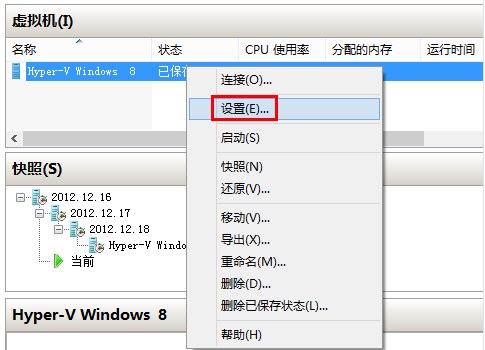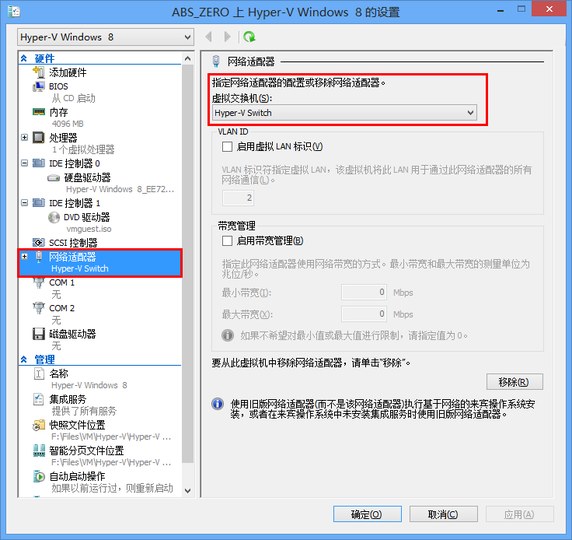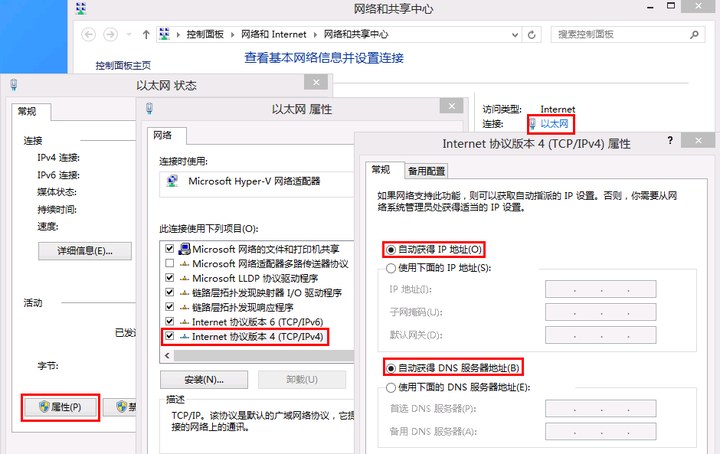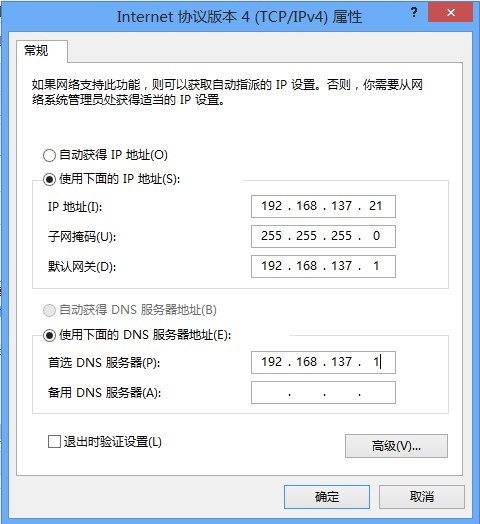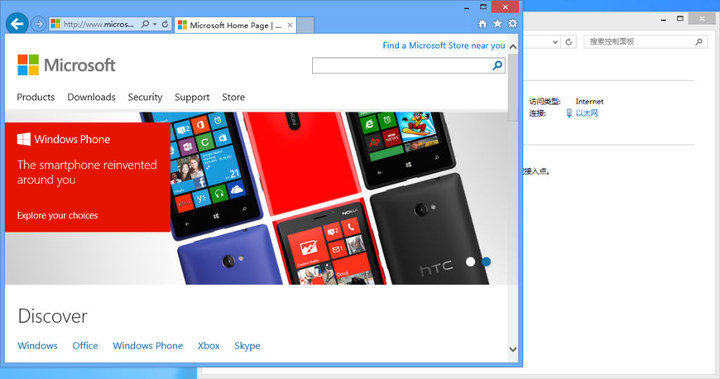Windows 中內置的HyperV管理器可以說給許多人帶來了驚喜!在HyperV管理器強大的同時也同樣面臨著設置中一些不可避免的麻煩有人說HyperV虛擬機聯網麻煩其實只要掌握了技巧也只是舉手之勞
任何一台計算機如果不能與網絡連通可以說已經失去了大部分的功能Windows 尤是如此虛擬機亦是如此
HyperV並不能對物理機的網卡進行識別所以需要借助虛擬網卡通過物理機的網絡共享實現網絡鏈接
在關閉HyperV虛擬機的情況下選擇HyperV管理界面中的“虛擬交換機管理器”
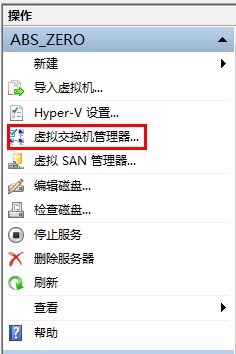
在彈出的對話框中“新建虛擬網絡交換機”選擇“內部”點擊“創建虛擬交換機”
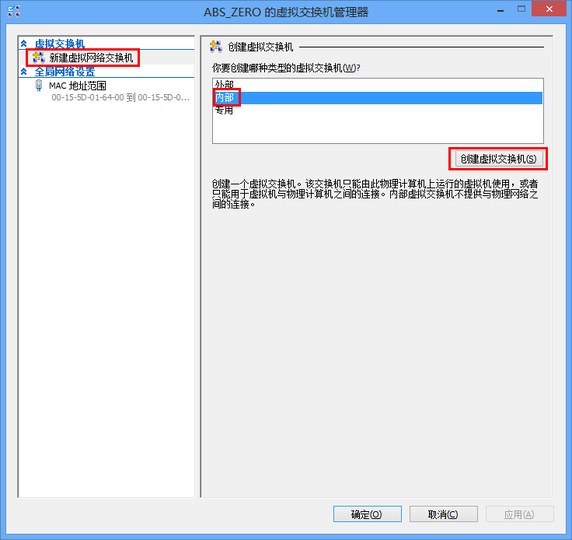
為虛擬交換機命名後點擊“應用”稍事等待後即可在左側看到新添加的虛擬交換機
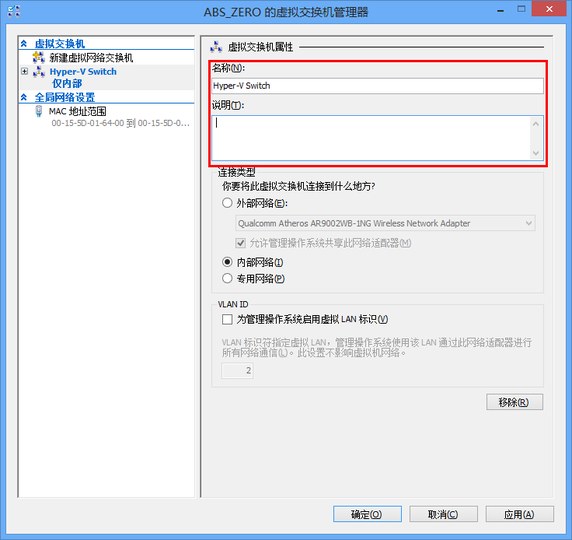
此時在控制面板網絡和Internet網絡和共享中心中可以看到如下未識別的鏈接

在“更改適配器設置”下面也可以見到如下設備
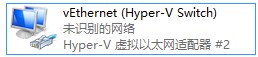
這就是剛剛創建出來的虛擬交換機
雖然有了虛擬設備但是此時虛擬機仍不能正常鏈接
在網絡與共享中心下面點擊現有的Internet鏈接

在彈出的對話框中選擇“屬性”
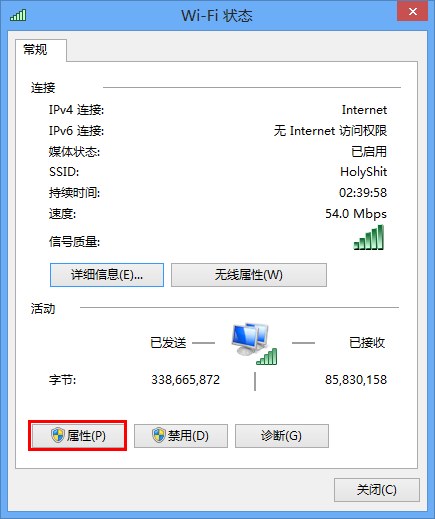
切換到“共享”標簽下勾選“允許其他網絡用戶通過此計算機的Internet連接來連接”並在下方“家庭網絡連接”中選擇剛剛創建的虛擬交換機——vEthernet (HyperV Switch)點擊“確定”
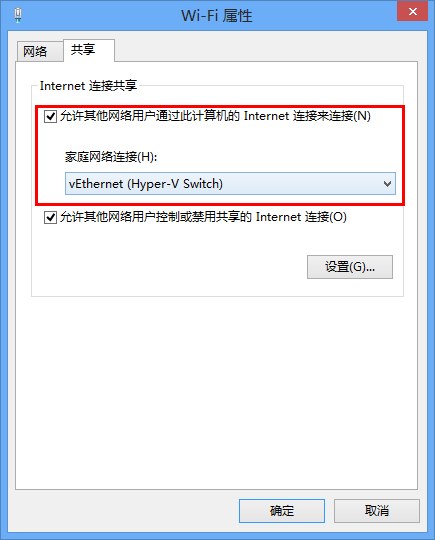
此時在管理員模式運行的命令提示符(在屏幕左下角右鍵選擇“命令提示符 管理員”)中輸入“route print”後會在IPv路由表中找到關於的信息
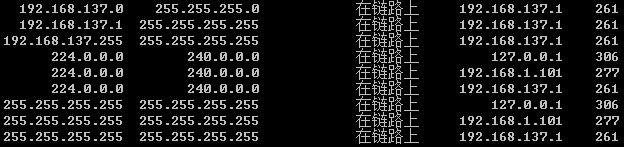
接下來進入到HyperV虛擬機設置界面在“硬件”下的“網絡適配器”中設置“虛擬交換機”為剛剛設置好的HyperV Switch虛擬交換機點擊“確定”
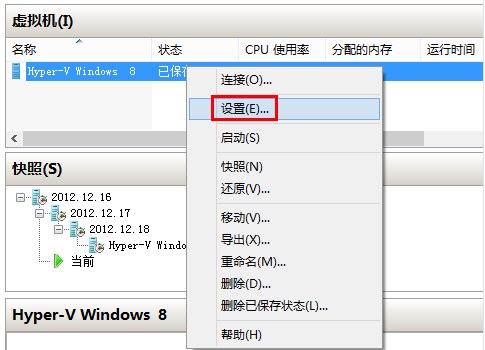
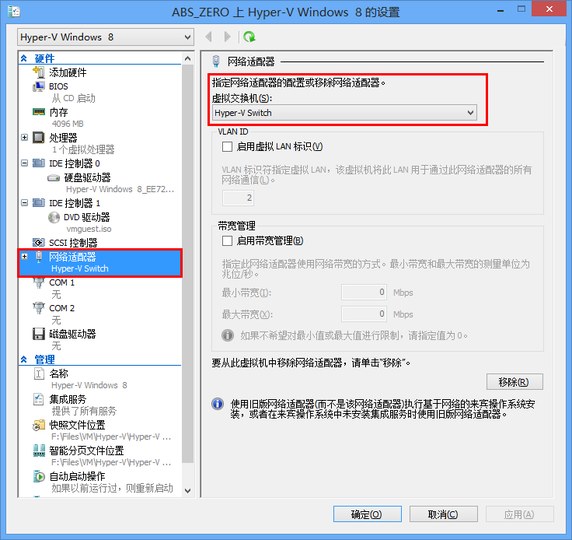
此時再重新啟動HyperV虛擬機在對應的網絡連接下面的TCP/IP協議中設置為“自動獲取IP地址”和“自動獲取DNS服務器”則可進行網絡連接
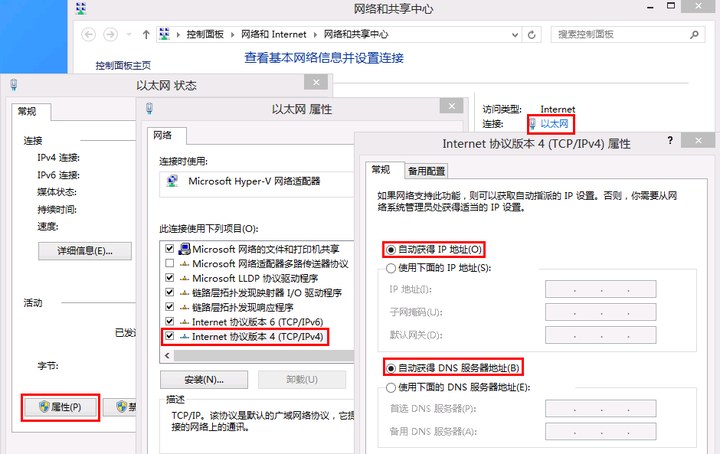
若使用手動設置則設置IP地址為“X”X為~任意數字子網掩碼為“”默認網關為 “”DNS服務器設置為“”注意此處的網關與DNS服務器為微軟默認沒有需要請勿更改
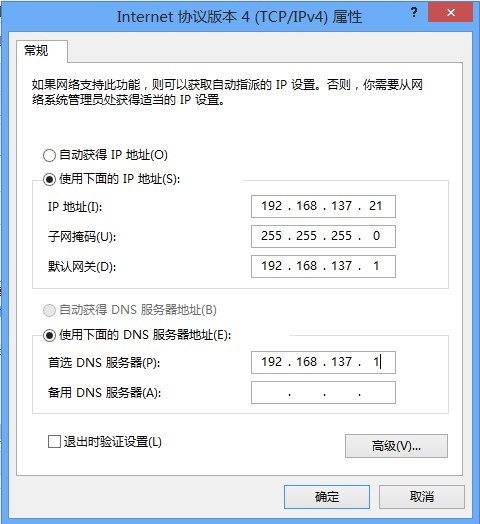
確定之後會發現虛擬機已經可以進行網絡連接了!
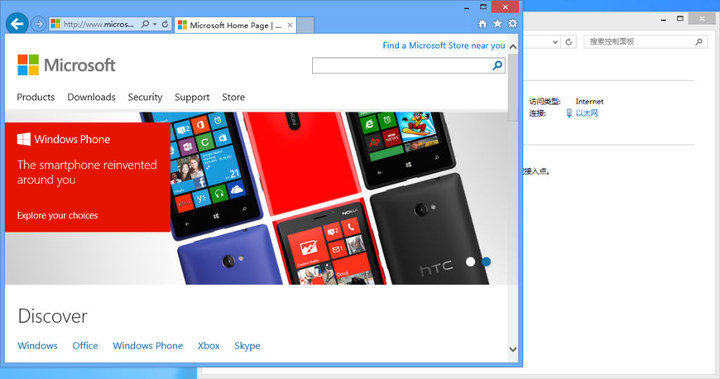
若在此後更換了物理機的網絡連接需要重新設置共享共享方式不變
此外如果發現虛擬機中的鏈接變為“未識別的網絡連接”在網絡圖標上帶有黃色的歎號可以按照前文在命令提示符中查看路由表是否正常若不包含內容(如下圖)則說明網絡共享不正常可以先禁用網絡共享再按照前文重新開啟即可

除了采用共享式的內部網絡連接還可以使用外部網絡連接但是此時物理機若只含有一個網卡設備則物理機網絡連接將會斷開(一塊網卡在同一時間只支持一條網絡連接虛擬機也相當於一台計算機故不能兩者同時使用)
From:http://tw.wingwit.com/Article/os/xtgl/201311/10019.html