一般現在市面上賣的操作系統光盤有3種:純系統光盤、經修改帶啟動功能和工具的系統光盤、GHOST系統光盤。 這裡主要分別介紹使用xp安裝程序和分區工具對硬盤進行分區!
我們在修改BOIS設置啟動項時,記得最好先把XP的系統光盤放入光驅內,重新啟動電腦後,電腦即會由我們修改的第一啟動設備光驅來引導啟動,讀取光盤。重新啟動電腦後,當顯示器畫面顯示如下圖所示
系統下載:http://www.ankty.com/soft/270/348/923.html
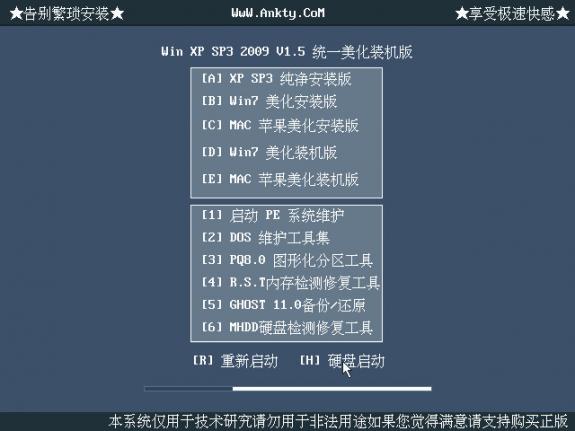
選擇第一項或者類似的選項進入windowsxp的安裝程序,經過一段時間的等待出現如下畫面:

如果你是80G的硬盤,那上面圖中的數字就不是16379了,大家要學的是方法,可別鑽牛角尖去一個一個的照搬數字。tw.WingWit.CoM假如80G的有80000MB(一般80G的硬盤的實際容量應該有76G多,我們按理想劃算來講解,希望大家不要死板的記憶,重要的是掌握方法和理解),那麼我們就按照提示對硬盤進行分區。首先按C鍵,將出現如下圖所示畫面:

在空白框內輸入分區的大小,比如第一個默認就是C盤,我們在空白框內輸入"10000",也就表示我們將劃分10G給C盤,也就是C盤將有10G。輸入完10000後直接根據畫面提示按Enter回車鍵確認,然後繼續在空白框內輸入下一個分區的大小,默認下一個為D盤。此時我們可以看到"最大新磁盤分區為70000MB",已經減少了被分掉的C盤的10G空間了。我們繼續輸入20000,然後回車,那麼又分給D盤20G,以次類推,你需要分幾個盤就分幾次,在空白框內輸入你要分配的大小就ok了。比如:C盤10G裝系統,D盤20G裝軟件,E盤20G裝游戲,F盤20G裝資料、電影、音樂,剩下的空間都分給G盤,作為備份。
我個人建議:如果是80G的硬盤,C盤裝XP的話只需要分5~8G就可以了,分多了也是浪費。並不是說C盤越大就越好的。如果是120G或更大的硬盤,那可以分10G,裝VISTA系統都夠了。一般系統占一個單獨的分區,工具軟件是一個區,音樂、電影、小說、資料、圖片,這些東西你可以自己歸類,總之我個人的建議就是大家要養成好的分類習慣,這樣既能合理的分配空間,也更有利我們自己管理和查找文件,也有利系統的穩定運行!
分區完成後,如下圖所示畫面:

如果你覺得分區不合適,可以根據提示移動光標鍵上下移動選擇你要想刪除的分區,比如我們要刪除F盤,那麼移動光標到F盤,然後按D鍵刪除該分區。你可以連續刪除完所有的分區重新分區。按下D鍵後會出現如下圖所示畫面:

請你確實,按Enter回車鍵繼續,出現如下圖所示畫面:
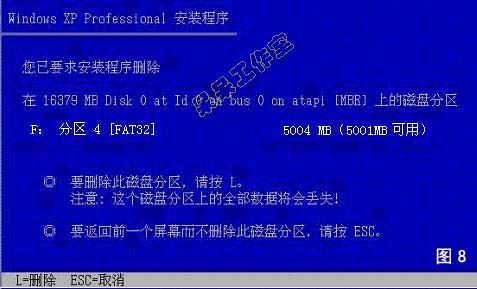
根據提示,按L鍵刪除F盤。如下圖所示:

我們可依次刪除掉其他幾個分區進行重新劃分,步驟和之前分區的步驟是一樣的,根據提示,將光標移動到"未劃分的空間"上,按C鍵,即可對未劃分的空間進行重新劃分。(如果是重裝系統,可以在此直接回車,然後選擇FAT文件系統(你C盤原來是格式就選什麼格式)格式化C盤後重裝系統。)
分區完畢,移動光標選中我們要安裝系統的那個分區,一般都是C盤,此時我們按Enter回車鍵,在所選項目C盤上安裝 Windows XP。出現如下圖1所示畫面:

如果你要選擇FAT32的分區格式,那麼你可以移動光標選擇如上圖中的第二項"用FAT文件系統格式化磁盤分區(快)",如果你你喜歡NTFS的分區格式,就選第一項,然後按Enter回車鍵繼續。出現如下圖所示畫面:

按F鍵確認繼續格式化C盤,如下圖所示:

再次確認,按Enter回車鍵繼續,如下圖所示:

系統正在格式化C盤,當C盤格式化完成後,將自動復制系統安裝所需要的文件,如下圖所示:

復制文件完成後如下圖所示:

系統初始化配置後,電腦會自動重新啟動,如下圖所示:

以上為我們用系統自帶的分區工具進行硬盤分區的全過程。
二、使用光盤附帶的pq等分區進行硬盤分區
首先同樣的將光驅設置為第一啟動設備,然後把"XP系統光盤"放入光驅內重起電腦。當屏幕畫面提示"Press any key to boot from CD(即按任意鍵繼續從光驅啟動)"時按任意鍵,系統將進入系統光盤的啟動界面,如下圖所示:
系統下載:http://www.ankty.com/soft/270/348/923.html
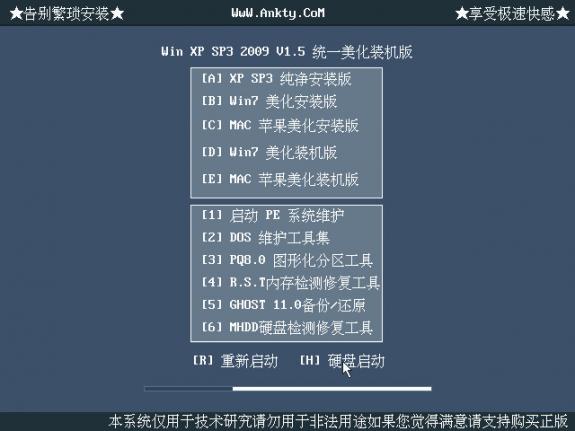
根據上面的提示,我們現在要先對硬盤進行分區,所以我們按H鍵或者用鼠標選擇運行pq8.0,我們將用PQ Magic(分區魔術師)來進行分區,將出現如下圖所示畫面:

上圖我們可以看一塊新的還未經過分區的硬盤,當我們對這樣一塊新硬盤進行分區時,首先應該用鼠標點擊如圖中PQ最上面工具欄上的[一般],出現如下圖所示畫面:

然後點擊[偏好設定],出現如下圖所示畫面:
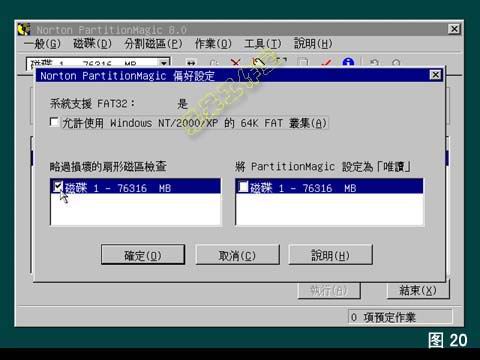
如上圖所示,我們在該方框內單擊鼠標左鍵勾上該選項,然後點擊[確定]返回初始界面。
如下圖所示:我們在初始界面可以用鼠標點擊3個地方:上放工具欄裡的[作業]、中間的圖形區域、下面方框內的詳細列表說明。用鼠標右鍵單擊這3個地方任意其中的一個都可以達到我們的目的,在展開的菜單中我們點[建立],即可實現新分區的創建。 如下圖所示:

點擊[建立]後我們會看到如下圖所示畫面:
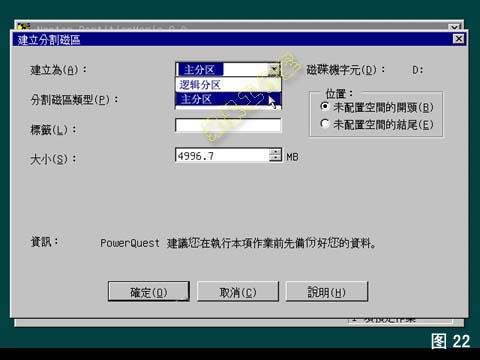
首先我們要創建的是C盤,也就是主分區(說明一下,一般系統所在分區即為主分區,也就是系統分區,每台電腦都必須有主分區,除系統分區即主分區外的其他分區都視為邏輯分區或擴展分區,大家只要記得C盤是裝操作系統的,C盤所在分區就是主分區,其他的盤,其他分區都是邏輯或擴展分區就可以了。)如上圖提示,我們點擊[建立為]後面對應的下拉菜單,選中[主分區],如下圖所示:
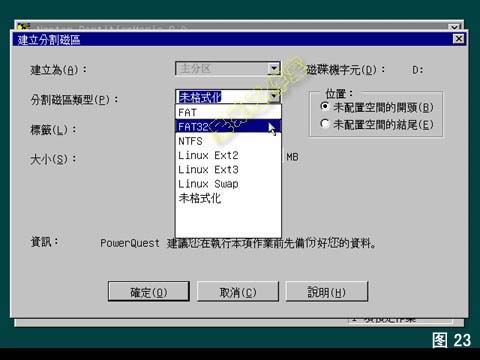
點擊[分割磁區類型]後面對應的下拉菜單,我們可以看到有好幾種分區格式讓我們選擇,我們現在只需要從FAT32和NTFS兩種格式裡面選一種就可以了。一般常用的都是選擇FAT32格式,其他分區也都是這個格式;也可以把所有分區選都選擇成NTFS格式的,或者只是主分區即系統分區選擇成NTFS格式的,其他分區選擇FAT32分區的。NTFS格式優點就是保密性好,壓縮性好,能提高對病毒的抵抗力(只是相對FAT32格式而言,不代表就不會中毒),能更好的節省硬盤空間和減少磁盤碎片的產生。缺點就是在DOS下一般是無法訪問該分區的,而且在聯網狀態下,其他機器用戶的FAT32格式是不能訪問NTFS格式的分區,大家根據自己的水平和實際需要來選擇就可以了!
我們選擇好分區格式後,點[確定],出現如下圖所示畫面:

在上圖畫面中按提示在後面的空白框內輸入[OK],然後點擊[確定],至於[標簽]對應的空白框裡的內容我們不必管它,不用填,如果是空的,也不必填什麼,不用管它。如下圖所示:

主分區建立以後就該建立邏輯分區了,即系統分區以外的其他分區都視為邏輯分區。建立邏輯分區的方法和建立主分區的方法是一樣的,大家可以看看上面的圖21~圖24,重復這幾個步驟就可以了,只需要注意幾點:①建立分區只需要在未分配的空白空間上單擊鼠標右鍵,然後點[建立];或者用鼠標左鍵點擊未分配的空白空間選中它,然後點上面工具欄的[作業],然後選擇[建立];又或者點擊下面的文字列表詳細說明,單擊鼠標右鍵點[建立]。②選擇分區類型時注意選擇為[邏輯分區],分區格式都選擇[FAT32],標簽不用填。然後在輸入分區大小,填入你希望分配的大小即可。③重復操作步驟,如圖26所示,我們繼續在未分配的硬盤空間上建立新的分區,直到劃分完整個硬盤。

分區完成後,還有一個重要的步驟必須做的,那就是將主分區設置為活動分區。如下圖所示:

如果對分區不滿意,可以選中該分區,右鍵單擊或點上面工具欄裡的[作業]來選擇[刪除]該分區,然後重新劃分。(如果你是重裝系統,可以用該工具先格式化C盤後退出,然後重新安裝系統。)
所有操作完成點擊該工具下方右下角的[執行]按鈕,來執行剛才所有的操作修改。系統會自動對硬盤進行:分區、格式化、激活主分區。設置執行完後即可重新啟動電腦了。
重新啟動電腦,當屏幕出現番茄花園的啟動界面時,如圖17,我們根據提示選擇要安裝的系統版本和安裝方式(手動或自動),一般選擇[自動]。可以按對應的數字鍵來選擇,也可以移動光標來選擇然後按回車鍵確認。 之後系統會復制安裝文件和加載文件,然後自動重起,過程如圖6~圖16。我們只需要按照提示操作,選擇C盤安裝系統就可以了。
本文完。
系統安裝部分打算不再針對性的寫出過程,因為現在大部分的安裝光盤都是自動完成的,當電腦如圖16重啟後,便可以無人值守,這時你可以出去涼快涼快,過一會回來時已經進入桌面了!
From:http://tw.wingwit.com/Article/os/windowsxp/201311/4504.html
