一、設置光驅為第一啟動設備
首先要交代一下,因為主板牌子廠家型號的不同,開機後顯示器出現的畫面和進入BIOS後的畫面都有一些不同,但原理都是一樣的,大家一定要養成閱讀主板說明書的好習慣,上面都有詳細的說明。另外要學會自己動腦,舉一反三,這樣才可以學到知識。不要因為畫面不一樣了就什麼都不知道該怎麼做了,同樣的設置項目,可能只是名稱稍微改了點或是鍵盤上的操作按鍵不一樣了而已,仔細看說明書以及畫面上的英文說明和提示。
言歸正傳,我們開始對硬盤分區:
1.首先接通電源,啟動電腦主機。當顯示器屏幕出現如圖1所示畫面時,可不停的按下鍵盤上的Del鍵或Delete鍵,如果你不放心,可在電腦啟動後不停的連續按這兩個鍵中的任何一個,起同樣的作用。

2.當你按下Del鍵後,將出現如下圖2所示畫面。
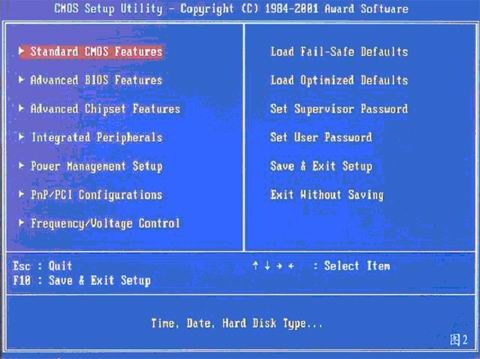
當我們進入到上圖畫面後,可用鍵盤上的←↑→↓這四個方向鍵來移動光標。Tw.WIngwiT.com在這裡我們將光標移動到Advanced BIOS Features選項上,表示選中該項,如下圖所示:
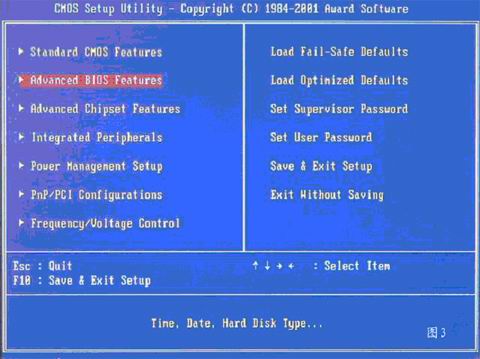
然後按Enter回車鍵,即進入該選項設置,如下圖所示:
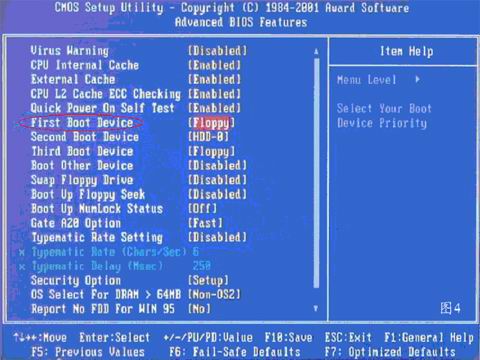
我們可以看到上面有3個:First (Second、Third)Boot Device,分別表示第一、第二、第三啟動設備,我們現在要做的就是用鍵盤上的箭頭鍵將光標移動到 First Boot Device選項上,這時的光標是閃爍在該選項後面的[ ]內的,表示該方框內的內容是可以修改的。(其中有floppy(表示軟驅)、CDROM或DVDROM(表示光驅,如果你配的是DVD光驅那顯示就是DVD,以此類推)、HDD-0或Hard Disk(都表示硬盤,前一個表示第一塊硬盤,如果你裝了不止一塊硬盤的話)等等。
我們直接按Enter回車鍵來選擇,按下回車鍵後將出現如下圖所示:
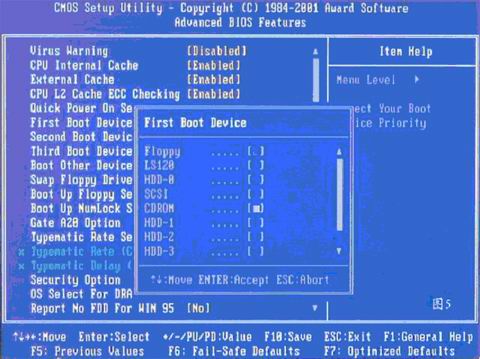
這時我們用鍵盤上的箭頭鍵上下移動來選擇,這時我們將光標移動到CDROM,表示我們選擇光驅作為第一移動設備 ,然後直接按Enter回車鍵確定完成設置。同理我們可以把(Second、Third)Boot Device,第二啟動設備設置成硬盤,第三啟動設備可以不用管。
這裡要說明一下,以後只要是你要想進入dos狀態下或用光盤來啟動電腦或通過光盤安裝,都必須把第一啟動設備設置成CDROM光驅。
設置完成後,可以直接按鍵盤上的F10鍵,然後選擇Y來保存設置並退出。或者連續按Esc鍵一直返回到圖1的畫面,然後將光標移動到選中Save&Exit Setup(保存設置並退出),然後按Y。
到此,硬盤前的第一步全部完成了!下面列舉一個華碩主板開機後的BIOS畫面,它和圖1畫面稍有不同,希望大家舉一反三,培養自我學習鑽研的精神。免得你看了上面的BIOS界面,遇到稍微不一樣的你就又什麼都不會了!
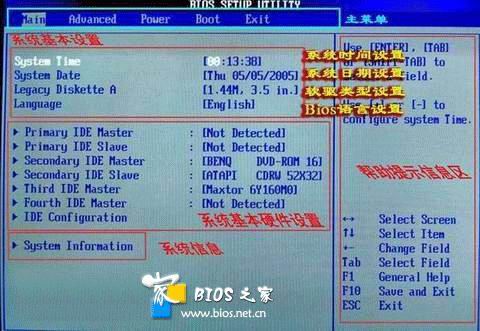
用箭頭鍵向右移動到Boot,如下圖所示:
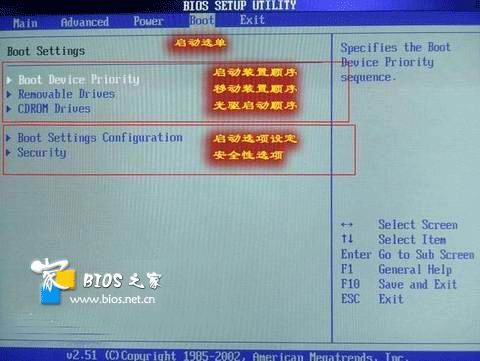
默認這個時候是選中第一項Boot Device Priority,這時可以直接按回車鍵進入該選項設置啟動設備順序。如下圖所示:

同理,將第一啟動設備設置成CDROM。然後按F10保存退出。
總結一下:一般啟動項的設置都是在Boot裡面,大家注意一下就好,懂英文的朋友理解掌握起來就更容易了;其次一般Enter回車鍵是用來確認修改設置的,Esc鍵一般用來返回上一級菜單的,而選擇鍵有的是方向鍵,有的是翻頁鍵,大家知道了方法,可以根據不同BIOS畫面上的提示去操作或是嘗試;所有設置完成後,可以按F10鍵直接保存退出。
到此bios設置完畢。
注意:華碩主板的設置與眾不同,直接按F8進入選擇啟動程序,硬盤HD、光盤CD、軟盤、U盤(如果有的話)直接選擇即可。
From:http://tw.wingwit.com/Article/os/windowsxp/201311/4503.html
